Reflecta Filmscanner ProScan 10T Testbericht
Ende März 2014 brachte Reflecta mit dem ProScan 10T einen Nachfolger für den lange bewährten Reflecta ProScan 7200 auf den Markt. Der Proscan 7200 war über viele Jahre hinweg DER Filmscanner schlechthin, mit dem man gerahmte Dias und Negative in guter Qualität sehr schnell digitalisieren konnte. Jetzt gibt es einen Nachfolger, der äußerlich identisch zum Vorgänger ist, jedoch mit etwas besseren Leistungsdaten auftrumpft.
Der ProScan 10T hat eine Auflösung von 10.000 dpi; der Name 10T soll die Zehn-Tausend verdeutlichen. Dass es sich hier nur um einen Marketingwert handelt wird spätestens bei unserem Auflösungstest klar. Bei den anderen technischen Daten unterscheidet sich der Neue kaum vom Vorgänger. Der Dichteumfang von 3.9 ist nur minimalst höher als der des ProScan 7200, der einen Wert von 3,8 hatte. Ein großer Unterschied ist daher in diesem Bereich nicht zu erwarten. Auch die Anschlussart hat sich nicht verändert. Es wird auf die altbewährte USB 2.0 Schnittstelle zurückgegriffen.
Auch äußerlich gab es keine Veränderungen; das schlichte, moderne Design des ProScan 7200 ist beibehalten worden. Die beiden Geräte unterscheiden sich äußerlich also nur durch den Schriftzug auf dem Gehäuse. Wie auch schon bei anderen neuen Reflecta Scannern heißt beim ProScan 10T die automatische Staub- und Kratzerkorrektur nicht mehr ICE sondern MagicTouch. Ob nun der einzige Unterschied zwischen den beiden Geräten die Ausflösung ist und vor allem wie groß der Auflösungsunterschied wirklich ist, werden wir im Rahmen unseres ausführlichen Testberichts ermitteln.
Der Reflecta ProScan 10T ist seit Ende 2023 nicht mehr lieferbar. Es gibt keinen Nachfolger für das Gerät.
Ausstattung, Zubehör und Leistungsdaten des ProScan 10T
Am Zubehör des Scanners gibt es keine Veränderung gegenüber dem Vorgängermodell. Der ProScan 10T verwendet die gleichen Filmhalter wie der Vorgänger ProScan 7200 und wird wie dieser mit je einem Diahalter für bis zu 4 gerahmte Kleinbilddias und einem Filmstreifenhalter für Filmstreifen mit maximal 6 Bildern geliefert.

Zum Lieferumfang gehört auch ein USB 2.0 Kabel, dass bei unserem getesteten Gerät eine Länge von 1,5m hat. Der Netzstecker hat, im Gegensatz zu den bisher verwendeten Netzteilen, einen auswechselbaren Adapter für den Steckdoseneinsatz. Es wird jedoch nur der europäische 2-Pin-Stecker mitgeliefert, so dass man den Vorteil des wechselbaren Adapters nicht nutzen kann. In anderen Ländern werden wahrscheinlich die passenden Stecker ausgeliefert. Scanner und Zubehör werden in einem gut gepolsterten, aber dennochkompakten Karten mit Tragegriff geliefert.

Mit im Lieferumfang befindet sich auch die CyberView Software, bei unserem Testgerät in der Version 5.16.00. Auf einem Hinweisblatt, das ebenfalls dem Scanner beiliegt, wird vom Hersteller darauf hingewiesen, dass vor der Erstnutzung die Scan-Software aktualisiert werden soll. Das beiliegende Handbuch enthält in Englisch, Deutsch, Spanisch, Französisch, Italienisch, Niederländisch und Portugiesisch eine Kurzanleitung zum Scannen mit dem ProScan 10T.
Schauen wir uns als nächstes die Leistungsdaten an, mit denen der Reflecta ProScan 10T aufwartet. Der ProScan 10T wird mit einer Auflösung von 10.000 dpi beworben, daher der Namenszusatz 10T. Wenn ein Scanner in Sachen Auflösung einen Sprung von 3600 ppi auf 10.000 ppi im Vergleich zum Vorgänger macht, ist große Skepsis angebracht. Wie wir später in unserem Auflösungstest sehen werden, liegt die effektive Auflösung bei einem 10.000 ppi Scan gleich wie bei einem 5000 ppi Scan. Die große Zahl 10.000 stammt also eher aus der Marketing-Abteilung als aus der Technik-Abteilung.
Da unser Auflösungstest bei einem 10.000 ppi Scan das gleiche Ergebnis liefert wie bei einem 5000 ppi Scan sprechen wir beim ProScan 10T in diesem Testbericht von einem 5000 ppi Scanner und nicht von einem 10.000 ppi Scanner.
Bei der Dichte gibt es auch keine großen Überraschungen im Vergleich zum Vorgängermodell. Der Wert wird hier mit 3.9 Dmax angegeben. Beim Erscheinungsbild und den Maßen von 275x167x80 mm (LxBxH) ist der ProScan 10T genau so kompakt und schlicht wie sein Vorgänger und passt auf jeden Schreibtisch ohne groß Platz zu rauben.

Auf der Oberseite des Geräts befindet sich neben dem Sichtfenster ein einzelner Knopf, dessen Umrandung blau leuchtet bzw. blinkt, wenn das Gerät eingeschaltet ist; auf der Rückseite des Geräts befindet sich der Stromschalter, die Netzanschlussbuchse und die USB-Buchse. Der Scanner wird mit einem USB-Kabel an den Rechner angeschlossen. Weitere Bedienelemente gibt es nicht. Durch das Sichtfenster im Scanner kann man das zu scannende Bild bereits leicht erkennen. Die schwache Beleuchtung des Sichtfensters erlaubt jedoch keine genauere Einschätzung des Bildes, hierzu ist ein Prescan notwenig und auch sinnvoller. Der ProScan 10T ist mit einem Fixfokus ausgestattet, was einem nicht erlaubt eine manuelle Fokusierung vorzunehmen. Sollte man also zum Beispiel Dias scannen, die bereits im Diaprojektor mehrfach geploppt sind und diese Wölbung bereits dauerhaft angemommen haben, muss man in Kauf nehmen, dass einige Stellen des Dias nicht scharf dargestellt werden können.
Installation und Inbetriebnahme des Scanners
Das beiliegende Handbuch bezieht sich beim neuen ProScan nun endlich auch nur auf dieses Modell und ist nicht wie früher eine allgemeine Anleitung ohne genau auf das Scanner-Modell einzugehen. Wie gewohnt muss man auch beim ProScan 10T zuerst die Software installieren, bevor der Scanner an den PC angeschlossen wird. Hat man keine zusätzliche SilverFast-Software erworben, muss man die CyberView Software installieren. Hierbei wird vom Hersteller empfohlen, die Software gleich nach der Installation upzudaten. Die neueste Version erhält man direkt auf der Hersteller-Website.
Hat man eine SilverFast-Software zusätzlich zum Scanner erworben, kann man auf die Installation von CyberView verzichten. In diesem Fall installiert man nur die SilverFast Scan-Software und sollte auch diese direkt nach der Installation auf Updates prüfen. Die neuesten Versionen sind immer auf der Hersteller-Webseite zu finden. Hat man die Software installiert, kann man den Scanner anschließen.

Hierzu gibt einem das Handbuch noch einen wichtigen Hinweis: "Verwenden Sie ausschließlich das mitgelieferte USB-Kabel. Schließen Sie den Scanner über das USB 2.0 Kabel direkt an den Computer an. Verwenden Sie keinen USB-Hub und keine Verlängerungskabel. Nutzen Sie ausschließlich die USB-Ports an der Rückwand von Desktop-Computern. Falls weitere Geräte (Multifunktionsgeräte, Drucker, Scanner, Webcams) per USB mit dem Computer verbunden sind, trennen Sie diese. Ein Minimum von 1,5/2 GB RAM (Win/Mac) ist erforderlich." Es ist sehr begrüßenswert, dass reflecta diesen Hinweis explizit in sein Handbuch mit aufgenommen hat. Schließlich geben wir unseren Kunden einen solchen Hinweis schon seit vielen Jahren, wenn es bei der Installation Probleme gibt.
Wenn man diesen Hinweis beachtet, kann man direkt viele eventuelle Störquellen bei der Scanner-Installation eleminieren. Hat man den Scanner dann angeschlossen, kann man ihn mit dem auf der Rückseite befindlichen Ein/Aus Schalter einschalten. Zunächst fängt die blaue LED auf der rechten vorderen Seite an zu blinken. In dieser Zeit initialisiert sich der Scanner. Er gibt auch schon die ersten Geräusche von sich und rattert ein wenig. Sobald die blaue LED dauerhaft leuchtet und der Scanner keine Geräusche mehr macht, ist er einsatzbereit. Nun kann man die gewünchte Scansoftware (Standard: CyberView; alternativ: SilverFast) öffnen.
Scannen von gerahmten Kleinbild-Dias mit dem ProScan 10T
Um gerahmte Dias zu digitalisieren muss man zunächst den Diahalter bestücken. Dieser besteht aus schwarzem Kunststoff und verfügt auf der Unterseite über vier Einschübe. Gehalten werden die Dias jeweils über zwei seitlich angebrachte Kunststoffstege, die durch ihre leicht nach innen gebogene Form beim Einschieben der Dias nach außen gedrückt werden und die Dias somit fest halten. Der Diahalter ist an jedem Diaeinschub, von links nach rechts mit den Ziffern 1 bis 4 durchnummeriert. Der Diahalter nimmt Papp-, Kunststoff und Glas-Rähmchen bis zu einer Stärke von 3mm auf.

An den Seiten des Diahalters deuten die hier angebrachten Pfeile schon an, was sich in der Praxis als sehr angenehm erweist: Man kann den Halter von beiden Seiten in den Scanner schieben und dort auch in beide Richtungen bewegen. Das erleichtert vor allem dann das Scannen, wenn man den Halter einmal aus Versehen zu weit geschoben hat.

Die Beschriftung des Diahalters zeigt einem direkt an, wie er in den Scanner geschoben werden muss. Die Zahlen und das kleine Rechteck, in dem "abc" steht, sollen lesbar sein und nicht auf dem Kopf stehen. Der Diahalter wird manuell durch den Scanner geschoben, wobei er an den Ausschnitten einrastet und so das Dia direkt unter der Sensorzeile platziert. Da die Zahlen unten auf dem Diahalter angebracht sind, kann man diese durch das Sichtfenster nur dann sehen, wenn man sehr schräg hineinguckt oder den Scanner hoch hebt. Um zu wissen bei welchem Dia man ist, kann man dann nur auf die Zahlen schauen, die auf dem Diahalter außerhalb des Scanners erkennbar sind. Steht zum Beispiel links die 1 heraus, befindet sich das Dia 2 im Sichtfenster. Da der Diahalter sowieso nur 4 Dias aufnehmen kann, gestaltet sich das positionieren trotz nicht sichtbarer Zahlen im Sichtfenster als problemlos.

Hat man das entsprechende Dia positioniert, geht es in der Scansoftware weiter. Zuerst empfiehlt es sich einen Prescan durchzuführen. Dies funktioniert sowohl in CyberView als auch in SilverFast mit nur einem Mausklick. Nach wenigen Sekunden sieht man nun das Dia auf dem Monitor. Jetzt nimmt man die Einstellungen in der Software vor. Benutzt man nur CyberView, bleiben einem hier nicht viele Bearbeitungsmöglichkeiten. Von Vorteil ist hier die SilverFast Software mit ihren zahlreichen Möglichkeiten, einen perfekten Scan zu erstellen. Hat man in CyberView nun den Rahmen angepasst, die Helligkeit, den Kontrast und die Farbe eingestellt, muss man unter dem Menüpunkt Scan → Voreinstellungen den Dateityp, das Zielverzeichnis und den Dateinamen auswählen.
In diesem Menü findet man auch die Staub- und Kratzerkorrektur "MagicTouch". Diese sollte man für Farbdias (außer Kodachrome) immer aktivieren. Auch die zahlreichen Auto-Funktionen lassen sich hier vor dem eigentlichen Scan noch zuschalten. Im schmalen Fenster neben dem eigentlich Scanfenster stellt man zu guter letzt noch die Auflösung und die Bittiefe ein. Nun kann man den eigentlichen Scan starten. In CyberView kann man hierzu entweder den Knopf in der Mitte der blauen LED auf dem Gerät verwenden oder den Button mit dem Filmstreifen in der Software.

SilverFast bietet im Vergleich zu Reflectas eigener Scansoftware CyberView X wesentlich mehr Einstellmöglichkeiten. Während man in CyberView nur ganz grundlegende Werte vorgeben kann, bietet SilverFast dem Anwender eine große Auswahl an Tools und Features, mit denen sich das Ergebnis optimieren und ganz den eigenen Vorstellungen entsprechend anpassen lässt. Dabei findet sowohl der professionelle Anwender als auch der "normale" Privatanwender die für ihn passenden Werkzeuge, da SilverFast neben einer großen Auswahl an vorgefertigten Presets und leicht zu bedienenden und verständlichen Reglern auch professionelle Werkzeuge bereitstellt, für deren korrekte Anwendung man gewisse Vorkenntnisse mitbringen sollte. Der eigentliche Scan lässt sich auch in SilverFast mit nur einem Klick in der Software starten. Der Button auf dem Scanner selbst hat in der SilverFast-Software keine Funktion.
Ist der Scan auf der Festplatte abgespeichert, kann man den Diahalter neu positionieren bzw. zur nächsten Position weiterschieben. Nun kann man wie beim ersten Bild auch zuerst einen Prescan anfertigen und anschließend die Bildeinstellungen vornehmen. Arbeitet man nur mit den Auto-Funktionen kann man auch direkt den Hauptscan statt dem Vorscan starten, wenn das Bild im gleichen Ordner und im gleichen Dateiformat abgespeichert werden soll wie das erste. Bei CyberView kann man hierzu, wie bereits beschrieben, den Button auf dem Scanner nutzen.
Der reflecta ProScan 10T verfügt über keinen automatischen Filmhalter-Transport. Nach jedem Scan muss der Diahalter also manuell um eine Position weiter verschoben werden, ehe der nächste Scan gestartet werden kann.
Das Scannen von gerahmten 35mm Dias ist mit dem ProScan 10T eine sehr angenehme und leicht handhabbare Angelegenheit. Das Einlegen der Dias in den Diarahmenhalter funktioniert gut und sicher. Wer seine Arbeit etwas optimieren möchte, sollte einen zweiten Diarahmenhalter erwerben; dann kann man diesen mit neuen Dias bestücken, während sich der erste gerade im Scanner befindet.
Sehr wichtig ist die Grobreinigung der Dias vor dem Scannen. Der Scanner verfügt zwar über eine automatische Staub- und Kratzerkorrektur, diese kann jedoch bei starkem Staub- und Schmutzbefall keine Wunder vollbringen. Ein einfaches Abpusten der im Diahalter steckenden Dias mit gereinigter Druckluft bringt viel, und man vermeidet, dass große Staubpartikel ins Scannerinnere gelangen; groben Staub kann man auch einfach entfernen durch Verwendung eines Luftpinsels. So erhält man nicht nur fehlerfreiere Scans sondern verlängert auch die Lebensdauer des Scanners. Sollten doch mal größere Staubpartikel in den Scanner gelangt sein und Streifen im Bild verursachen, kann man diese oftmals mit einem Druckluftspray aus dem Scanner wieder rauspusten.
Scannen von Kleinbild-Filmstreifen mit dem reflecta ProScan 10T
Beim Scannen von Filmstreifen gibt es fast keinen Unterschied zum Scannen von Dias. In den Filmstreifenhalter lassen sich Negativ- und Positivstreifen bis zu einer Länge von 6 Bildern einlegen. Üblicherweise wurden die Fimlstreifen vom Labor immer in 4-6 Bilder pro Streifen geschnitten, so dass es hier keine Probleme gibt. Ganze Filmrollen muss man leider in Streifen zerschneiden, da es hier keine Möglichkeit gibt diese einzulegen. Zwischen den Bildern im Filmhalter befinden sich Trennstege, die dem Film zusätzlich Stabilität verleihen. So wird jedes Bild von vier Seiten gehalten und kann sich nicht wölben. Dies ist vorallem für die Schärfe wichtig.
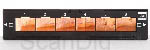
Der Filmhalter lässt sich durch Aufschieben des Verschlussmechanismus, der sich zwischen Bild 3 und 4 oben am Halter befindet, entriegeln und anschließend öffnen. Der Deckel lässt sich um 180° und sogar noch weiter öffnen, so dass er beim Einlegen nicht im Weg ist und man freien Zugang hat. Ist der Filmstreifen positioniert, klappt man den Deckel zu und verriegelt ihn wieder. Zum Einlegen von Filmstreifen empfehlen wir unbedingt das Tragen von Baumwollhandschuhen, da man nur damit das Filmmaterial gut und sicher anfassen kann ohne dessen Oberfläche zu verschmutzen oder zu beschädigen.

Vor allem, wenn man stark gerollte oder gewölbte Filmsstreifen hat, ist das Einlegen in den Filmhalter immer etwas schwierig, und es ist wichtig, dass man den Film gut greifen kann, um ihn an der richtigen Position zu halten, bis der Deckel geschlossen und verriegelt wird. In den Filmstreifenhalter können übrigens auch lose Einzelbilder odere mehrere kurze Filmstreifen hintereinander eingelegt werden; allerdings wird das Einlegen und Positionieren der Bilder zwischen den Trennstegen dann umso aufwändiger. Wie beim Diahalter gibt es auch beim Filmstreifenhalter Nummern. Diese befinden sich jedoch oben und können daher auch im Sichtfenster gesehen werden. Zwar kann man die Zahlen im Sichtfenster nicht ganz erkennen, sie werden zu etwa 70% dargestellt, dies reicht jedoch aus, um diese jeweils zu identifizieren. Auch beim Scannen von Filmstreifen empfiehlt sich die Anschaffung eines zweiten Filmstreifenhalters, so dass man diesen in Ruhe bestücken kann, während sich der erste noch im Scanner befindet.
Was wir schon zum Scannen von Dias erwähnt haben, gilt auch für das Scannen von Negativen: Die mitgelieferte Scansoftware CyberView X5 bietet nur sehr wenige Einstellmöglichkeiten zur Optimierung der Scans. Die deutlich bessere und umfangreichere Werkzeugsammlung zur Optimierung der Scans bietet SilverFast, das mit dem NegaFix-Dialog perfekt abgestimmte Farbprofile für alle gängigen Negativ-Filmsorten bereitstellt.
Das eigentliche Scannen läuft bei Negativen bzw. Filmstreifen nicht anders ab als bei gerahmten Kleinbild Dias, also Prescan machen, Einstellungen durchführen, Hauptscan starten. Wichtig ist hier jedoch, dass man bei Schwarz-Weiß-Negativen die automatische Staub- und Kratzerkorrektur (MagicTouch in CyberView oder iSRD in SilverFast) deaktiviert, da es sonst zu unbrauchbaren Ergebnissen kommt.
Insgesamt lässt sich sagen, dass der Filmstreifenhalter des ProScan 10T sehr gut konstruiert ist, so dass man mit ihm gut umgehen kann. Wer sehr viele Filmstreifen oder ganze Filmrollen zu scannen hat, wird einen automatischen Stapelbetrieb vermissen wie ihn zum Beispiel der Reflecta RPS 10M hat. Der RPS 10M zieht einen Filmstreifen automatisch ein und scannt Bild für Bild nacheinander ein und dies auch bei ganzen Filmrollen, ohne dass diese zerschnitten werden müssen. Die Verwendung von Filmstreifenhaltern beim ProScan 10T hat dafür den Vorteil, dass man auch kurze Filmstreifen und lose Einzelbilder in den Filmhalter einfügen kann. Beim RPS 10M Professional müssen Einzelbilder mit Hilfe von Diarahmen gerahmt werden, um sie scannen zu können.
Wer hauptsächlich Filmstreifen zu scannen hat, der fährt mit dem Reflecta RPS 10M besser als mit dem ProScan 10T, da der ProScan 10T keinen automatischen Filmstreifeneinzug hat.
Die mitgelieferte Software des reflecta ProScan 10T
Im Lieferumfang des Reflecta ProScan 10T ist die CyberView X5 Software enthalten. Optional kann man den Scanner auch mit den geläufigen SilverFast-Versionen SE, SE Plus, SE Archive Suite, Ai Studio und Archive Suite erwerben. Auf die Unterschiede zwischen den SilverFast Versionen gehen wir auf unserer Fragen und Antworten Seite zu SilverFast genauer ein. Ebenso ist Adobe® Photoshop® Elements optional erhältlich.

Die dem Scanner immer beiliegende CyberView X Software ist Reflectas eigene Scansoftware. Sie bietet nur beschränkte Möglichkeiten seine Bilder manuell optimal anzupassen. Die einzigen Werkzeuge zur manuellen Bildeinstellung bestehen aus den sogenannten Variationen, der Farbbalance und den Kurven und Pegel. Mit Hilfe der Variationen kann man über kleine Vorschaubildchen die Farbe und die Helligkeit des Bildes steuern. Die Farbbalance stellt drei Farbregler (CMY/RGB), einen Helligkeits-, einen Kontrast-, und einen Sättigungsregler zur Verfügung. Mit dem Kurven- und Pegel-Werkzeug kann man die Gradationskurven und die Tonwerte steuern. Leider ist die Einstellung bei allen Werkzeugen nur sehr ungenau möglich, und weitere Tools wie etwa eine selektive Farbkorrektur sind leider gar nicht vorhanden.
Aus diesem Grund ist die SilverFast-Software mit ihren professionellen Tools zur manuellen Bildoptimierung dringend zu empfehlen. So wenig manuelle Korrekturen die Software anbietet, so viele Auto-Funktionen sind verfügbar. Neben Auto-Belichtung, Auto-Balance, Auto-Kontrast und AutoColor gibt es noch Auto-Zuschnitt. Viele Funktionen, die mehr oder weniger gut funktionieren. Wie bei allen Auto-Funktionen sollte man sich bei der Bildbearbeitung nie darauf verlassen, dass diese das Bild immer besser machen. Zum Beipsiel kann eine Auto-Funktion nicht erkennen, dass das Sonnenuntergangsdia auch nach dem Scan noch leuchtend rot sein soll, oder dass die Aufnahme bei Kerzenschein auch einen warmen gelben Farbton beibehalten soll. Die Funktionen zur automatischen Farb- und Kontrastanpassung sind also mit Vorsicht zu genießen.
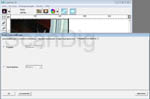
Neu in der CyberView-Software für den ProScan 10T sind die Optionen Mehrfachscans durchzuführen. Hier kann man zwischen Multipass Xposure (eine zweifache Abtastung mit unterschiedlichen Belichtungen) und dem Multiple-Sampling mit 2-facher oder 4-facher Abtastung wählen. Wie sich diese neuen Funktionen auf die Bildqualität auswirken, werden wir im Kapitel Bildqualität mit CyberView behandeln. Ein weiteres neues Feature findet man ebenso bei den Voreinstellungen: Hier kann man nun aktivieren, dass man die Scans direkt für Facebook freigibt oder sie in den Cloud-Speicher von Dropbox lädt. Die Entwicklung, dass immer mehr Programme direkt auf Online-Netzwerke oder Online-Dienste zugreifen, kann man schon lange beobachten. Die Nützlichkeit von so einer Funktion bei einem Scanner für Dias und Negative sei mal dahingestellt.
Wenn man den ProScan 10T im Bundle mit der professionellen SilverFast-Software erwirbt, erhält man die beste Scansoftware, die es aktuell auf dem Markt gibt. SilverFast Ai Studio besticht nicht nur durch einen großen Funktionsumfang zur Optimierung der Scans sondern auch durch hervorragende Bildverarbeitungsalgorithmen, die einfach mehr aus dem Gerät herausholen als CyberView. Im Kapitel Bildqualität mit SilverFast gehen wir genauer auf die Unterschiede ein, und anhand von Bildbeispielen kann man den Unterschied gut erkennen.
Die Bildqualität des reflecta ProScan 10T
Der größte Unterschied des Reflecta ProScan 10T im Vergleich zu seinem Vorgänger ProScan 7200 ist die Auflösung, die laut Hersteller von 3600 ppi auf 10.000 ppi gestiegen ist. Beginnen wir daher mit einem Auflösungstest bei der Beurteilung der Bildqualität des reflecta ProScan 10T. Wir starten mit einer Auflösung von 5000 ppi. Ein Kleinbild gescannt mit 5000 dpi ergibt rechnerisch eine Bilddatei mit 7087 x 4724 Pixeln, also mit gesamt 33,5 MP (Megapixeln). Ein solcher Scan liefert im unkomprimierten TIF-Format eine Dateigröße von ca. 100 MegaByte. Ob der ProScan 10T nun wirklich 5000dpi liefert müssen wir jedoch erst feststellen. Machen wir also einen Auflösungstest mit dem USAF-1951 Testchart (siehe dazu unsere Website zum Thema Auflösung):
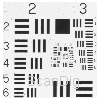
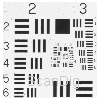
Im Scan des USAF-Testcharts mit 5000 dpi Auflösung (linkes Bild) lassen sich gerade noch die horizontalen Linie des Elements 6.3 und die vertikalen Linien des Elements 6.3 unterscheiden. Laut unserer Auflösungstabelle bedeutet dies eine effektive Auflösung von etwa 4100 dpi. Im Vergleich zur eingestellten Auflösung von 5000 ppi bedeutet dies, dass der ProScan 10T 82% der Nominalauflösung liefert. Der Vorgänger ProScan 7200 lieferte bei nominellen 3600 ppi effektiv 3250 ppi und damit 90% der Nominalauflösung.
Betrachten wir das rechte Auflösungsbild, das mit einer Auflösung von 10.000 ppi gescannt wurde, so erkennen wir auch da gerade noch die Elemente 6.3. Die effektive Auflösung von 4100 ppi erhöht sich also nicht, wenn man mit 10.000 ppi scannt. Damit wir klar, dass die Zahl 10T eine reine Marketing-Zahl ist und nichts mit der Technik zu tun hat.
Der Reflecta Proscan 10T hat eine effektive Auflösung von 4100 ppi und erreicht damit 82% der Nominalauflösung von 5000 ppi. Ein Scan mit 10.000 ppi erhöht die Effektivauflösung nicht.
Mit einer Effektivauflösung von 4100 ppi übertrumpft der Reflecta ProScan 10T den langjährigen Spitzenreiter Nikon Super Coolscan 5000ED, der "nur" 3900 ppi liefert. Während der Reflecta ProScan 10T seine 4100 ppi jedoch bei nominal 5000 ppi liefert, erreicht der Nikon 5000 seine 3900 ppi bei nominal 4000 ppi. Der eigentliche Qualitätsunterschied dieser beiden Geräte wird also deutlich, wenn man die erreichten 82% der Nominalauflösung des Reflecta ProScan 10T den erreichten 98% des Nikon Super CoolScan 5000 ED gegenüber stellt.
Effektiv liefert der Reflecta ProScan 10T also Scans mit ca. 23 Megepixeln. Mehr ist aus einem Kleinbild-Film in Sachen Auflösung kaum herauszuholen.
Die Bildqualität des reflecta ProScan 10T mit CyberView
Auf die bescheidenen Möglichkeiten der manuellen Bildoptimierung in CyberView sind wir bereits im Kapitel Mitgelieferte Software eingegangen. Nun stellt sich jedoch trotzdem die Frage, wie gut die Bildqualität des reflecta ProScan 10T bei Verwendung der CyberView Software ist.
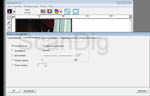
CyberView X5 bietet für den ProScan 10T nun zum ersten Mal auch die Möglichkeit Mehrfachscans anzufertigen. Diese Funktion findet man unter den Voreinstellungen bei den erweiterten Einstellungen. Man kann sich hier zwischen Multipass Xposure (eine zweifache Abtastung mit unterschiedlichen Belichtungen) und dem Multiple Sampling mit 2- oder 4-facher Abtastung entscheiden. Beides kann nicht gleichzeitig aktiviert werden. Das Multipass Xposure Tool kling zunächst sehr nach der MultiExposure-Funktion in SilverFast SE Plus 8 und Ai Studio 8.

Diese Funktion in CyberView bewirkt zwar, dass in hellen Bildpartien, in denen ansonsten kaum noch Zeichnung war, wieder Struktur zu sehen ist, jedoch dunkelt es auch die bereits relativ dunklen Stellen im Bild nach. In unserem Beispielbild ist dies gut zu erkennen. Die hellen Blätter des Baumes im Hintergrund sind ohne Multipass Xposure zum Teil ohne Struktur. Mit Multipass Xposure ist jedoch auch die Hecke und der Strauch im Vordergrund deutlich dunkler. Ein Mehrgewinn an Kontrastumfang ist hier nicht zu erkennen.
Klickt man rechts das Bild an, wechselt die Ansicht zwischen den beiden Scans mit und ohne Multipass Xposure und jeweils einer Ausschnittsvergrößerung der beschriebenen hellen und dunklen Stellen. Als Tool um sicherzugehen, dass Helle Bilder nicht ausbrennen ist Multipass Xposure zwar nett, eine deutliche Steigerung des Kontrasts bleibt jedoch leider aus. Ähnlich verhält es sich mit dem 4fach-Scan. Auch hier ist ein Unterschied in der Helligkeit zu sehen. Und das obwohl diese Funktion nur das Bildrauschen unterdrücken und nicht den Kontrast verändern soll. Hier war bei unserem Testbild kein Unterschied zwischen dem Scan mit Multipass Xposure und der vierfachen Abtastung zu sehen.
Die Bildqualität des reflecta ProScan 10T mit der CyberView Scan-Softwarer ist im Großen und Ganzen akzeptabel. Die neuen Mehrfachscan-Funktionen versprechen viel, bewirken aber nicht wirklich das, was man von ihnen erhofft.

Schauen wir uns nun noch ein altbekanntes Feature an, die Staub- und Kratzerkorrektur. In CyberView heißt die hardwarebasierte Staub- und Kratzerkorrektur MagicTouch. Die Erkennung von Staub und Kratzern erfolgt über einen Infrarotsensor. MagicTouch, wie auch alle ähnlichen hardwarebasierten Staub-und Kratzerkorrekturen können nur bei silberfreiem Film verwendet werden. Da die meisten Schwarz-Weiß Filme Silber enthalten, muss hier auf die automatische Korrektur verzichtet werden. Sieht man sich den Scan des Dias an, wird schnell deutlich, dass die Staub- und Kratzerkorrektur ein wichtiges Tool ist, das man nicht missen möchte. Gerade im Himmel sieht man deutlich, dass ohne MagicTouch große Staub- und Schmutzpartikel auf dem Bild liegen. Zur Verdeutlichung werden die großen Partikel rot markiert in der Animation. Auch die zwei großen Partikel, die im unteren Bildbereich auf dem Steg zu sehen sind, werden einwandfrei erkannt und entfernt.
Die automatische Staub- und Kratzerkorrekturfunktion MagicTouch funktioniert beim reflecta ProScan 10T sehr gut (nicht aber bei Schwarz-Weiß-Bildern).
Die Bildqualität des reflecta ProScan 10T im Vergleich zum ProScan7200
Wie wir nun bisher festgestellt haben, gibt es beim ProScan 10T kaum große Änderungen zum Vorgänger. Die entscheidende Frage ist hier daher, wie sich die Bildqualität unterscheidet. Desshalb wollen wir nun einfach die beiden miteinander vergleichen. Für unseren Test nutzen wir die CyberView Software. Klickt man das Beispielbild an, wechselt die Ansicht zwischen den rot markierten Ausschnittsvergrößerungen des Scans mit dem ProScan7200 und seinem Nachfolger dem ProScan 10T. Der vergrößerte Ausschnitt misst im Originaldia 0,65 x 0,34cm. Zum besseren Vergleich haben wir diesen Scan mit beiden Scannern "nur" mit 3600dpi gemacht.

Da mit CyberView keine IT-8 Kalibrierung durchgeführt werden kann, unterscheiden sich die Farbtöne und die Helligkeit der beiden Scans. Da dies ohne IT-8 Kalibrierung jedoch so gut wie immer der Fall ist (auch innerhalb einer Fertigungsreihe oder bei einem gleichen Scanner-Modell anderer Baureihe), lassen wir diese Tatsache bei der Beurteilung der Scans außer Acht. Man erkennt in diesem Bildausschnitt gut, dass es kaum Unterschiede zwischen den beiden Scannern in der Bildqualität gibt. Auch die Staub- und Kratzerkorrektur arbeitet bei beiden Modellen ordentlich und hinterlässt kaum Partikel.
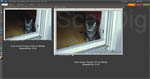
Anders sieht es bei der späteren Abbildungsgröße aus. Aufgrund der höheren Auflösung können die Scans des ProScan 10T später deutlich größer ausgegeben werden. Dies ist vor allem für große Fotoabzüge, Poster oder auch für starke Ausschnittsvergrößerungen wichtig. Stellt man zwei Scan mit der max. Auflösung des jeweiligen Scanners im Photoshop bei 100% gegenüber, wird der Größenunterschied deutlich. Auch beim Vergleich in der Skalierung von 12,5% sieht man gut, um wieviel größer der Scan mit 5000dpi im Verhältnis zum 3600dpi Scan ist. Klickt man das nebenstehende Bild an, öffnet sich im neuen Tab eine Animation, die alle 8 Sekunden zwischen der Darstellung mit 12,5% und 100% umschaltet. Wie bereits erwähnt, kommt der Größenunterschied erst dann zum Tragen, wenn man Fotoabzüge, Poster, etc. erstellt. Für die Betrachtung am Monitor sind deutlich weniger Pixel nötig, und dies gilt auch für Projektionen mit dem Beamer oder HD-Fernseher.
Die Bildqualität des reflecta ProScan 10T unterscheidet sich von der des Vorgängers ProScan 7200 nur in Sachen Auflösung. Farblich sind die Ergebnisse der beiden Scanner nahezu identisch. Dies war auch nicht anders zu erwarten.
Zahlenmäßig lassen sich die Unterschiede in der Bildqualität einfach zusammenfassen: Der Reflecta ProScan 10T scannt mit einer nominellen Auflösung von 5000 ppi und liefert effektiv eine Bilddatei mit ca. 23 Megapixeln. Der Vorgänger ProScan 7200 scannt mit einer nominellen Auflösung von 3600 ppi und liefert effektiv eine Bilddatei mit 14 Megapixeln. Der ProScan 10T holt also deutlich mehr Informationen aus einer Filmvorlage heraus als der ProScan 7200. Man muss dabei jedoch berücksichtigen, dass nicht jeder Film so viele Bildinformationen gespeichert hat. Ein ISO 400 Film oder ein mit einer kleinen Kompaktkamera aufgenommener Film beinhaltet keine 14 Megapixel an Bildinformationen.
Die Bildqualität des Reflecta ProScan 10T mit der SilverFast Scan-Software
Anstatt mit der Standard-Scansoftware CyberView kann der Reflecta Proscan 10T mit der SilverFast Scan-Software betrieben werden. SilverFast vom deutschen Hersteller Lasersoft Imaging ist eine professionelle Scan-Software, die seit Jahrzehnten auf dem Markt ist. SilverFast liefert alleine schon deshalb eine bessere Bildqualität weil die Software über sehr ausgefeilte Bildverarbeitungsalgorithmen verfügt, die über viele Jahrzehnte hinweg optimiert wurden.
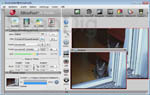
Gleich zuerst müssen wir darauf hinweisen, dass der Scanner bei SilverFast als PIE PrimeFilmXE erkannt wird. Dies ist so in Ordnung, und man kann die Software so für den reflecta ProScan 10T nutzen. Ab SilverFast Version 8.0.1r49 wird der reflecta ProScan 10T auch als Single Frame Film Scanner in der Software angezeigt. Auch diese Bezeichnung für den Treiber des Scanners ist in Ordnung. SilverFast bietet wie gewohnt eine Vielzahl an Möglichkeiten den Scan zu optimieren. Neben Presets wie Landschaft, Nacht, Portrait, etc. stehen einem hier viele Tools und professionelle Werkzeuge für die manuelle Farb-, Kontrast- und Helligkeitsanpassung zur Verfügung.

Ein sehr bedeutender Vorteil von SilverFast ist die IT-8 Kalibrierung
(enthalten nur in der Ai Studio-Variante) für Diamaterial und der NegaFix-Dialog für Negativmaterial. Beide wollen wir anhand von einem Bildbeispiel verdeutlichen. Das Dia mit dem See, der von Bäumen umsäumt wird, haben wir einmal mit IT-8 Kalibierung gescannt und einmal ohne. Da es sich bei dem Diafilm um Fuji handelt, haben wir auch das Fuji-IT-8 Target zur Kalibrierung verwendet. Klickt man auf das Thumbnail wechselt die vergrößerte Darstellung zwischen dem kalibrierten und dem unkalibrierten Bild hin und her. Man kann so deutlich sehen, welchen Unterschied die Kalibrierung ausmacht. Unklaibriert ist in diesem Bild deutlich ein Rotstich auszumachen. Der Himmel und das Wasser haben kein klares Blau wie im Originaldia. Das kalibrierte Bild hingegen zeigt deutlich natürlichere Farben mit einem prächtig blauen Himmel. Mit Hilfe des IT-8 Targets und einem Mausklick auf die IT-8 Auto-Kalibrierung erhält man sofort bessere, naturgetreuere Farben.
Kalibriert man den Scanner mit Hilfe der SilverFast Ai Studio Software und einem IT-8 Kalibrierungsdia so liefert der reflecta ProScan 10T naturgetreue, farbechte Scans, da die Farbfehler des Scanners mit Hilfe eines Profiles korrigiert werden.
Der Negafix-Dialog bietet Profile sowohl für Farbfilme als auch für Schwarz-Weiß Filme. Gerade bei letzteren kommt es sehr auf den Kontrast an. Wir haben ein Schwarz-Weiß Bild, das auf Ilford FP4 Plus Negativfilm fotografiert wurde und ein Farbnegativ, das auf Konica VX-100 Film fotografiert wurde, eingescannt. Als Referenzbild dient hier der Scan mit CyberView. Beim Scharz-Weiß Scan wurden in CyberView außer der Auto-Belichtung keine Einstellungen vorgenommen. In SilverFast ist lediglich der enstprechende Filmtyp im Negafix-Dialog ausgewählt worden, es wurden jedoch auch hier keine manuellen Anpassungen vorgenommen.

In dem Schwarz-Weiß Bild ist gut zu erkennen, dass der Kontrast des mit SilverFast erstellten Scans deutlich höher ist, was der Charakteristik des Films eher entspricht. Auch ist zu erkennen, dass viele helle Bildbereiche im Scan mit CyberView so hell sind, dass nur sehr wenig Zeichnung zu sehen ist. Scant man nicht als Graustufenbild, wird der Scan mit CyberView zudem sehr farbstichig. Wählt man als Voreinstellung aus, dass es sich um ein Schwarz-Weiß Negativ handelt, wird automatisch als Graustufenbild gescannt. Man hat hier nicht die Möglichkeit, akternativ in RGB zu scannen. Dies ist nur in SilverFast möglich. Wenn der Scan im RGB Modus vorliegt, kann das für eine eventuelle Nachbearbeitung von Vorteil sein.

Beim Scan des Farbnegatives mussten wir in CyberView zusätzlich zur Auto-Belichtung auch die Funktion Auto-Balance aktivieren, da wir ansonsten überhaupt keine brauchbaren Ergebnisse erhielten. Auch im Farbnegativ ist ein Kontrastunterschied zu sehen. Doch noch viel mehr fällt hier auch der Farbunterschied der beiden Scans ins Gewicht. An dem sonnengelben Zelt lässt sich der Unterschied recht deutlich ausmachen. Im Scan mit CyberView wirkt das Zeltdach schon fast orange. Auch hier ist es dank dem NegaFix-Dialog möglich, mit nur einer einzigen Einstellung direkt gute Farben für den gesamten Film zu erhalten. Weitere Beispiele für die Verbesserung der Scans durch den NegaFix-Dialog sind auf unserer Fragen und Antworten Seite zum Thema SilverFast zu finden. Der NegaFix-Dialog ist sowohl in der SilverFast SE Variante, als auch in der SE Plus und Ai Studio vorhanden.
Beim Scannen von Negativen bietet SilverFast die Möglichkeit, ein Farbprofil für den verwendeten Filmtyp auszuwählen, so dass man den Negativfilm mit optimalen Farbeinstellungen scannt.
Ein weiterer Vorteil von SilverFast ist die Möglichkeit Raw-Daten zu erzeugen. Diese werden in SilverFast HDR bzw. HDRi genannt. Diese Funktion bieten sowohl die beiden SE Varianten als auch die Ai Studio. Zur Bearbeitung der Bilddaten benötigt man die SilverFast eigene HDR Software. Diese ist in der Software-Variante Archive-Suite bzw. Archive-Suite SE direkt enthalten. Im HDR Format werden beim Scan keine Softwareeinstellungen vorgenommen. Der Rohscan den man erhält, muss anschließend mit der SilverFast HDR Software nachbearbeitet werden. Diese Methode hat den Vorteil, dass man Scannen und Bearbeiten vollkommen voneinander trennen kann und man auch für spätere Zwecke immer noch ein "digitales Negativ" hat.

Das Kodachrome-Feature in SilverFast SE Plus und Ai Studio sorgt dafür, dass die analogen Schätze, die auf diesem hochwertigen aber nicht ganz einfach zu scannenden Filmmaterial fotografiert wurden, in guter Qualität digitalisiert werden können. Die Qualität der Kodachrome-Scans kommt zwar nicht an die des Nikon Super Coolscan 9000 ED (bester Scanner für die Digitalisierung von Kodachrome-Filmen) heran, kann sich aber in dieser Preisklasse sehen lassen. Mit dem optional für die SilverFast Ai Studio Version erhältlichen Kodachrome IT-8 Target kann die Farbtreue nochmals gesteigert werden.
In unserem Beispielscan sieht man jedoch vor allem deutlich, dass die Staub- und Kratzerkorrektur mit dem Kodachrome-Feature deutlich besser funktioniert als ohne. Gerade bei den dünnen Sproßen des Krans sieht man, dass diese ohne Kodachrome-Feature teilweise verschwinden. Zwar entsteht auch mit dem Kodachrome-Feature die ein oder andere Lücke in dem Gestell des Krans, dies ließe sich jedoch in SilverFast Ai Studio noch über die Verwendung von Masken und Ebenen für die Staub- und Kratzerkorrektur iSRD verbessern. Der Vergleich mit dem Scan mit CyberView zeigt dann klar, was dieses Feature in SilverFast bewirkt. Klickt man das Thumbnail an, wechselt die Ansicht zwischen den beiden Scans mit SilverFast und dem Scan mit CyberView.
Hochwertige Kodachrome-Filme lassen sich mit SilverFast Ai Studio bei einer Farbkalibrierung mit Hilfe eines Kodachrome IT-8 Targets in akzeptabler Qualität digitalisieren. An die Top-Qualität eines Nikon LS-9000 ED kommt der Reflecta ProScan 10T jedoch nicht annähernd heran.
Scangeschwindigkeit des reflecta ProScan 10T
Zur Ermittlung der Scan-Zeiten wurde der Scanner per USB 2.0 an einen Rechner mit einem IntelCore i7 Prozessor und 16GB Arbeitsspeicher angeschlossen. In der nachfolgenden Tabelle sind unsere Messergebnisse für Scans mit CyberView und SilverFast Ai Studio wiedergegeben:
| Vorgang |
Dauer ohne MagicTouch (CyberView) |
Dauer ohne iSRD (SilverFast) |
Dauer mit MagicTouch (CyberView) |
Dauer mit iSRD (SilverFast) |
| Vorschau |
0:45 min |
0:20 min |
1:06 min |
0:20 min |
| Positiv-Scan mit 2500 ppi Auflösung |
1:12 min |
1:20 min |
1:35 min |
2:01 min |
| Positiv-Scan mit 5000 ppi Auflösung |
2:05 min |
1:31 min |
2:31 min |
3:25 min |
| Positiv-Scan mit 10.000 ppi Auflösung |
2:30 min |
1:47 min |
3:40 min |
9:40 min |
| Negativ-Scan mit 2500 ppi Auflösung |
1:29 min |
1:18 min |
1:54 min |
1:58 min |
| Negativ-Scan mit 5000 ppi Auflösung |
2:55 min |
1:39 min |
3:40 min |
3:00 min |
| Negativ-Scan mit 10.000 ppi Auflösung |
3:14 min |
1:48 min |
5:03 min |
9:55 min |
Der reflecta ProScan 10T ist wie auch schon sein Vorgänger ein sehr schneller Scanner. Für einen hochauflösenden 5000 dpi Scan inkl. Staub- und Kratzerkorrektur benötigt er knapp 3,5 Minuten. Damit kann er zwar nicht mit den Top-Geärten von Nikon mithalten, jedoch lässt er Konkurrenten wie Plustek-Scanner oder Epson-Flachbettscanner deutlich hinter sich. Und auch die Konkurenz aus den eigenen Reihen kann hier nicht mithalten. Seine kleineren und größeren Geschwister wie der CrystalScan 7200, der RPS 7200 Professional und der DigitDia 6000 benötigen um ein Vielfaches mehr Zeit. Mit knapp 5 Minuten bei einem Negativscan mit 10.000 dpi mit CyberView liegt der reflecta ProScan 10T sogar noch 2 Minuten unter der vom Hersteller angegebenen Zeit von 7 Minuten.
Da man aufgrund der manuellen Zufuhr eigentlich für jedes Bild einen Vorschauscan macht, ist es ein großer Pluspunkt für SilverFast, dass die Scanzeit hierfür um bis zu ein Drittel geringer ist als mit CyberView. Und diesen Zeitvorteil spürt man besonders, weil man während eines Vorschauscans typischerweise vor dem Rechner sitzt und wartet, während man die paar Minuten für den Hauptscan auch anderweitig nutzen kann. Erfreulich ist auch, dass die Zeit-Unterschiede zwischen einem Scan von einem Dia und dem eines Negatives nur sehr gering sind. In manchen Fällen ist sogar der Scan des Negatives ein kleines bisschen schneller und das trotz Umwandlung der Orangemaskierung.
Der reflecta ProScan 10T ist also wie sein Vorgänger ein sehr schneller Filmscanner.
Es ist sehr erfreulich, dass die Scangeschwindigkeit des Reflecta Proscan 10T trotz höherer Auflösung ähnlich gut ist wie beim Vorgänger Reflecta Proscan 7200. Dennoch bleibt anzumerken, dass der Reflecta Proscan 10T über keinen Stapelmodus verfügt, also immer nur ein einziges Dia oder Negativ gescannt werden kann. Rechnet man die Zeit für das Laden des Filmhalters, für den Vorschauscan, für die Durchführung der Scan-Einstellungen sowie für den Hauptscan zusammen, so benötigt man ungefähr 5 Minuten für das Scannen eines Bildes. Pro Stunde schafft man also ca. 12 Bilder. Wer ein großes Archiv von Dias oder Filmstreifen hat, muss also zahlreiche Wochenenden einplanen, um dieses zu digitalisieren.
Wer viele Dias zu scannen hat fährt natürlich mit einem Magazinscanner wie dem Reflecta DigitDia 6000 besser, bezahlt aber auch einen hohen Aufpreis für das automatische Scannen eines ganzen Magazines. Nicht viel teurer ist das automatische Scannen von ganzen Filmstreifen mit dem Reflecta RPS 10M.
Gewährleistung und Reparaturen
Reflecta beschränkt die Gewährleistung für den ProScan 10T auf 8000 Scan-Vorgänge. Ein Scan-Vorgang kann ein Index-Scan, ein Vorscan oder ein Hauptscan sein. Wählt man in der Scan-Software für den Hauptscan die Option Mehrfachbelichtung (Multi-Exposure) aus, so wird das eingelegte Bild zwei Mal abgetastet und der Scan-Zähler erhöht sich entsprechend um 2. Gleiches gilt für Mehrfachscans. Im Herbst 2018 wurde diese Gewährleistungs-Beschränkung durch reflecta aufgehoben.
Zusammenfassung, Fazit
Der Reflecta ProScan 10T ist ein würdiger Nachfolger für den lange bewährten ProScan 7200. Bei einer nominellen Auflösung von 5000 ppi erreicht er sensationelle 4100 ppi effektiv und liefert damit Scans mit knapp 23 Megapixeln. Damit schlägt er sogar alle großen Nikon Filmscanner. Sehr erfreulich ist, dass trotz der hohen Auflösung die Scan-Geschwindigkeit sehr hoch ist, so dass man den reflecta Proscan 10T als sehr schnellen Scanner bezeichnen kann.
Die Bildqualität des reflecta Proscan 10T hängt stark von der verwendeten Scan-Software ab. Im Zusammenspiel mit der Hersteller-eigenen CyberView Scan-Software sind die Ergebnisse eher bescheiden. Betreibt man den Scanner mit der SilverFast Scan-Software so steigert sich die Bildqualität beträchtlich. Wer mit dem reflecta ProScan 10T Dias digitalisieren möchte sollte ihn unbedingt mit der SilverFast Ai Studio Scan-Software betreiben und eine IT-8 Farbkalibrierung durchführen. Wer Negativmaterial digitalisieren möchte, fährt mit der SilverFast SE Plus oder SilverFast Ai Studio am Besten, wenn vor dem Scannen im Negafix-Dialog der passende Filmtyp ausgewählt wird.
Der Reflecta Proscan 10T bietet ein exzellentes Preis-Leistungsverhältnis und hat derzeit in diesem Preissegment keine echte Konkurrenz auf dem Markt.
Zurück zum Inhaltsverzeichnis Filmscanner-Testberichte
|