Testbericht Epson Perfection V600 Photo Flachbettscanner
Mit dem Perfection V600 Photo brachte Epson im Dezember 2009 einen Flachbettscanner mit integrierter Durchlichteinheit auf den Markt, der das Vorgängermodell Epson Perfection V500 Photo ablöst. Der Scanner verfügt über ein gelungenes, modernes Design, das auch an einem durchgestylten Arbeitsplatz im Büro oder Zuhause eine gute Figur macht. Das scheint auch der größte Unterschied zum Perfection V500 Photo zu sein, denn die technischen Daten zwischen den beiden Geräten sind quasi identisch.
In unserem Filmscanner-Shop ist der Epson V600 mit/ohne SilverFast sowie passendes Zubehör erhältlich. Als günstiger Flachbettscanner ist der Epson Perfection V600 Photo schwerpunktmäßig nicht darauf ausgelegt, Filmmaterial in guter Qualität zu digitalisieren. Auch mit dem Namenszusatz "Photo" in der Modellbezeichnung liegt das Hauptaugenmerk des Scanners auf der Digitalisierung von Aufsichtvorlagen, wie z.B. Fotoabzüge, Grafiken oder Textdokumente; Wir schauen uns den Epson Perfection V600 Photo trotzdem genauer an, und klären in diesem Testbericht, was das Gerät zu leisten im Stande ist.
Ausstattung, Zubehör und Leistungsdaten des Scanners
Der Epson Perfection V600 Photo verfügt über eine Scanfläche im A4-Format, die in ihrer vollen Größe nur für Aufsichtvorlagen genutzt werden kann. Für Durchlichtscans kann aufgrund der schmalen Durchlichteinheit nur ein schmaler Streifen in der Mitte genutzt werden, der gerade breit genug ist, um 120 / 220 Mittelformat-Filmstreifen mit einer maximalen Länge von 22cm abzudecken. Die nominelle Auflösung liegt bei 6400ppi, die sowohl für Auflicht-, als auch für Durchlichtscans zur Verfügung stehen.

Auf der Vorderseite des Geräts befinden sich vier Tasten, mit denen sich unterschiedliche Funktionen direkt aufrufen lassen: Mit einer Taste kann direkt eine searcheable PDF-Datei erzeugt werden, die das gescannte Dokument und zusätzlich den ggf. enthaltenen Text als computerlesbare Zeichen enthält. Somit kann die fertige PDF-Datei dann nach Begriffen durchsucht werden. Zwei weitere Tasten senden den Scan direkt an das Email-Programm bzw. an den Drucker, und mit der letzten Taste lässt sich die Scansoftware Epson Scan starten.
Desweiteren befinden sich auf der Gerätefront noch insgesamt drei Lämpchen: Zwei kleine Lämpchen direkt neben den Scantasten zeigen an, ob das Gerät eingeschaltet ist und machen Meldung, falls ein Fehler auftritt. Eine große flache LED verläuft unterhalb der vier Tasten und leuchtet bzw. blinkt in edlem blau, womit sie den Scanstatus anzeigt.
Der Scanner verfügt über die ICE Technologie, mit der Staub und Kratzer mit Hilfe einer Infarot-Technik automatisch erkannt und entfernt werden. Leider funktioniert diese hardwarebasierte Staub- und Kratzerkorrektur ohne Umwege nur mit der Epson Scan Software; Aus lizenzrechtlichen Gründen ist diese Technik bei der SilverFast-Software nicht direkt implementiert. Der Infrarotkanal kann aber auch von der SilverFast-Software ausgelesen werden. Um hier dann eine Staub- und Kratzerkorrektur durchzuführen, muss man den Umweg über einen Rohscan gehen, der auch die Daten des Infrarot-Kanals enthält - im SilverFast-Jargon HDRi-Scan genannt. Mit der SilverFast HDR-Software können die Rohdaten dann unter Einbeziehung des Infrarot-Kanals verarbeitet werden, so dass die Staub- und Kratzerkorrektur nachträglich erfolgt.
Die sogenannte "ReadyScan LED" Technlogie sorgt dafür, dass man vor den Scans nicht lange warten muss, bis die Lampe aufgewärmt ist. Sobald die Scansoftware läuft, kann man quasi sofort mit dem Scannen loslegen. Der Deckel mit der integrierten Durchlichteinheit lässt sich um 90° aufklappen, wobei er nicht nur in ganz geöffneter Position einrastet, sondern löblicherweise auch in einem Winkel von etwa 45°. So muss man den Deckel zum schnellen Vorlagenwechsel nicht immer ganz öffnen und hat trotzdem beide Hände frei. Außerdem kann man den Deckel auch ganz abnehmen, um auch dicke Vorlagen wie etwa Bücher problemlos einscannen zu können. Allerdings ist der Deckel über ein fest installiertes, kurzes Kabel für die Durchlichteinheit mit dem Scanner verbunden, so dass man den abgenommenen Deckel nicht einfach irgenwo ablegen kann, sondern ihn irgendwie nah am Scanner platzieren muss.
Installation und Inbetriebnahme des Epson Perfection V600 Photo
Wie bei den meisten USB-Geräten ist der erste Schritt zur Inbetriebnahme des Epson Perfection V600 Photo die Installation der mitgelieferten Software. Diese läuft größtenteils automatisch ab - wenn man möchte kann man wählen, welche Komponenten installiert werden sollen; Neben der Scansoftware selbst befindet sich auf der Disc noch das Benutzerhandbuch als PDF, die Texterkennungssoftware (OCR) ABBY Finereader 6.0 Sprint Plus, das Epson Copy Utility, das gestartet wird, sobald man die Druck-Taste am Gerät betätigt, sowie den Epson Event Manager, der die den Tasten zugeordneten Funktionen ausführt, und in der Taskleiste erscheint.

Ist die Software installiert, muss zunächst die Transportsicherung des Scanners gelöst werden. Der dafür zu betätigende Schieber ist so platziert, dass er bei arretierter Sicherung den Stromanschluss verdeckt, so dass quasi ausgeschlossen ist, den Scanner in Betrieb zu nehmen, ohne vorher die Sicherung zu lösen, was zu irreparablen Schäden führen könnte. Man schließt den Scanner nun also an das Stromnetz und per USB 2.0 an den Rechner an, schaltet den Scanner am Hauptschalter an der Rechten Geräteseite an, und kann mit dem Scannen beginnen. Diese Transportsicherung muss man natürlich wieder arretieren, wenn man den Scanner transportiert, zur Reparatur oder Wartung einschickt oder verkauft. Viele Flachbettscanner-Besitzer vergessen dies und liefern einem Gebrauchtgerätekäufer ein Gerät, das auf dem Transportweg durch fehlende Transportsicherung Schaden annimmt.
Scannen von Aufsichtvorlagen mit dem Epson V600
Das Scannen von Aufsichtvorlagen läuft auch beim Epson Perfection V600 Photo nach dem bekannten Schema ab: Man legt die zu scannende(n) Vorlage(n) auf die Scanfläche, macht einen Vorschauscan, nimmt in der Software die gewünschten Einstellung vor, und macht dann den Feinscan.
Die Epson Scan Software verfügt über eine automatische Rahmenerkennung, die bei einer großen Aufsichtvorlage gut funktioniert, mehrere kleinere Vorlagen aber nicht als solche erkennt, sondern einen großen Scanrahmen um alle Vorlagen herum anlegt. Hier muss man also die Scanrahmen von Hand aufziehen, was auch gilt, wenn man den Rahmen möglichst genau postioniert haben möchte. In dieser Hinsicht ist der Scanner bzw. die Epson Scansoftware vielen anderen Geräten bzw. Software-Programmen unterlegen. Wer nur hin und wieder ein Blatt Papier oder ein kleines Bild digitalisieren möchte leidet unter diesem Manko nciht. Wer aber zum Beispiel ein paar Hundert Papierfotos scannen möchte, der muss jeden einzelnen Scanrahmen manuell ziehen; eine automatische Einzelrahmenerkennung wäre da bequemer.
Klickt man auf den Scannen-Button, wird der Feinscan ausgeführt und die Datei im ausgewählten Ordner gespeichert. Dabei ist es möglich, die Dateien automatisch durchzunummerieren, so dass man problemlos mehrere Scans hintereinander machen kann, ohne sich um die Dateibezeichnung kümmern zu müssen.
Scannen von Kleinbild Filmstreifen und gerahmten Dias
Zum Scannen von Dursichtvorlagen mit dem Epson Perfection V600 muss man zunächst die Blende von der Durchlichteinheit entfernen, die gleichzeitig einen weißen Hintergrund für Auflichtscans bietet. Danach platziert man den entsprechenden Filmhalter auf der Scanfläche; Es gibt einen Filmhalter für Kleinbild Filmmaterial und einen für Mittelformatfilme.


Der Halter für Kleinbild-Filmmaterial bietet auf der einen Seite Platz für bis zu vier gerahmte Dias, und auf der anderen Seite für zwei Filmstreifen mit einer maximalen Länge von 6 Bildern. Sensationell, wie Epson durch die Integration von Diahalter und Filmstreifenhalter in einem Rahmen Material und damit Teile gespart hat; Geht allerdings der Filmhalter kaputt, dann hat man gar keinen mehr. Beiden Vorlagentypen ist jeweils ein Buchstabe zugewiesen (A und C), der auf dem Filmhalter vermerkt ist. Dieser verfügt an beiden Längsseiten über Haltestifte, die ebenfalls mit diesen Buchstaben versehen sind. Je nachdem, welchen der beiden Vorlagentypen man nun scannen möchte, muss der entsprechende Haltestift an der ensprechenden Position am Scanner angelegt werden. Auch diese Postionenen am Scanner selbst sind wiederum mit den entsprechenden Buchstaben gekennzeichnet.
Ein Beispiel zur Erläuterung: Wir möchten gerahmte Kleinbilddias scannen. Auf dem Filmhalter sehen wir, dass die entsprechenden Aussparungen für die Dias mit dem Buchstaben C gekennzeichnet sind. Wir legen also den Filmhalter so in den Scanner, dass der Haltestift C an Position C am Scannergehäuse liegt, wodurch die Aussparungen für die Dias genau unter der Durchlichteinheit zu liegen kommen.
Gerahmte Dias werden nicht direkt in den Filmhalter eingelegt. Vielmehr besitzt dieser Aussparungen, in welche die Dias eingelegt werden. Man legt diese dabei direkt auf die Glasscheibe, der Filmhalter dient hier bloß als Positionsmarkierung. Zum Einlegen der Filmstreifen muss zunächst der Deckel an einer schmalen Seite aufgeklappt werden. Man legt dann die Filmstreifen ein, und klappt den Deckel wieder zu. Plane, gerade Filmstreifen lassen sich so problemlos einlegen. Schwierig wird es, wenn die Filmstreifen stark gerollt oder gewölbt sind. Hier muss man sich teilweise in Fingerakrobatik üben, damit sich die Filmstreifen nicht wieder aufrollen, bevor man den Deckel geschlossen hat. Das Tragen von Baumwollhandschuhen ist hierbei sehr zu empfehlen, damit man die Filmstreifen sicher fassen kann, ohne sein wertvolles Filmmaterial zu verschmutzen oder gar zu beschädigen.
Ist das Filmmaterial eingelegt, verläuft der Rest des Scanvorgangs wie bei den Auflichtscans. Die automatische Rahmenerkennung funktioniert hier in der Regel gut. Lediglich bei Filmstreifen mit sehr hellen (Positivfilm) bzw. dunklen (Negativfilm) Motiven erkennt die Software die einzelnen Bilder nicht richtig, weil hier kein Kontrast zwischen Bildsteg und Motiv vorhanden ist. Insgesamt lässt sich sagen, dass das Scannen von Filmstreifen oder gerahmten Kleinbilddias keine angenehme Sache ist mit dem Epson Perfection V600 Photo. Wer diesen Scanner als Papier-Scanner verwendet und gelegentlich mal ein Dia oder ein Negativ scannen möchte, kann dies mit einigem Aufwand erledigen; für das Scannen einer größeren Filmserie ist das Gerät jedoch wegen der umständlichen Handhabung nicht geeignet.
Scannen von Mittelformat Filmstreifen
Der Halter für Mittelformatfilme kann einen Filmstreifen mit einer maximalen Länge von 22cm aufnehmen: Damit können je nach Aufnahmeformat zwischen vier (6x4,5) und zwei (6x9) Bildern (bei noch breiteren Panoramaformaten nur ein Bild) auf einmal eingelegt werden.


Dazu klappt man den Filmhalter an einer schmalen Seite auf, legt den Filmstreifen hinein, und klappt ihn wieder zu. Bei planem Filmmaterial ist das kein Problem. Sind die Filmstreifen allerdings stark gerollt oder gewölbt, wird das Einlegen sehr fummelig. Wie schon weiter oben erwähnt: Prinzipiell empfehlen wir beim Umgang mit Filmmaterial das Tragen von Baumwollhandschuhen, um seine Negative oder Dias vor Fingerabdrücken und Kratzern zu schützen.
Auch der Filmhalter für Mittelformate ist mit einem Buchstaben bezeichnet: B. Der Haltestift B am Filmhalter muss also an Position B am Scanner zu liegen kommen. Der weitere Scanvorgang ist derselbe wie schon im Kapitel Scannen von Aufsichtvorlagen beschrieben.
Mit dem Epson Perfection V600 Photo ist es zwar möglich, Mittelformate in beliebigen Längen zu scannen, wie wir weiter unten sehen werden ist die Bildqualität, die das Gerät liefert, jedoch nicht einer Mittelformat-Aufnahme würdig, so dass wohl die wenigsten Perfection V600 Photo jemails ein Mittelformat zu sehen bekommen werden.
Die mitgelieferte Software des Epson Perfection V600 Photo
Die Epson Scan Software kann in vier verschiedenen Betriebsmodi ausgeführt werden: der vollautomatische Modus, bei dem man quasi gar nichts einstellen kann, der Standard-Modus, bei dem der Anwender grundlegende Einstellung vornehmen kann, der Büromodus für optimiertes Arbeiten im Büro, sowie der professionelle Modus, in dem der Anwender alle möglichen Einstellung selbst vornehmen kann und muss. Im professionellen Modus stehen dem Anwender folgende Werkzeuge zur Bildkorrektur zur Verfügung: eine automatische Belichtungskorrektur, Tonwertkorrektur, Gradationskurven, eine Dialogbox mit Reglern für Helligkeit/Kontrast/Sättigung und für die Farbbalance, sowie eine Farbpalette zur Farbtonsteuerung.
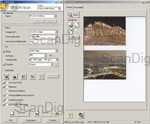
Neben der Epson Scan Software befinden sich auf der mitgelieferten CD noch die OCR Texterkennungssoftware ABBY Finereader 6.0 Sprint Plus, das Epson Copy Utility und der Epson Event Manager. Die OCR Software ABBY Finereader 6.0 Sprint Plus dient dazu, eingescannte Textdokumente in computerlesbaren Text umzuwandeln. Das heißt, der gescannte Text liegt dann nicht mehr nur als Bilddatei vor, sondern als richtiger Text, der am Computer bearbeitet und gelesen werden kann. Die Software funktioniert gut, und der größte Teil der eingescannten Texte wird fehlerfrei umgewandelt.
Das Epson Copy Utility ist ein kleines Programm, das dazu dient, den Scanner zusammen mit einem Drucker als Kopierer zu verwenden. Sobald man die Drucktaste an der Gerätefront betätigt, startet das Programm, das nach einem Klick auf den Kopieren-Button das eingescannte Dokument direkt an den eingestellten Drucker weiterleitet, so dass man eine 1:1 Kopie erhält.
Der Epson Event Manager ist ein Tool, das im Hintergrund läuft (es erscheint im Infobereich der Taskleiste), und die Funktionstasten am Gerät überwacht. Sobald eine davon gedrückt wird, startet der Event Manager die entsprechende Funktion, so wie z.B. das gerade beschriebene Copy Utility oder auch die Weiterleitung des Scans an den Email Client.
Optional ist der Epson Perfection V600 Photo auch mit SilverFast erhältlich. SilverFast bietet nicht nur Vorteile bei der Bildqualität, wie wir im nächsten Abschnitt noch genauer erläutern werden, sondern auch Vorteile bei der Bedienung des Scanners.
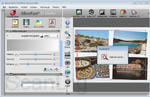
Zum Beispiel ist in SilverFast die Autorahmenerkennung möglich. Papierbilder müssen hier, wie in unserem Bildbeispiel, nicht gerade ausgerichtet auf den Scanner gelegt werden. Wenn die Bilder etwas schief liegen, kann die Software dies erkennen und legt den Scanrahmen automatisch richtig um die Bilder. Wie einfach das automatische Erkennen der Scanrahmen ist, zeigt unser Screenshot. Klickt man das kleine Bild an, öffnet sich in einem neuen Tab der Screenshot mit einer Animation. Hier werden die Arbeitsschritte zur Bilderrahmensuche gezeigt. Am Ende des Vorganges hat SilverFast vier Rahmen gefunden, von denen der erste rot markiert ist um die gewünschten Scan-Einstellungen für diesen durchzuführen.
SilverFast bietet zahlreiche Möglichkeiten um Durchlicht- und Auflichtscans zu optimieren. Neben dem Histogramm, der Gradation und der Globalen Farbkorrektur steht für eine manuelle Anpassung auch die Selektive Farbkorrektur zur Verfügung. Wer in Sachen Bildbearbeitung nicht so ambitioniert ist, kann auf Bildautomatiken nach Bildmotiven zurückgreifen. Hier stehen einem Auswahlmöglichkeiten wie zum Beispiel Landschaft, Schnee und Porträt zur Verfügung. Die Möglichkeit eine Entrasterung vorzunehmen optimiert Scans von Druckerzeugnissen wie Zeitungen, Magazinen oder ähnlichem. Über die PrinTao-Funktion lässt sich auch aus SilverFast heraus direkt ein Druck erstellen, und wer sein Bild lieber direkt über einen Onlinedienst mit Freunden teilt, kann auch dies mit einem Mausklick in SilverFast tun.
Wer eine SilverFast SE Archive Suite oder Archive Suite erwirbt, hat zudem auch noch die Möglichkeit, mit Scanner-RAW-Daten zu arbeiten. Das SilverFast eigene HDR Format bietet einem die Möglichkeit, Scanvorgang und Nachbearbeitung vollkommen voneinander zu trennen. Die Haupvorteile der SilverFast Software liegen jedoch klar in der Steigerung der Bildqualität, wie wir im nun folgenden Kapitel veranschaulichen möchten.
Die Bildqualität des Epson Perfection V600 Photo
Wie für fast alle Flachbettscanner gilt auch für den Epson Perfection V600 Photo, dass man bei Scans vom Film nicht die Qualität eines guten Filmscanners erwarten kann. Der Schwerpunkt bei Flachbettgeräten liegt eindeutig bei der Digitalisierung von Aufsichtvorlagen wie Papierfotos, Grafiken und Texte. Die maximale erzielbare Auflösung ist bei Auflichtscans weit weniger von Bedeutung als bei Durchlichtscans, da Papiervorlagen nicht genügend Informationen hergeben, um einen Scan mit mehr als 600ppi oder maximal 1200ppi zu rechtfertigen. Diese Auflösungen zu erreichen ist für kein aktuelles Gerät auf dem Markt ein Problem.
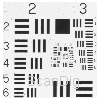
Aber wie sieht es mit höheren Auflösungen aus, die für Scans von Filmmaterial wichtig sind? In unserem Testscan des USAF Testcharts mit dem V600 lassen sich gerade noch die vertikalen Linien des Elements 5.2 und die horizontalen Linien des Elements 4.5 erkennen. Laut unserer Auflösungstabelle ergibt sich daraus eine mittlere effektive Auflösung von 1560ppi. Das ist weniger als ein Viertel der vom Hersteller angegebenen Auflösung von 6400ppi. Für hochwertige Scans vom Negativ oder Dia ist das viel zu wenig! Für das Kleinbildformat ergeben sich daraus Bilddateien mit nur etwa 3,6 Megapixeln. Jede moderne Digitalkamera schafft da wesentlich mehr. Der Canon CanoScan 8800F schafft in etwa dieselbe Auflsöung. Eine gute Nachricht gibt es allerdings: Um die maximale effektive Auflösung von 1560ppi zu erreichen, muss man nicht mit der höchsten optischen Auflösung scannen, sondern es genügt, die Vorlage mit 3200ppi zu digitalisieren. Die effektiv erreichte Auflösung unterscheidet sich nicht, egal, ob man mit 3200ppi oder mit 6400ppi scannt - in beiden Fällen wird eine Effektive Auflösung von 1560ppi erreicht! So macht es also keinen Sinn, mit dem Epson Perfection V600 Photo mit 6400ppi zu scannen.
Der Dichteumfang liegt ebenfalls in etwa im Bereich des CanoScan 8800F: Für einen Flachbettscanner ein durchaus guter Wert, allerdings nicht vergleichbar mit dem, was gute Filmscanner hier zu leisten vermögen. Die hardwarebasierte Staub- und Kratzerkorrektur ICE liefert bei Durchlichtscans brauchbare Ergebnisse: Ein großer Teil vom Staub wird entfernt, vereinzelte Staubflecken bleiben allerdings bestehen, und müssen nachträglich manuell retuschiert werden.
Die Möglichkeit zum Scannen von Durchsichtmaterial sollte nur als gelegentlich anzuwendende Notlösung gesehen werden, denn hochqualitative Ergebnisse lassen sich hier alleine schon aufgrund der niedrigen effektiven Auflösung nicht erzielen. Auch wirken Durchlichtscans mit dem V600 eher verwaschen und unscharf.
Bei Auflichstscans liefert der Perfection V600 Photo alles in allem gute Ergebnisse mit kräftigen Farben und ausreichender Schärfe. Leider liefert die ICE-Funktion bei Aufsichtvorlagen nur mangelhafte Ergebnisse: Viele Staubflecken wurden nicht entfernt, und die, die entfernt wurden, hinterließen trotzdem unschöne Bildstörungen.
Die Bildqualität des Epson Perfection V600 Photo mit SilverFast
Durch die Verwendung der SilverFast Software lässt sich die Bildqualität noch steigern. SilverFast ist für den Epson V600 Photo in insgesamt fünf verschiedenen Versionen erhältlich. Hierzu gehören die einfachen Varianten SE, SE Plus uns SE Archive Suite. Diese Software-Varianten bieten schon eine vielzahl an Optimierungsmöglichkeiten für die Scans. Wer die Farbtreue der Scans noch steigern möchte, kann auf die Ai Studio oder die Archive Suite zurück greifen. Diese beiden Programme bieten die Möglichkeit, mit einem optional erhältlichen IT-8 Target eine Farbkalibrierung des Scanners durchzuführen. Die Vorteile der Archive Suite Variante ist, dass hier zusätzlich zur Scansoftware eine Bearbeitungssoftware enthalten ist, die auch im RAW-Format gescannte Bilder (RAW-Format in SilverFast = HDR) konvertieren kann. Diese zusätzliche Software nennt sich SilverFast HDR Studio.
Auf unserer Fragen und Antworten Seite, haben wir zahlreiche Informationen zu den verschiedenen Versionen von SilverFast, der IT8-Kalibrierung und der HDR-Datenverarbeitung aufgeführt. Das ICE-Verfahren wird durch das SilverFast eigene iSRD ersetzt und somit kann auch in SilverFast eine hardwarebasierte Staub- und Kratzerkorrektur durchgeführt werden.
Welche Vorteile die SilverFast Software für die Bildqualität des Epson V600 Photo bietet, lässt sich am besten anhand von Bildbeispielen demonstrieren. Wir haben hierzu KB-Dias und KB-Negative einmal mit der Epson eigenen Scansoftware Epson-Scan und einmal mit SilverFast gescannt. Für Negative bietet die SilverFast Software den sogenannten NegaFix-Dialog. Hier lassen sich Filmtyp speziefische Profile auswählen um direkt bessere Farben zu erzielen.


Klickt man die beiden nebenstehenden Bilder an, werden abwechselnd die Scans mit SilverFast und mit Epson-Scan dargestellt. Wir haben zum Scannen den Standard-Modus von Epson-Scan verwendet und in SilverFast lediglich den richtigen Filmtyp im Negafix Dialog eingestellt. Die Staub- und Kratzerkorrektur wurde in beiden Programmen aktiviert. Andere manuelle Korrekturen wurden nicht vorgenommen. Man erkennt deutlich, dass der Scan mit der Epson-Scan Software sehr hell ist. Besonders in Bereichen des Himmels kann man erkennen, dass hier nur noch sehr wenig Zeichnung im Bild vorhanden ist. Die ein oder andere Wolke verschwindet sogar fast ganz. Es wirkt, als würde in der Epson-Scan Software bereits eine Bearbeitung vorgenommen (ähnlich einer Auto-Tonwertkorrektur in einem Bildbearbeitungsprogramm), die nicht aktiviert wurde bzw. nicht deaktiviert werden kann. Auch wird das Bild direkt beim Scannen nachgeschärft, was in diesen Fällen zu keinen guten Ergenissen führt. Der Scan mit SilverFast hingegen ist zwar auch kontrastreich, aber hier sind auch in den hellen Bereichen noch Strukturen erkennbar. Die Scanzeit verlängert sich durch den Einsatz von SilverFast nicht.
Vergleicht man nun auch andere Bildqualitätsmerkmale als nur die Farbe und den Kontrast, stellt man vor allem beim rechten Bild sehr schnell fest, dass hier in SilverFast die Staub- und Kratzerkorrektur iSRD besser funktioniert. In der Mitte des Himmels ist beim Scan mit der Epson eigenen Software noch ein großer Fleck erkennbar der im Scan mit SilverFast vom iSRD entfernt wurde. Beim rechten Bild haben wir noch einen anderen Effekt feststellen müssen. Der Scan mit der Epson Software wirkt hier fast schon etwas verzerrt, denn legt man die Bilder übereinander, stellt man fest, dass Bildelemente wie die Baumwipfel im Hintergrund und das Haus nicht an der selben Stelle liegen wie im SilverFast Scan, obwohl die beiden Männer in der orangen und roten Jacke rechts unten im Bild genau an der selben Position sind. Dieser Effekt mag zwar bei einigen Fotos nicht auffallen, ist aber ein unschöner Störfaktor bei Bildern bei denen es auffällt.

Nachdem wir nun die Bildqualität bei Negativen verglichen haben, folgt der Vergleich für Diafilm. Hier fällt die Beurteilung des zu scanenden Materials schon deutlich leichter, denn man kann im Gegensatz zum Negativ ganz einfach im Original sehen, wie das Bild aussehen soll. Umso entäuschender ist es, wenn der Scan, wie in unserem Beispiel mit der Epson-Scan Software, deutlich farbstichtig ist. SilverFast liefert hier hingegen schon deutlich bessere Farben, und die Farbtreue kann durch eine IT-8 Kalibrierung natürlich auch nochmal gesteigert werden. In unserem Beispielbild sieht man gut, dass das mit der Epson eigenen Software gescannte Bild einen Rotstich aufweist. Der Himmel, das Wasser und die Büsche im Vordergrund haben nicht ihre natürliche Farbe. Im Scan mit SilverFast sind die Farben jedoch wesentlich naturgetreuer. Eine Aufwändige Nachbearbeitung bleibt einem so erspart.
Zusammenfassend lässt sich sagen, dass sich die Bildqualität der Scans mit dem Epson Perfection V600 Photo durch den Einsatz von SilverFast steigern lässt. An die Bildqualität eines reinen Kleinbild-Filmscanners, wie zum Beispiel dem Reflecta CrystalScan 7200 oder einem Reflecta ProScan 10T kommt er jedoch auch mit Einsatz der SilverFast Software nicht heran.
Der Epson Perfection V600 Photo liefert beim Scannen von Dias und Negativen mit der Standard-Scansoftware Epson-Scan eher schlechte Ergebnisse. Betreibt man den Scanner mit der Scan-Software SilverFast so erzielt man eine beträchtliche Steigerung der Bildqualität.
An dieser Stelle sei bemerkt, dass Epson seine höherwertigen Modelle Epson Perfection V800 Photo und Epson Perfection V850 Pro standardmäßig mit der SilverFast Scan-Software ausliefert.
Kalibrierung des Epson Perfection V600 Photo mit der i1 Software von X-Rite und IT-8 Target
Die Firma x-rite ermöglicht mit ihrer i1-Software das Erstellen von ICC-Profilen unabhängig von der Scansoftware. So lässt sich ein Scanner auch dann kalibrieren, wenn wie in unserem Beispiel mit der EpsonScan2-Software gescannt wird. Um ein ICC-Profil für den Epson V600 Photo zu erstellen benötigt man neben der i1-Software von x-rite noch ein IT-8 Target. Für unseren Test haben wir ein 35mm Fuji Provia IT-8 Target von LaserSoft Imaging verwendet.
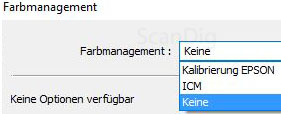
Als erstes öffnet man EpsonScan und klickt auf das Dropdown-Menü Farbmanagement an. Nun wählt man im Untermenü Keine aus um das Epson-eigene Farbmanagement zu deaktivieren und klickt dann auf OK. Anschließend legt man das IT-8 Target auf den Scanner auf, entweder ein Kleinbild- oder Mittelformat-Durchlichttarget mit dem entsprechenden Filmhalter oder alternativ ein Auflichttarget direkt auf die Glasfläche des Scanners. Dann startet man den Vorschauscan.
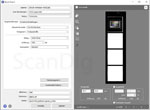
Damit der Scan nicht automtisch beschnitten wird sollte das Häckchen bei Vorschaubild raus genommen werden. Nun kann man einen Scanrahmen ziehen bei dem das gesamte IT-8 Target, also ohne Beschnitt, gescannt wird. Bei einem Auflichtscan reicht eine Auflösung von 200ppi, bei einem Mittelformat-Durchlicht-Target sollten es 300ppi sein und bei einem Kleinbild-Durchlicht-Target 800ppi. Als Dateiformat muss TIF gewählt werden. Ob 24- oder 48Bit ist gemäß x-rite für die spätere Kalibrierung nicht ausschlaggebend, Hauptsache es ist eine unkomprimierte TIFF-Datei. Nun erstellt man den Scan durch einen Klick auf Scannen.
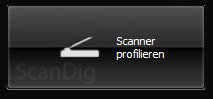
Als nächstes öffnet man die i1-Software von x-rite. Dort wählt man Scanner profilieren aus und wählt anschließend aus welchen Testcharttyp, also welches IT-8 Target verwendet wurde. Nun lädt man den Scan des IT-8 Targets mittels des Buttons Bild laden.... Bei unseren Tests konnten die Schnittmarken nicht automatisch gesetzt werden, daher haben wir das manuell gemacht.

So werden die vier Ecken des IT-8 Targets von der Software identifiziert. Nun legt sich eine grüne Maske aus einzelnen Feldern über das Target. Jedes Farbfeld erhält ein Messquadrat bzw. Messrechteck. Mit Weiter gelangt man zur Auswahl der Referenzdatei. Sollte diese noch nicht auf dem PC zu finden sein, kann man sich dieses direkt beim Hersteller des Targets herunterladen. Nach dem nächsten Weiter kommt man auch schon dazu, den Speicherort und den Profilnamen für das ICC Profil zu wählen. Ist das alles ausgefüllt genügt ein Klick auf Profil speichern um das ICC-Profil zu erstellen und zu speichern.
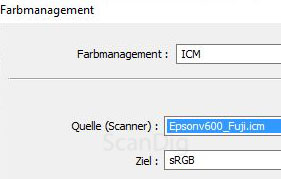
Das erstellte ICC-Profl kann jetzt in EpsonScan eingebunden werden. Unter dem Menü Farbmanagement wird nun ICM ausgewählt und in der Drop-Down Liste Quelle (Scanner) das über die i1-Software von x-rite abgespeicherte Profil ausgewählt. Bei unseren Tests mussten wir zunächst EpsonScan einmal schließen und dann wieder öffnen, damit das Profil in der Liste erschienen ist. Mit einem Klick auf OK wird nun das erstellte ICC-Profil verwendet. Wichtig zu wissen, beim Neustart des Programms muss das Farbmanagment immer wieder neu ausgewählt werden, da es sich nach dem Schließen des Programms auf den Standardwert "durch Epson Scan kalibrieren" zurücksetzt.
Die Bildqualität des Epson Perfection V600 Photo nach IT-8 Kalibrierung mit der X-Rite Software
Durch die Verwendung der IT-8 Kalibrierung lässt sich die Farbtreue des Epson Perfection V600 Photo deutlich steigern. Am besten lässt sich das durch Bildbeispiele veranschaulichen. Wir haben die Dias jeweils einmal ohne Farbmanagement und einmal mit dem ICC-Profil, welches wir mit der i1 Profilierungssoftware von x-rite und einem LaserSoft Fuji IT-8 Target erstellt haben, gescannt.


Durch einen Klick auf eines der Bilder öffnet sich eine Animation in der jeweils die zwei genannten Scanvarianten nacheinander erscheinen. Zuerst der Scan mit deaktiviertem Farbmanagement. Hier sieht man bei beiden Bildbeispielen sehr gut, dass die Farbtreue ohne jede Form der Kalibrierung sehr zu wünschen übrig lässt. Doch durch eine ICC-Profilierung lässt sich dann die Bildqualität und Farbtreue verbessern. Bei unserem Testgerät war dies vor allem sehr gut in den Rottönen zu sehen. Jedoch auch waren auch Blau- und Grüntöne deutlich kontrastreicher und farbintensiver.
Sieht man sich das Bild mit der Golden Gate Bridge an, sieht man zum Beispiel am Rot der Brücke sehr gut, dass der mittels IT-8 Target kalibrierte Scan deutlich mehr Leuchtkraft und Kontrast besitzt. Die Aufnahme des Gebäudes, bei spätsommerlicher Lichsituation bekommt dank IT-8 Kalibrierung auch wieder ihren charakteristischen Farbton und die Hausfasade erstrahlt in Ziegelrot.
Die Scanqualität von Dias und Papierfotos lässt sich beim Epson Perfection V600 Photo durch die IT-8 Kalibrierung mittels i1 von x-rite auch bei Verwendung der EpsonScan2 Scansoftware noch deutlich steigern.
Die Scangeschwindigkeit des Epson Perfection V600 Photo
Zum Ermitteln der Scangeschwindigkeit haben wir den Epson Perfection V600 Photo per USB 2.0 an einen Rechner mit DualCore Prozessor mit 2.39 GHz und 4GB Arbeitsspeicher angeschlossen. Auf die Auflistung der Scanzeiten mit 6400ppi haben wir verzichtet, da dies, wie im vorigen Kapitel Bildqualität beschrieben, keine Vorteile bringt. In der nachfolgenden Tabelle sind unsere Messergebnisse wiedergegeben:
| Vorgang |
Dauer ohne ICE |
Dauer mit ICE |
| Vorschau Durchlicht |
0:27 min |
0:27 min |
| KB-Dia-Scan mit 3200 ppi Auflösung |
1:45 min |
3:35 min |
| KB-Negativ-Scan mit 3200 ppi Auflösung |
2:01 min |
4:05 min |
| MF-Dia-Scan mit 3200 ppi Auflösung |
5:52 min |
9:14 min |
| MF-Negativ-Scan mit 3200 ppi Auflösung |
6:02 min |
9:35 min |
| Vorschau Auflicht |
0:08 min |
0:08 min |
| 10x15 cm Auflicht-Scan mit 300 ppi Auflösung |
0:20 min |
1:20 min |
| 10x15 cm Auflich-Scan mit 600 ppi Auflösung |
0:45 min |
1:46 min |
| DIN A4 Auflicht-Scan mit 300 ppi Auflösung |
0:35 min |
2:56 min |
| DIN A4 Auflich-Scan mit 600 ppi Auflösung |
2:27 min |
4:49 min |
Mit dem Epson Perfection V600 Photo lassen sich Aufsichtvorlagen in akzeptabler Geschwindigkeit digitalisieren. Ein Vorschauscan dauert etwa 8 Sekunden, und eine A4-Vorlage ist bei 300ppi ohne ICE in 35 Sekunden fertig. Im Vergleich zum Konkurrenten Canon CanoScan 8800F ist das aber relativ langsam - dieser benötigt für den gleichen Scan (A4 / 300ppi / kein ICE) nur etwa 8 Sekunden.
Auch die Zeiten für Durchlichtscans liegen in einem akzeptablen Rahmen, da man glücklicherweise auf 6400ppi Scans verzichten kann. Ein Scan mit dieser Auflösung und aktiverter ICE Funktion dauerte bei unseren Tests 6:37 min.
Zusammenfassung, Fazit
Der Epson Perfection V600 Photo ist ein Flachbettscanner, der hauptsächlich zum Scannen von Papiervorlagen geeignet ist. Die Möglichkeit Fotos, Dias und Negative zu digitalisieren, sollte man nur als Zusatz-Feature sehen, um gelegentlich mal das eine oder andere zu scannen. Die Bildqualität ist beim Scannen von Dokumenten völlig ausreichend, beim Scannen von Fotos eher mäßig und beim Digitalisieren von Dias und Negativen unzureichend.
Beim Scannen von Dias, Negativen oder Papierfotos ist die optionale SilverFast Scan-Software sehr empfehlenswert. Beim Scannen von Papierfotos tut die automatische Rahmenerkennung sehr gute Dienste, und beim Scannen von Dias und Negativen ist die Steigerung der Bildqualität durch SilverFast beträchtlich. Mit SilverFast erzielt man nicht nur deutlich bessere Farben sondern auch die automatische Staub- und Kratzerkorrektur funktioniert besser.
Als bessere Alternative empfehlen sich die größeren Brüder Epson Perfection V800 Photo oder Epson Perfection V850 Pro, die von Haus aus mit der SilverFast Scan-Software ausgeliefert werden, oder ein reiner Filmscanner wie zum Beispiel der Reflecta CrystalScan 7200 mit SilverFast SE.
Zurück zum Inhaltsverzeichnis Filmscanner-Testberichte
|