Scanner-Kalibrierung mit IT-8 Targets
Hat man sich entschlossen, eigene Bilder mit einem Scanner am heimischen PC selbst zu digitalisieren, so kann es beim Betrachten der ersten Ergebnisse für den unbedarften Anwender zu einer bösen Überraschung kommen: Die Farben, die der Monitor zeigt, stimmen überhaupt nicht mit den schönen, kräftigen Farben der Vorlage überein - und das trotz kalibriertem Bildschirm!
Um das zu verstehen, muss man sich das Prinzip des Farbmanagements vor Augen führen: Jedes Eingabe- und Ausgabegerät erzeugt bei der Verarbeitung der Bilddaten gewisse Farbfehler. Diese müssen durch den Vergleich der Soll- und Istwerte über einen sogenannten Referenzfarbraum definiert und ggf. mit Hilfe eines ICC-Profils korrigiert werden. Diesen Vorgang nennt man Kalibrierung bzw. Profilierung. Ist nun zwar der Bildschirm, unser Ausgabegerät, kalibriert (Infos dazu auf unserer Seite über Bildschirmkalibrierung), nicht jedoch das Eingabegerät, also der Scanner, so haben wir zwar für eine korrekte Darstellung der Bilddatei gesorgt, nicht aber für eine korrekte Bilddatei selbst.
Um dies zu ermöglichen, muss der Scanner kalibriert werden; Was genau das bedeutet, und wie das in der Praxis funktioniert, wollen wir Ihnen auf dieser Seite demonstrieren.
Warum sollte man seinen Scanner kalibrieren?
Wie eingangs schon erwähnt, erzeugt jeder Scanner Bilddateien mit gewissen Farbfehlern. Das heißt, ein Bild, das direkt aus dem Scanner kommt, stimmt in der Regel nicht mit dem Original überein. Das hat zur Folge, dass man die Farben nachträglich mit einem Bildbearbeitungsprogramm anpassen muss, was unweigerlich zu Qualitätseinbußen führt, da jede nachträgliche Änderung einer fertigen Bildatei einen Verlust an Bildinformation bedeutet. Hat der Scanner bestimmte Farbfehler, so müssen diese für jedes gescannte Bild im Bildbearbeitungsprogramm korrigiert werden. Ein und derselbe Farbfehler muss also unter Umständen Tausend mal oder gar Zehntausend mal korrigiert werden; da liegt es doch nahe, diesen Fehler direkt an der Quelle, nämlich beim Scanner, zu beheben.
Nun könnte man sagen: "Dann passe ich doch einfach schon in der Scansoftware die Farben an." Das würde den Scanvorgang aber erheblich aufwändiger machen: Stellen Sie sich vor, Sie digitalisieren im Stapelbetrieb z.B. mit dem Magazinscanner Reflecta DigitDia 6000, ein komplettes Diamagazin mit 100 Bildern. Das würde dann bedeuten, dass Sie jedes Dia zunächst prescannen, farbkorrigieren und dann feinscannen müssten. Das würde die Verwendung eines für die Stapelverarbeitung ausgelegten Magazinscanners ad absurdum führen. Desweiteren kann man das Dia, sobald es im Scanner ist, nicht mehr betrachten, um das Vorschaubild per visuellem Vergleich an die Vorlage anzupassen. Der Aufwand, jedes Bild einzeln bearbeiten zu müsssen, bleibt also erhalten und verlagert sich von der Bildbearbeitungssoftware in die Scannersoftware.
Manch einer mag nun sagen: "Ich kaufe mir einen professionellen Scanner wie den Nikon Super Coolscan 9000 ED. So ein Profi-Gerät hat vielleicht gar keine Farbfehler mehr". Dem ist leider nicht so. Ein High-End Scanner hat zwar geringere Farbfehler wie ein preisgünstiges Comsumer-Gerät, aber frei von Farbfehlern ist er auch nicht. Vergleicht man einen Scanner mit einer Armbanduhr, so weiß jeder, dass man eine 5 € Uhr aus dem Supermarkt einmal die Woche stellen muss, während man eine schweizer Markenuhr für 5.000 € vielleicht nur einmal im Jahr stellen muss. Aber selbst die teure Uhr aus der Schweiz muss man gelegentlich stellen (=kalibrieren).
Jeder Scanner hat Farbfehler, die man durch Kalibrierung beheben kann. Dies gilt sowohl für preisgünstige Einsteigermodelle als auch für Profi-Geräte.
Um bestimmte Scanner-Fehler zu korrigieren, führt man die im Folgenden beschriebene IT-8 Farbkalibrierung durch. Dadurch werden die Fehler beim Scannen an der Quelle, nämlich beim Scanner, einmalig behoben. Durch die Kalibrierung Ihres Scanners erhalten Sie also automatisch korrekte Scans und müssen die Bilder kaum noch nachträglich bearbeiten. Dadurch wird der Scanvorgang deutlich vereinfacht und verkürzt, und die Bildqualität merklich gesteigert.
Grundlagen zur Scannerkalibrierung
Um eine Uhr zu stellen, also zu kalibrieren, benötigt man eine genaue Zeitreferenz, zum Beispiel eine Funkuhr, die ihr Signal von einer extrem genauen Atomuhr erhält. Auch zur Kalibrierung eines Scanners benötigt man eine Referenz-Vorlage, die genau definierte Farbfelder enthält: das sogenannte IT8-Target. Die Ausbelichtung und Entwicklung des Targets findet in einem genau kontrollierten Prozess statt. Die Farbfelder werden nach der Produktion vom Hersteller äußerst exakt mit einem Kolorimeter ausgemessen und in einer sogenannten Referenzdatei gespeichert. Die Referenzdatei wird zusammen mit dem Target ausgeliefert. Ein IT-8 Target enthält also fest bestimmte Farbfelder, deren genauer Wert in einer Referenzdatei gespeichert ist. Und genau dieses IT8-Target verwendet man zusammen mti der Referenzdatei zur Kalibrierung eines Scanners.


Zur Kalibrierung scannt man dieses Target ein, und die verwendete Kalibrierungssoftware misst die Farbfelder aus; Anschließend werden die ermittelten Istwerte mit den Sollwerten aus der Referenzdatei verglichen. Der Unterschied wird dann in eine spezielle Datei geschrieben: das sogenannte ICC-Profil. Das Profil enthält also Informationen zur Farbaweichung des verwendeten Gerätes.
Zu beachten ist, dass das berechnete Profil ausschließlich für den dabei verwendeten Scanner gilt. Die Farbabweichungen unterscheiden sich nämlich nicht nur von Hersteller zu Hersteller, und auch nicht nur von Modell zu Modell: Sogar zwei Exemplare ein und desselben Scannermodells weichen meist auf Grund von Produktionsschwankungen in ihrer Farbdarstellung voneinander ab. Vergleiche den Kauf zweier identischer Uhren im Kaufhaus: Die eine Uhr geht vielleicht eine Minute vor, während die andere eine Minute nach geht. Das Übertragen der Kalibrierung der ersten Uhr auf die zweite, nämlich den Zeiger um eine Minute zurückzustellen, würde bei der zweiten Uhr also zur Verschlechterung führen.
Scannt man nun ein beliebiges Motiv mit dem vorher vermessenen Scanner, so kann der so entstandenen Bilddatei das erstellte Profil zur Korrektur der Farben zugewiesen werden; Professionelle Scansoftware wie SilverFast Ai macht das automatisch, wenn man das Programm vorher entsprechend konfiguriert hat. Dann bekommt man den unkorrigierten, farbunechten Scan gar nie zu Gesicht; Als Ergebnis erhält man Scan-Dateien im RGB Farbraum, die bereits korrigierte Farbwerte enthalten.
Hat man keine Scansoftware, die das Korrekturprofil automatisch auf jeden Scan anwendet, kann dem Bild auch nachträglich mit einem farbmanagementfähigen Bildbearbeitungsprogramm das passende Profil zugewiesen werden. Bei der Darstellung des Bildes wird dann das Korrekturprofil von einem farbmanagementfähigen Bildbetrachtungsprogramm berücksichtigt, so dass dann - ein kalibriertes und profiliertes Ausgabegerät vorausgesetzt (siehe dazu unsere Seiten über Bildschirmkalibrierung und Druckerprofilierung) - das Bild farbrichtig angezeigt wird.
Der IT8-Standard für Kalibrierungs-Targets
IT8 ist ein Satz von Standards für die Farbkontrolle, der seit 1993 existiert. Sie wurden festgelegt vom American National Standards Institute (ANSI). In der ISO 12641 wurde der genaue Aufbau von Durchlicht-Targets (IT8.7/1) und Aufsichts-Targets (IT8.7/2) festgelegt.
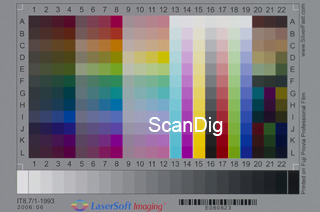
Für die Scannerkalibrierung sind die Standards IT8.7/1 (Durchlicht-Targets) und IT8.7/2 (Auflicht-Targets) von Bedeutung. Diese Targets bestehen aus 264 Farbfeldern und einer 24-stufigen Grauskala.
Die Spalten 1 bis 12 bilden Farben ab, die sich voneinander dem HCL-Farbmodell entsprechend in Farbton (Hue), Farbintensität (Chroma) und Helligkeit (Lightness) unterscheiden.
Die CMYK-Farben Cyan (Blaugrün), Magenta (Purpur), Yellow (Gelb) und Key (Schwarz) werden in den Spalten 13 bis 16 in verschiedenen Helligkeitsstufen dargestellt, ebenso die RGB-Farben Red (Rot), Green (Grün) und Blue (Blau) in den Spalten 17 bis 19.
Den Spalten 20 bis 22 sind keine festen Farben zugeordnet; hier steht es dem Hersteller des Targets frei, zu entscheiden, welche Farbtöne er für wichtig hält und hier vermessen werde sollen. Am unteren Rand des Targets findet man die Grauskala mit insgesamt 24 Graustufen von Dmin (weiß) bis Dmax (schwarz).
Weiter unten werden wir sehen, dass es IT-8 Targets in unterschiedlichen Größen und für unterschiedliche Filmsorten gibt. Der Aufbau der Targets hinsichtlich der Farbfelder und der Grauskala ist jedoch bei allen Target-Varianten gleich.
Was muss man bei der Kalibrierung beachten?
Im Gegensatz zur Kameraprofilierung kann bei der Scannerkalibrierung kaum etwas schief gehen. Professionelle Scansoftware wie SilverFast Ai ermöglicht die Kalibrierung direkt aus dem Scanprogramm heraus. Dazu legt man einfach das Target in den Scanner, macht einen Prescan und klickt auf den Kalibrierungsbutton. Den genauen Arbeitsablauf finden Sie weiter unten im Kapitel Scannerkalibrierung mit SilverFast Ai. Natürlich sollte man - wie bei jedem Scan - darauf achten, dass die Vorlage (in diesem Fall also das Target) sauber, und auch der Scanner - vor allem bei einem Auflicht-Target - frei von Schmutz ist.
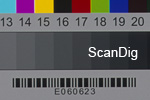
Wichtig ist auch, dass die zum Target passende Referenzdatei zur Auswertung verwendet wird. Bei SilverFast Ai funktioniert das automatisch über einen im Target vorhandenen Strichcode, den die Software ausliest. Die Referenzdatei ist auf der zugehörigen CD gespeichert. Falls nicht, sucht die Software automatisch nach einer passenden Referenzdatei auf der Webseite von SilverFast. Wer sich Referenzdateien selbst besorgen möchte kann dies über die SilverFast-Webseite machen. Bei anderen Programmen muss man ggf. manuell die richtige Datei als Referenzdatei auswählen.
Dabei ist noch anzumerken, dass auch die IT8 Referenzdateien in ihrem Aufbau standardisiert sind, so dass alle Targets samt entsprechender Referenzdatei mit jeder Kalibrierungssoftware kombiniert werden können.
Verwendet man zur Profilerstellung die Scansoftware, so deaktiviert diese beim Scan für die Kalibrierung gegebenenfalls automatisch etwaige angewandte Bildkorrekturen, wie z.B. eine Veränderung der Bildhelligkeit oder der Farben. Nutzt man dagegen zur Kalibrierung eine extra Software, so muss darauf geachtet werden, dass beim Scan des Targets keine Bildkorrekturen eingestellt sind. Stellen Sie in diesem Fall also unbedingt alle Regler auf die Standardwerte zurück, sonst erhalten Sie ein fehlerhaftes Profil!
Ist das Profil einmal erstellt, kann es auf jede mit dem verwendeten Scanner erzeugte Bilddatei von einer Auflicht- bzw- Durchlichtvorlage angewandt werden, und man braucht sich nicht mehr um die nachträgliche, verlustbehaftete Farbkorrektur kümmern.
Für Nutzer eines Flachbettscanners mit integrierter Durchlichteinheit von Bedeutung ist die Tatsache, dass das erstellte Profil nur für die gleiche Art von Vorlage gilt, mit der das Profil erstellt wurde: Ein Profil, das mit Hilfe eines Durchlicht-Targets (Dia) vorgenommen wurde, gilt nur für Diascans, und ein Profil, das mit einem Auflicht-Target erstellt wurde, gilt nur für Auflichtscans. SilverFast Ai nutzt dabei automatisch das entsprechende Profil, da die Software durch die entsprechende Einstellung weiß, welche Art von Vorlage gescannt wird; Gibt es nur ein Auflicht-Profil, werden Durchlichtvorlagen unprofiliert ausgegeben, und umgekehrt. Gibt es für beide Vorlagentypen entsprechende Profile, weist die Software der Bilddatei automatisch das richtige zu.
Targets auf verschiedenen Film- und Papiersorten
IT8-Kalibrierungstargets gibt es als Durchlicht- oder Aufsichtsvorlagen auf den verschiedensten Film- und Papiersorten. Das macht deshalb Sinn, weil sich die Farbfehlsichtigkeit des Scanners bei verschiedenen Materialien unterschiedlich auswirkt. Im Idealfall nutzt man zur Kalibrierung also ein Target, das auf das gleiche Material ausbelichtet wurde, auf dem sich auch die zu scannenden Bilder befinden.
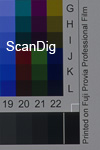
Das ist in aller Regel jedoch nicht möglich, da es nicht für jeden Film bzw. jedes Papier entsprechende IT8 Targets gibt. In der Praxis erzielt man deshalb das beste Ergebnis, wenn man ein Profil benutzt, das auf Basis eines Targets erstellt wurde, das sich auf dem Material desselben Herstellers befindet, wie das zu digitalisierende Material: Scannt man Bilder von einem Fuji-Film, nutzt man ein Profil, das mit einem Fuji-Durchlicht-Target erstellt wurde, scannt man Kodak-Filme verwendet man ein Kodak-Target usw.
Im Großen und Ganzen kann man ungefähr sagen, dass man durch die IT-8 Farbkalibration die Farbtreue eines Scanners von zum Beispiel 80% auf 95% steigert. Die letzten Prozentpunkte erreicht man nur bei einem hochwertigen Scanner unter Verwendung eines Targets, das genau zum zu scannenden Filmmaterial passt, also zum Beispiel ein Fuji-IT8-Target beim Scannen von Fuji-Filmen.
In unserem Online-Shop finden Sie in der Warengruppe IT-8 Targets zahlreiche IT8-Targets unterschiedlicher Größe und auf unterschiedlichem Filmmaterial. So gibt es zum Beispiel Durchlichttargets im Kleinbildformat (24x36 mm) oder im Mittelformat (6x7 cm).
Aber auch die Kalibrierung mit nur einem Target, dessen Profil dann für alle Scans unterschiedlichster Film- oder Papiersorten verwendet wird, bringt eine erhebliche Verbesserung in der Farbdarstellung. Weitere Informationen zur Auswahl eines Targets dazu finden Sie auf unserer SilverFast Website.
Wie oft muss ein Scanner kalibriert werden?
Da die Lichtquelle eines Scanners Schwankungen unterliegt, die von verschiedenen Faktoren wie Umgebungstemperatur und Leuchtdauer beeinflusst werden, ist es für gleichbleibend gute Scans notwendig, die Profilierung regelmässig zu wiederholen. Das bestmögliche Ergebnis erhält man, wenn man den Scanner jedes Mal kalibriert, bevor man mit dem Scannen beginnt.
Normalerweise ist das aber nicht nötig; eine Kalibrierung einmal im Monat ist in der Praxis zumeist ausreichend; Nur bei sehr hochwertigen Geräten, und wenn es auf exakteste Farbwiedergabe, z.B. bei der Digitalisierung von Gemäldereproduktionen, ankommt, ist die taegliche Kalibrierung sinnvoll bzw. erforderlich. Auch ist es sinnvoll, einen Scanner neu zu kalibrieren, wenn er längere Zeit nicht mehr verwendet wurde.
Auf alle Fälle darf man sich nicht einbilden, dass man einen Scanner einmal nach dem Kauf kalibriert und dann nie wieder. Das erstellte Profil kann nach einiger Zeit sogar schädlich sein, wenn es überhaupt nicht mehr zum aktuellen Zustand des Scanners passt.
Professionelle Anwender kalibrieren ihren Scanner täglich. Für den Heimgebrauch genügt es in aller Regel, wenn man einmal pro Monat eine Neukalibrierung durchführt.
Da die Kalibrierung eines Scanners nur wenige Minuten dauert sollte man lieber öfters eine Neukalibrierung durchführen, um dafür garantiert gute, farbechte Scans zu erhalten.
Haltbarkeit von IT8-Targets
Wie jedes analoge fotografische Material sind auch IT8 Targets von einem stetigen Qualitätsverlust betroffen. Der Alterungsprozess bewirkt Farbverschiebungen, die mit zunehmenden Alter des Materials immer stärker werden und bis zur völligen Unbrauchbarkeit der Bilder führen können. Wer zuhause 30 Jahre alte Dias hat, der weiß, was gemeint ist.
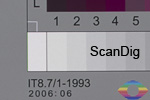
Der alterungsbedingte Qualitätsverlust lässt sich durch die richtige Lagerung des Materials verlangsamen: Am besten lagert man es kühl, trocken und dunkel. Das gilt sowohl für Auflicht- als auch für Dursicht-Targets. Ganz aufhalten lässt sich der Alterungprozess jedoch nicht.
Auf jedem IT8 Target ist in der Regel das Herstellungsdatum einbelichtet. Für eine bestmögliche Kalibrierung sollte es nicht wesentlich älter als 20 Jahre sein. Aber auch dann kann es noch weiterhin zur Kalibrierung genutzt werden, sofern man es wie oben erwähnt gelagert hat. Aber Vorsicht: Auch wenn das Target mit bloßem Auge noch keine Farbveränderungen zeigt, kann es sein, dass es für eine gute Kalibrierung schon zu weit von den Referenzwerten abweicht, so dass man damit ein fehlerhaftes Profil erstellen würde.
IT8-Farbkalibrierung und Negative
Der IT8-Standard sieht keine Kalibrierung für Negativmaterial vor. Wegen der von Filmmaterial zu Filmmaterial unterschiedlichen Orange-Maskierung und der daraus resultierenden Kontrasterhöhung macht es keinen Sinn, den Scanner für das Digitalisieren von Negativen zu kalibrieren. Die IT8-Kalibrierung funktioniert also nur für Positive.
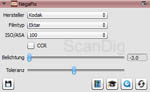
Während man beim Scannen von Positiven dank der IT-8 Farbkalibrierung deutliche Qualitätsverbesserungen erzielen kann, gibt es beim Scannen von Negativen in der professionellen Scan-Software SilverFast Ai Studio immerhin eine spezielle Funktion, die auch ohne Kalibrierung zu einer erheblichen Steigerung der Bildqualität bei Negativscans führt, nämlich das Einstellen des Filmprofils im NegaFix-Dialog.
SilverFast bietet mit der NegaFix-Funktion die Möglichkeit, beim Scannen von Negativen den verwendeten Filmtyp einzustellen, so dass dann für die Bilderstellung automatisch entsprechende Farbanpassungen vorgenommen werden. Die Steigerung der Bildqualität beim Scannen von Negativmaterial ist beträchtlich, wenn man über NegaFix den richtigen Filmtyp einstellt. Dieser Vorgang ist jedoch nicht zu verwechseln mit der Scannerkalibrierung, da hier nicht die Farbfehler des Geräts ausgeglichen, sondern lediglich die Eigenschaften des Filmmaterials berücksichtigt und zur Farboptimierung verwendet werden!
Grenzen der Scannerkalibrierung
Die Kalibrierung eines schlechten Scanners macht aus ihm noch keinen guten Scanner. Mängel in Dynamikumfang, Schärfe und Auflösung kann ein Farbprofil naturgemäß nicht ausgleichen.
Ist die Farbdarstellung des Scanners von Haus aus sehr schlecht, führt eine Kalibrierung unter Umständen nicht zum gewünschten Ergebnis. Weichen die Farben des Scans nämlich sehr stark von der Realität ab, so kann das Profil dies nicht in vollem Maße korrigieren, ohne dass Farbabrisse im Bild entstehen, da eine gewisse Anzahl von Farbstufen aufgrund der starken Veränderung wegfallen. Das betrifft aber ausschließlich billigste Flachbettscanner-Modelle, die heutzutage schon für einen zweistelligen Euro-Betrag erhältlich sind. Die Bildqualität aller höherwertigen Flachbettscanner und erst Recht aller Filmscanner kann durch die Profilierung erheblich gesteigert werden.
Dass die Farbkalibrierung eines Scanners mit einem IT-8 Target nichts für Negative bringt, haben wir im vorigen Kapitel schon erwähnt. Die IT-8 Kalibrierung bewirkt also nur eine Qualitätssteigerung bei Positiven im Durchlichtbereich und bei Aufsichtscans.
Selbstverständlich darf man durch die Scannerprofilierung keine Wunder erwarten. Oftmals liegt eine schlechte Bildqualität nicht am Scanner oder an der fehlenden IT-8 Kalibrierung sondern an schlechten Vorlagen; Ein schlecht belichtetes Bild, eine unscharfe Aufnahme oder ein flaues, kontrastarmes Foto wird durch die IT-8 Kalibrierung nicht besser. Solche Bilder bleiben nach wie vor ein Fall fürs Bildbearbeitungsprogramm. Aber durch die IT-8 Kalibrierung kann man sich wenigstens sicher sein, dass man im Bildbearbeitungsprogramm nicht die Scannerfehler korrigieren muss sondern sich aufs reine Bild konzentrieren kann.
Scannerkalibrierung mit SilverFast Ai Studio
Mit SilverFast Ai Studio bietet die in Kiel ansässige Firma LaserSoft Imaging eine professionelle Scansoftware für alle gängigen Scanner-Modelle an. Mit ihr lässt sich ein Scanner auf einfache und bequeme Weise kalibrieren. Wir wollen Ihnen hier den dafür nötigen Arbeitsablauf darstellen, der sowohl für Auflicht- als auch für Durchlichttargets gleichermaßen gültig ist.
Schritt 1: Benutzerdefinierte ICC-Profilnamen aktivieren
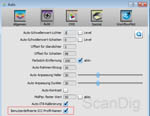
Dieser Schritt ist nicht zwingend notwendig, ermöglicht aber die spätere Handhabung mehrerer Profile, z.B. für verschiedene Filmmaterialien. Dazu klicken Sie in SilverFast auf Bearbeiten und dann auf Einstellungen, und wechseln in der nun erscheinenden Dialogbox zum Auto-Reiter. Hier aktivieren Sie die Option Benutzerdefinierte ICC-Profilnamen per Setzen eines Häkchens. Beim Schließen des Dialogs wird die Einstellung übernommen uns gespeichert.
Von nun an können Sie jedem erstellten Profil einen eigenen Namen zuweisen. Ist diese Option nicht aktiviert, vergibt SilverFast automatisch immer denselben Namen, so dass das zuvor erstellte Profil überschrieben wird. Somit wäre es nicht möglich, verschiedene Profile anzulegen.
Sollten Sie diesen ersten Schritt überspringen, entfallen für Sie auch die Schritte 3 und 4, und Sie müssen nur den nächsten Schritt durchführen.
Schritt 2: Einlesen des Targets und Berechnung des Profils
Jetzt können Sie das IT8 Target in Ihren Scanner legen und einen Prescan durchführen. Bestimmen Sie nun den Scanbereich, indem Sie den Scanrahmen um die äußeren Ränder des Targets ziehen.
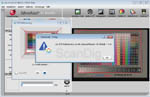
Per Klick auf den Kalibrierungsbutton starten Sie den Vorgang. Im erscheinenden Kalibrierungsfenster sehen Sie nach einem automatisch ausgeführten erneuten Prescan des vorher festgelegten Scanbereichs wieder das Target. Hier müssen Sie mit Hilfe des viereckigen gestrichelten Rahmens, dessen Eckpunkte unabhängig voneinander bewegt werden können, die Ränder des inneren Bereichs, der die Farb- und Graustufenfelder enthält, festlegen. Innerhalb dieses Rahmens sind Positionsmarkierungen für die Farbfelder vorhanden, die bei korrekter Ausrichtung genau über den Farbfeldern liegen (siehe Screenshot).
Klickt man nun auf Start, erkennt SilverFast anhand des Strichcodes auf dem Target, welche Referenzdatei zu der verwendeten Vorlage gehört, und berechnet damit das ICC-Profil. Sollte Ihnen SilverFast anzeigen, dass die Referenzdatei nicht gefunden werden kann, gehen Sie bitte wie auf unserer Fragen und Antworten Seite beschrieben vor.
Schritt 3: Benennen und Speichern des Profils
Falls Sie Schritt 1 nicht übersprungen haben, müssen Sie dem berechneten Profil nun zur Speicherung noch einen Namen geben. Hierbei empfiehlt es sich, das Scannermodell, das aktuelle Datum und den Targettyp (z.B. das Filmmaterial) in den Namen mitaufzunehmen. So ist sichergestellt, dass man auch bei mehreren Profilen immer den Überblick behält. Beispiel für einen sinnvollen Profil-Dateinamen: ReflectaDigitDia_2012_12_15_Kodak.
Von nun an wird für jedes mit SilverFast Ai gescannte Bild dieses Profil berücksichtigt, solange man es nicht deaktiviert oder ein anderes Profil wählt.
Schritt 4: Auswahl des passenden Profils
Um ein bestimmtes Profil für die folgenden Scans auszuwählen, öffnen Sie die SilverFast-Einstellungen. Im CMS-Reiter können Sie im Bereich Profile für ICM unter Eingabe das zu verwendende Scannerprofil auswählen. Nutzer eines Flachbettscanners mit integrierter Durchlichteinheit können hier separate Profile für Auflicht- und Durchlichtvorlagen auswählen.
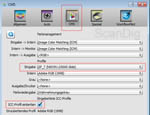
Hier zahlt es sich aus, wenn Sie bei der Benennung, wie oben bereits erwähnt, alle wichtigen Informationen in den Profilnamen mit aufgenommen haben. So lässt sich das passende Profil ganz einfach aus der Liste auswählen. Dazu muss oben im Bereich Farbmanagement unter Eingabe → Intern die Option Image Color Matching (ICM) aktiviert sein, sonst ist die Auswahl des Profils nicht möglich, bzw. wirkungslos.
Die Durchführung der IT-8 Farbkalibrierung mit SilverFast Ai Studio für einen Filmscanner oder Flachbettscanner ist also eine einfache Angelegenheit und dauert nur wenige Minuten. Erzeugt man unterschiedliche Farbprofile mit unterschiedlichen Targets dann ist die Auswahl des gewünschten Profils nur ein Mausklick im Optionen-Menü.
Der große Vorteil an der IT8-Kalibrierung mit SilverFast ist, dass das erzeugte bzw. aktive Korrekturprofil automatisch jedem Scan zugewiesen wird. SilverFast erstellt aus dem Original-Scan und dem Korrekturprofil eine korrigierte Scan-Datei im Adobe® RGB Farbraum, die bereits korrigierte Farbwerte hat. So bekommt man die originale, unkorrigierte Scandatei gar nicht erst zu sehen und erhält automatische farbrichtige, korrigierte Bilddateien.
SilverFast verarbeitet die Original-Scandaten und das aktive Korrekturprofil automatisch zu einer korrigierten Scan-Datei.
Während man für die erstmalige IT-8 Kalibrierung seines Scanners mit SilverFast Ai Studio vielleicht eine Viertelstunde Zeit veranschlagen muss, weil man den Ablauf noch nicht kennt und die einzelnen Schritte genau verfolgen möchte, kann man als routinierter Anwender eine IT-8 Farbkalibrierung innerhalb weniger Minuten durchführen.
Scannerkalibrierung mit x-rite i1Scanner bzw. i1Profiler
Die Firma x-rite Inc. ist Marktführer im Bereich Farbmanagement und Farbtechnologie und bietet seit 1958 Produkte in diesem Bereich an, wobei der Fokus der Produktpalette im professionellen Bereich liegt. Mit der Software i1Profiler bietet x-rite ein Programm, mit dem Bildschirme, Beamer, Drucker und Scanner profiliert werden können. Dabei ist die Software im Grundgerüst stets die gleiche; die einzelnen Funktionen zur Profilerstellung verschiedener Gerättypen werden über die mitgelieferte Seriennummer freigeschaltet.
Die Software i1Scanner ist eine abgespeckte Version von i1Profiler, mit der lediglich Scanner profiliert werden können. Hier sei vorab angemerkt, dass zum Zweck der Profilerstellung zusätzlich eine Scansoftware vonnöten ist, da i1Scanner - anders als SilverFast Ai Studio - keine Scanfunktion bietet. Und natürlich benötigt man ein IT-8 Kalibrierungs-Target sowie die zugehörige Referenzdatei.
Die Installation der Software ist selbsterklärend. Beim ersten Start des Programms wird, sofern eine Internetverbindung besteht, automatisch nach Software-Updates gesucht. Sofern ein Update verfügbar ist, empfiehlt es sich, dieses zu installieren. Somit ist sichergestellt, dass auch die aktuellsten IT-8 Targets von der Software erkannt werden und automatisch mit Referenzdateien abgeglichen werden können.
Die Startseite von i1Scanner zeigt auf rechten Seite neben der Auswahl des Benutzermodus einige Informationen über die Lizenzierung und Programminformationen an. Zudem gibt es eine Programmhilfe, über die auf die Support- und die Hilfe-Website sowie auf Training-Videos zugegriffen werden kann. Die Training-Videos umfassen das gesamte Funktionsspektrum der i1Profiler-Software, mit dabei ist ein Trainingsvideo zur Scannerprofilierung im Basis-Modus. Im folgenden möchten wir auf diese eingehen und den Workflow erklären.
Schritt 1: IT-8 Target scannen
Bevor wir mit der eigentlichen Profilerstellung in i1Scanner loslegen können, müssen wir das Target scannen. Prinzipiell ist es egal, welche Scansoftware man verwendet. Es ist aber sinvoll, die gleiche Scansoftware zu verwenden, mit der nach der Profilierung gescannt werden soll. Dabei muss man unbedingt darauf achten, in der Scansoftware die richtigen Einstellungen zu aktivieren. Wenn bestimmte Einstellungen nicht richtig vorgenommen werden ist die Profilerstellung von vornherein verfälscht und verfehlt somit ihren Zweck. Das IT-8 Target muss ohne automatische Einstellungen wie zum Beispiel Farb- oder Tonwertkorrekturen, und vor allem ohne Farbmanagementeinstellungen gescannt werden.
Weiterhin muss sicher gestellt werden, dass alle Tonwerte für Rot, Grün und Blau von 0 bis 255 enthalten sind. Die Datei muss zudem in 8 oder 16 bit (pro Kanal) gescannt werden und das Dateiformat TIFF haben. i1Scanner verlangt für den Scan des Targets eine Auflösung, die spezifisch für unterschiedliche Targetgrößen definiert ist. Dieser Wert ist ein Mindestwert, der garantiert, dass die automatische Schnittmaskenerkennung funktioniert und die einzelnen Farbfelder groß genug sind, um von der Software als solche erkannt und ausgelesen werden zu können. Nachdem das Target mit den korrekten Einstellungen gescannt wurde kann die Profilerstellung gestartet werden.
Schritt 2: Testchart laden
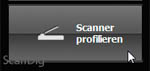
Zunächst wählt man auf der linken Seite der Startseite in der Workflowauswahl der x-rite i1Scanner-Software den untersten Button Scanner profilieren. Sodann öffnet sich ein neues Fenster.
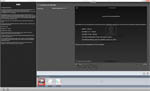 Dieses Hauptfenster ist in drei Bereiche aufgeteilt: Auf der linken Seite des Bildschirms eine Spalte, in der ausführlich Hilfe geboten wird. Hier sind die Voraussetzungen für eine erfolgreiche Profilerstellung dargestellt. Rechts davon ein großer Abschnitt, in dem man ein Dropdownmenü zur Wahl des Testcharttyps und ein Fenster zum Hereinziehen bzw. Öffnen einer Bilddatei mit einem gescannten Testchart findet. Im unteren Bildschirmabschnitt wird der Workflow der Scannerprofilierung in drei Schritten angezeigt. Wir befinden uns jetzt im ersten Abschnitt Testchart laden.
Dieses Hauptfenster ist in drei Bereiche aufgeteilt: Auf der linken Seite des Bildschirms eine Spalte, in der ausführlich Hilfe geboten wird. Hier sind die Voraussetzungen für eine erfolgreiche Profilerstellung dargestellt. Rechts davon ein großer Abschnitt, in dem man ein Dropdownmenü zur Wahl des Testcharttyps und ein Fenster zum Hereinziehen bzw. Öffnen einer Bilddatei mit einem gescannten Testchart findet. Im unteren Bildschirmabschnitt wird der Workflow der Scannerprofilierung in drei Schritten angezeigt. Wir befinden uns jetzt im ersten Abschnitt Testchart laden.
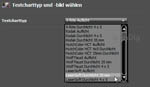
Die Software verlangt nun nach der Auswahl des Testcharttyps und nach dem Scan des IT-8 Targets, dem Testchart. Dazu wählt man den entsprechenden Testcharttyp im Dropdownmenü und zieht die in Schritt 1 erhaltene Datei des gescannten IT-8 Targets per drag-and-drop in das dafür vorgesehene Fenster im rechten Bildbereich. Alternativ kann die Datei per Klick auf den Button Bild laden aus dem jeweiligen Verzeichnis geöffnet werden. Falls nötig, kann das Bild in i1 Scanner gedreht werden. Sofern der Targettyp im Dropdownmenü mit dem eingescannten Target übereinstimmt, findet die Software die Schnittmarken automatisch.
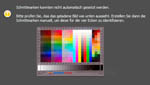

In unserem Test hat die Erkennung der Schnittmarken bei korrekten Einstellungen immer funktioniert. Ist dies nicht möglich, erscheint eine Warnmeldung mit einem Beispielbild, welches ein Testchart des vom Nutzer gewählten Typs zeigt. Der Nutzer wird aufgefordert zu prüfen, ob das geladene Bild so aussieht wie das angezeigte Beispiel. Sollte versehentlich ein falscher Target-Typ gewählt worden sein findet man spätestens hier den Fehler. Liegt kein Fehler vor, besteht die Möglichkeit die Schnittmarken per Mausklick manuell zu setzen, so dass die Software sie identifizieren kann.
Bei korrekter Identifizierung werden die Schnittmarken sowie sämtliche Farbfelder grün markiert. Durch einen Klick auf den Button Weiter, unterhalb des Target-Fensters, gelangt man zum nächsten Schritt des Workflows, Referenz.
Schritt 3: Referenzdatei wählen
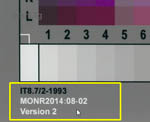
Für jedes IT-8 Target existiert eine dazugehörige Referenzdatei. In der Regel wird diese durch die Software automatisch gewählt. Andernfalls muss der Nutzer die Datei manuell laden. Bei den meisten Targets sind Daten aufgedruckt bzw. einbelichtet, die Informationen über den Typ und das Herstellungsdatum des Targets enthalten. Die Software vergrößert diesen Bereich und markiert die Informationen mit einem gelben Rahmen. Normalerweise identifiziert i1Scanner die IT-8 Version automatisch, lädt die zugehörige Referenzdatei und stellt dem Anwender außerdem den Dateinamen dieser nebst anderen Informationen über das Targe, zur Verfügung.
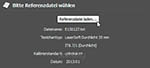
Wird ein Target benutzt, dessen Referenzdatei nicht in der Datenbank der Software hinterlegt ist, erscheint eine Schaltfläche Referenzdatei laden. Die fehlende Referenzdatei, entweder eine .txt-Datei oder, im Fall von Lasersoft Imaging Targets, eine .Q60-Datei, findet man auf der Website des jeweiligen Target-Herstellers. Bei Lasersoft Imaging sind alle Referenzdateien geordnet hinterlegt und einzeln abrufbar. Für Monaco IT-8 Targets sind zugehörige Referenzdateien auf der x-rite website hinterlegt. Man kann sämtliche Referenzdateien für 4x5" Durchlicht Targets und für5x7" Aufsicht Targets jeweils als Zip-Archiv (für PC) oder als Mac Disk Image File (für Mac) herunterladen. Da die Software alle nötigen Informationen über das Target markiert bzw. ausliest kann an dieser Stelle eigentlich kein Fehler passieren. Nach Auswahl der Referenzdatei gelangt man durch einen Klick auf die Schalfläche Weiter zum dritten und letzten Schritt des Workflows, der Profilerstellung.
Schritt 4: ICC-Profil erstellen
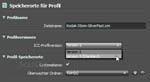
In diesem Schritt wird das ICC-Profil erstellt und unter einem vom Anwender individuell wählbaren Dateinamen gespeichert. Hierzu gibt man zunächst den gewünschten Namen für das Profil ein und wählt die gewünschte ICC-Profil-Spezifikation; Version 2 oder 4. ICC-Profile der Version 4 sind genauer, allerdings können nicht alle Farmanagement-Systeme ICC-Profile der Version 4 verwenden. EpsonScan zum Beispiel kann nur mit Version 2 arbeiten, SilverFast hingegen auch mit Version 4. Ist nicht bekannt, welche Version das jeweilige Scan-Programm verarbeiten kann, empfiehlt sich zunächst die Erstellung eines V4-Profils. Wenn es damit Probleme gibt, kann man die Schritte 1 und 2 wiederholen und das Scannerprofil als V2 neu erstellen.
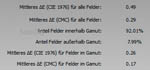
Nach Auswahl des Profiltyps kann der Anwender entscheiden, ob das Profil nur für den gegenwärtigen Benutzer oder auf Systemebene gespeichert werden soll. Abschließend weist man das Programm an, das Profil zu erstellen und zu speichern.
Nach der Profilerstellung folgt eine Ausgabe relevanter Informationen. Angezeigt werden: Das mittlere Delta E (also die gefühlte Farbabweichung) für alle Felder des Targets, der Anteil der Felder innerhalb und außerhalb des Gamuts (Farbraums) und das mittlere Delta E für Felder innerhalb des Gamuts. Die meisten Anwender werden sich mit diesen Informationen nicht groß auseinandersetzen, die sie für die Funktion des Profils nicht relevant sind, sofern das mittlere Delta E nicht über 3 liegt. Ist dies der Fall, erscheint eine Warnmeldung. Nun gilt es nochmal zu überprüfen, ob alles korrekt durchgefüht wurde. Waren die Farbmanagement- und Autokorrekturoptionen in der Scansoftware, mit der das Target eingescannt wurde, deaktiviert? Wurde der Scan des Targets nachgeschärft (z.B. Unscharfmaskierung im Scanprogramm)? Wurde die korrekte Referenzdatei gewählt?
Schritt 5: ICC-Profil installieren
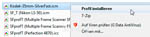
i1 scanner legt das erstellte ICC-Profil automatisch im Standard-Ordner ab, so dass Betriebssystem und Programme darauf zugreifen können. Unter Windows finden Sie den Ordner Color unter C:/Windows/System32/Spool/Drivers/. Unter Mac OS X befinden sich die Profile entweder unter /Library/ColorSync/Profiles (Änderungen nur mit Administratorrechten) oder unter /Users/*username*/Library/ColorSync/Profiles. Profile haben die Dateiendung .icc oder .icm, und können daher auch leicht gefunden werden, wenn sie nicht im Standardordner gespeichert sind.
Unter Mac OS ist das Profil, so es im sich im korrekten Ordner befindet, automatisch installiert und sollte in der Scansoftware auswählbar sein. Unter Windows muss es unter Umständen zunächst installiert werden. Dazu macht man einen Rechtsklick auf die Datei und wählt aus dem Kontextmenü Profil installieren. Damit ist die Profilierung abgeschlossen und das Profil installiert. Um farbechte Scans zu erhalten, muss man das Profil nur noch in der Scansoftware auswählen.
Für eine Neukalibrierung des Scanners, die etwa einmal im Monat durchgeführt werden sollte, muss das Target erneut gescannt werden.
Schritt 6: ICC-Profil in der Scansoftware auswählen
Damit das erzeugte ICC-Profil gleich beim Scannen als Eingabeprofil zur Korrektur der vom Scanner gelieferten Bilddaten verwendet wird muss es in der Scan-Software als Eingabeprofil ausgewählt werden. Die Hersteller-unabhängige Scan-Software SilverFast SE, SE Plus und Ai Studio sowie Vuecan erlauben das Auswählen eines selbst erzeugten Eingabeprofils genauso wie die Hersteller-spezifischen Scan-Programme EpsonScan von Epson sowie ScanGear von Canon.
SilverFast SE und SE Plus von Lasersoft Imaging
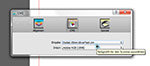
SilverFast SE und SilverFast SE Plus sind die kleinen Ableger der großen professionellen Scan-Software SilverFast Ai Studio. SilverFast SE und SilverFast SE Plus ist für zahlreiche gängige und ältere Scanner erhältlich. Die Software unterstützt das Auswählen von Eingabeprofilen. In SilverFast SE und SE Plus findet sich die Option zum Aktivieren und Einbinden des Profils im Menü Bearbeiten -> Einstellungen. Dort gibt es einen Reiter CMS (eine englische Abkürzung für Color Management Settings). Hier ist die Wahl des Profils im Dropdownmenü Eingabe möglich. Nach Schließen des Fensters sind die Einstellungen festgelegt. Die Anwendung des ausgewählten Eingabeprofiles erfolgt nicht erst im Feinscan sondern bereits in der Vorschau.
SilverFast Ai Studio von Lasersoft Imaging
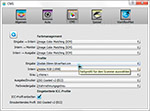
In SilverFast Ai Studio verläuft es ähnlich wie bei SilverFast SE und SE Plus; die CMS-Einstellungen finden sich an der gleichen Stelle im Menü Bearbeiten -> Einstellungen. Allerdings bietet die Vollversion von SilverFast einen deutlich größeren Funktionsumfang. Man merkt gleich, dass sich Ai Studio an professionelle Anwender richtet. Die Einstellungen sind in zwei Kategorien, nämlich Farbmanagement und Profile, geteilt.
Da in der Grundeinstellung kein Internes Eingabe-Farbmanagement festgelegt ist, muss zunächst unter Eingabe -> Intern Image Color Matching (ICM) ausgewählt werden. Dann ist die Auwahl des Eingabe-Profils in den Profileinstellungen möglich. Übrigens: An dieser Stelle kann alternativ auch der geräteunabhänige Referenzfarbraum CIE-LAB definiert werden. Neben dem Eingabe-Profil und dem internen Profil können in SilverFast Ai Studio, anders als in SE und SE Plus, auch diverse Ausgabe-/Druckerprofile wie beispielsweise der im Digitaldruck gängige ISO Coated v2 (ECI) gewählt werden und die Farbwiedergabe eingestellt werden.
VueScan
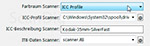
Auch die Scanner-unabhängige Scan-Software VueScan kann vom Nutzer generierte ICC- und ICM-Profile verwenden. Hierzu muss zunächst im Reiter Farbe der Farbraum des Scanners von Standard auf ICC Profile geändert werden. Darauf folgt die Auswahl des Profils. Anschließend kann das ICC-Profil noch intern beschrieben werden. Abschließend ist es wichtig, die Farbbalance auf Neutral zu stellen. So ist gewährleistet, dass das Profil ohne Änderung seitens VueScan verwendet wird. In VueScan stehen, ähnlich wie in SilverFast Ai Studio, etliche weitere Farbmanagement-Optionen zur Verfügung. So können der Monitor-Farbraum, der Drucker-Farbraum und der Farbraum der finalen Scandatei separat festgelegt werden.
EpsonScan
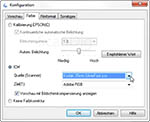
EpsonScan ist eine Scanner-spezifische Scan-Software, die die Firma Epson seinen diversen Flachbettscannern standardmäßig beifügt. Um in EpsonScan zu den Farbmanagement-Einstellungen zu gelangen, klickt man im Hauptfenster auf Konfiguration und wählt den Reiter Farbe. Wurde der Scan des Targets eingangs mit EpsonScan erstellt, sollte diese Einstellung noch auf Keine Farbkorrektur stehen. Nun muss stattdessen ICM angeklickt und bei Quelle (Scanner) im Dropdownmenü das erstellte Profil ausgewählt werden. Optional kann die Vorschau mit Bildschirmkompensierung angezeigt werden. Diesen Haken sollte man unbedingt setzen, da weitere Anpassungen in der Scansoftware auf Basis des Vorschauscans nur dann sinvoll sind. Mit OK werden die Einstellungen festgelegt und das Fenster geschlossen.
Canon ScanGearCS
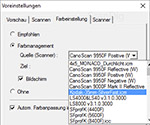
ScanGear ist eine Scanner-spezifische Software, die Canon seinen Flachbettscannern standardmäßig beifügt. Teilweise wird ScanGear von anderen übergeordneten Programmen aufgerufen, läuft aber auch als Stand-Alone Software. In Canons ScanGearCS lässt sich das Profil, ähnlich wie in EpsonScan, in den Voreinstellungen, im Reiter Farbeinstellung aktivieren. Die Werkseinstellung lautet hier Empfohlen. Hier muss nun die Option Farbmanagement gewählt und das Profil danach im Dropdownmenü ausgewählt werden. In ScanGear ist die Kompensierung auf Basis des ausgewählten Profils in der Vorschau ebenfalls optional.
CyberView von Reflecta/Braun Phototechnik
Die Reflecta-eigene und Braun Phototechnik-eigene Scan-Software CyberView bietet leider keine Möglichkeit, das Farbmanagement zu beeinflussen. Neben dem Standard IT-8 Profil kann kein anderes Eingabe-Profil definiert werden. Die finalen Scandaten liegen stets im AdobeRGB (1998) vor.
Die mit x-rite i1-Scanner oder i1-Profiler erzeugten Farbprofile können von den Hersteller-unabhängigen Scan-Programmen SilverFast SE, SE Plus, Ai Studio und Vuescan verwendet werden. Auch die beiden Hersteller-spezifischen Scan-Programme EpsonScan von Epson und ScanGear von Canon können die erzeugten Farbprofile verarbeiten.
Beispiele für die Qualitätssteigerung durch die IT8-Kalibrierung
Anhand einiger Scan-Beispiele möchten wir Ihnen zeigen, wie sehr die Kalibrierung eines Scanners die Bildqualität steigern kann. Klicken Sie auf eines der folgenden Bilder, so öffnet sich ein Bildfenster, das zwischen der Darstellung des profilierten und des unprofilierten Bildes umschaltet.


Die ersten beiden Bilder wurden mit dem sehr hochwertigen, teuren und professionellen Filmscanner Nikon Super CoolScan 5000 ED und SilverFast Ai Studio gescannt. Für den Scanner wurde ein ICC Profil erstellt, und wir haben die Bilder jeweils einmal mit und einmal ohne Berücksichtigung des Profils digitalisiert. Man erkennt deutlich, dass ein Profi-Gerät wie der Nikon LS-5000 ED auch ohne Kalibrierung bereits sehr gute Bildergebnisse liefert. Durch die IT-8 Kalibrierung werden die Farben jedoch korrekt und naturgetreu dargestellt und man erspart sich den anschließenden Nachbearbeitungsschritt im Bildbearbeitungsprogramm.


Die nebenstehenden beiden Bilder wurden mit einem preisgünstigen Filmscanner, dem bei Hobby-Fotografen und semiprofessionellen Anwendern beliebten Reflecta ProScan 7200, digitalisiert. Auch hier haben wir mit SilverFast Ai Studio und der Hilfe eines IT-8 Targets ein ICC-Profil erstellt und das Bild einmal mit und einmal ohne Berücksichtigung des Profils gescannt. Man erkennt deutlich, dass die Unterschiede zwischen unprofiliertem Scan und profiliertem Scan stark sind. Während die unprofilierten Scans farbstichig sind und dringend einer Nachbearbeitung bedürfen sind die profilierten Scans sehr gut brauchbar.
Es fällt bei allen Bildern auf, dass die Bilder mit IT-8 Farbprofil deutlich natürlichere Farben aufweisen - so, wie die Motive in der Realität und auf dem Film aussehen. Wir haben dabei auf manuelle Korrekturen wie etwa eine Anpassung der Tonwerte über die Scansoftware verzichtet, um Ihnen einen möglichst objektiven Eindruck von der Qualitätssteigerung zu vermitteln.
Wie man sieht, bringt die Kalibrierung selbst bei hochwertigen Geräten wie dem Nikon Super Coolscan 5000 ED noch eine Verbesserung des Bildergebnisses. Umso größer ist der Unterschied bei den Scans des preisgünstigen Reflecta ProScan 7200. Allgemein lässt sich sagen, dass die IT-8 Farbkalibrierung umso mehr bewirkt je preisgünstiger der verwendete Scanner ist.
Ganz zu schweigen von der Zeitersparnis, die eine Auto-IT-8 Kalibrierung durch den Wegfall einer manuellen Farbkorrektur im Bildbearbeitungsprogramm bei jedem Bild mit sich bringt, wird hier deutlich wie wichtig die IT-8 Kalibrierung beim Scannen zur Steigerung der Bildqualität ist. Die meisten Scanner erreichen ihre volle Leistungsstärke erst durch eine professionelle Scansoftware wie SilverFast Ai Studio und eine IT-8 Farbkalibrierung.
Zusammenfassung, Fazit
Kein Eingabegerät oder Ausgabegerät kann so einfach kalibriert und profiliert werden wie ein Filmscanner oder ein Flachbettscanner. Die IT-8 Kalibrierung mit SilverFast Ai Studio ist eine Sache von wenigen Mausklicks und dauert nur wenige Minuten.
Die Steigerung der Bildqualität bei einem Scanner durch die IT-8 Farbkalibrierung ist beträchtlich. Ohne Farbkalibrierung müsste man die Fehler eines Scanners in Tausenden oder gar Zehntausenden von Bilddateien einzeln korrigieren; mit IT-8 Farbkalibration werden die Scannerfehler einmalig detektiert und bei jedem Scan automatisch zur Bildkorrektur angewendet. Die IT-8 Kalibrierung liefert also eine deutlich bessere Bildqualität und spart dem Anwender eines Scanners eine beträchtliche Zeit, da die Scans kaum noch im Bildbearbeitungsprogramm nachbearbeitet werden müssen.
Zurück zum Inhaltsverzeichnis Farbmanagement
|