 |
Farbmanagement - Einführung und Grundlagen
Auf dieser Seite gibt es eine ausführliche, leicht verständliche Einführung in das Thema Farbmanagement. Der Begriff Farbmanagement ist für viele ein Buch mit sieben Siegeln bzw. ein Begriff, hinter dem sich nichts besonderes verbirgt oder ein Thema, das man gerne den Profis überlässt. Dabei betrifft das Thema Farbmanagement jeden PC-Anwender. Jeder, der mit digitalen Bilddateien zu tun, ist direkt oder indirekt mit Farbmanagement involviert.
Farbmanagement ist keine Angelegenheit, die man den professionellen Anwendern überlassen sollte. Jeder, der digitale Fotos macht, analoges Filmmaterial einscannt, Digitalbilder am PC betrachtet, bearbeitet, ausdruckt oder gar Abzüge machen lässt, sollte sich mit diesem Thema wenigstens in den Grundzügen befassen.
Probleme aus dem Alltag beim Umgang mit Digitalbildern
Ich möchte zunächst einmal anhand einiger Beispiele aus dem Alltag erläutern, wo jedermann, der mit Digitalbildern zu tun hat, vom Thema Farbmanagement betroffen ist, ohne gleich auf detaillierte Ursachenforschung und Problembehebung einzugehen.
- Obwohl man stolzer Besitzer einer sündhaft teuren Digitalkamera ist, macht diese blaustichige, gelbstichtige oder rotstichtige Bilder; Ein typischer Fall von falscher Weißabgleich-Einstellung in der Digitalkamera oder eines nicht kalibrierten Computer-Bildschirmes.
- Digitalbilder erscheinen am PC in der Firma oder bei einem Freund viel farbentreuer und farbenprächtiger als am eigenen Bildschirm. Ein typischer Fall von unterschiedlich eingestellten Bildschirmen ohne normierte Kalibrierung.
- Digitalfotos müssen beim Kauf eines neuen PC-Bildschirmes neu bearbeitet werden, obwohl diese bereits eine zeitaufwändige Bildbearbeitung hinter sich haben. Viele Anwender korrigieren bei der Bildbearbeitung nicht das eigentliche Bild sondern gleichen Fehler des Computer-Bildschirmes aus, da dieser nicht kalibriert ist. Beim Kauf eines neuen Monitors ist dann eine erneute Bildbearbeitung sämtlicher Bilder notwendig.
- Eine Reihe von digitalen Bildern erscheinen auf dem eigenen Bildschirm in naturgetreuen, echten Farben; beim Ausdruck auf Fotopapier sind die Farben jedoch verwaschen, bleich oder farbstichig. Die Ursache liegt oft in mangelnder Papierqualität oder Tintenqualität, kann aber auch ganz einfach daran liegen, dass der verwendete Drucker nicht profiliert ist.
- Die Farben von Fotoabzügen, die man in einem Fachlabor von digitalen Bilddateien machen lässt, entspricht keineswegs der originalen Bilddatei. Schnell schiebt man den Fehler auf das Fachlabor, das vielleicht kein Farbmanagement einsetzt und unkalibrierte Verarbeitungsgeräte und Ausgabegeräte verwendet. Es könnte jedoch auch sein, dass das Fachlabor professionelle Geräte einsetzt und originalgetreue Abzüge fabriziert, dass man jedoch selbst aufgrund eines unkalibrierten Bildschirmes bislang verfälschte Bilddateien gesehen hat.
- Eine Bilddatei erscheint am eigenen PC in ganz anderen Farben, wenn man sie anstatt mit einem einfachen Viewer mit Photoshop® aufmacht. Der Grund liegt darin, dass Photoshop® Farbmanagement unterstützt und Farbprofile bei der Darstellung von Bildern berücksichtigt, während der einfache Bildbetrachter in den Bilddateien eingebettete Farbprofile ignoriert.
- Man hat in mühevoller Arbeit Tausende von Dias oder Negative mit Hilfe eines Filmscanners digitalisiert, muss aber jedes einzelne Bild aufwändig nachbearbeiten, da die Farben nicht dem Original entsprechen. Die Ursache liegt entweder in einem nicht kalibrierten Scanner oder an einem Bildschirm, der nicht kalibriert ist.
Von Problemen wie hier beschrieben können viele Anwender ein Liedchen singen. Und allzu gerne wird die Schuld auf die Digitalkamera, den Scanner oder den Drucker geschoben. Dabei liegt die Fehlerquelle in den meisten Fällen an einem nicht geschlossenen Farbmanagement-System, also in einer Arbeitsumgebung, wo ein Element in der Kette Scanner - Bildschirm - Drucker oder Digitalkamera - Bildschirm - Fotolabor nicht kalibriert/profiliert ist.
Wir betrachten im folgenden Kapitel ein Beispiel, das zeigt, wie sich fehlendes Farbmanagement in so einer Kette an jedem Glied auswirkt und wie sich die Fehler fortpflanzen und immer schlimmer werden.
Beispiel für die Fortpflanzung von Farbfehlern
Nehmen wir einmal an, wir haben ein analoges KB-Dia mit einem roten Motiv (z.B. ein rotes Bild, ein rotes Kleid oder einfach eine rote Karte), das wir mit Hilfe eines Scanners digitalisieren, dann am Monitor betrachten, im Bildbearbeitungsprogramm korrigieren und schließlich am Drucker zu Papier bringen möchten. Unser rotes Motiv habe die Intensität 100 (was auch immer das heißen mag) und so soll es auch auf unserem Fotopapier wieder erscheinen.
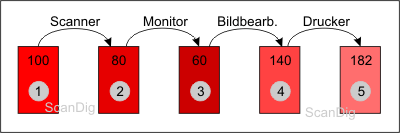
Abbildung 1 zeigt ganz links diese Ausgangssituation: eine rote Karte mit dem rötlichen Farbton 100. Nun digitalisieren wir unser analoges Bild mit Hilfe eines Scanners. Unser Scanner habe aber die negative Eigenschaft, dass er Rottöne um 20% dunkler scannt. Aus unserem ursprünglichen Motiv wird also eine digitale Bilddatei mit einem Rotton der Intensität 80. Abbildung 1 veranschaulicht diese Situation im zweiten Stadium mit einem etwas dunkleren Rot. Ein Scanner mit einer Farbabweichung von 20% ist sicher kein Spitzengerät; viele Scanner in günstigen Preisklassen fabrizieren aber viel zu dunkle Scans und haben beträchtliche Farbabweichungen.
Jetzt betrachten wir unser gescanntes Bild am PC-Bildschirm. Dieser sei so eingestellt, dass er rötliche Farbtöne um 25% dunkler darstellt. Aus unserer roten Karte mit Farbintensität 80 wird nun eine dunkelrote Karte mit einem Farbwert von 60. Achtung! Die digitale Bilddatei enthält nach wie vor die Information, dass es sich um ein 80er Rot handelt, nur der Bildschirm stellt das 80er Rot als 60er Rot dar. Ist so etwas im Alltag überhaupt möglich bzw. wahrscheinlich? Selbstverständlich! Wer beispielsweise gerade an seinem Bildschirm einen Film auf DVD betrachtet hat, hat vielleicht Helligkeit und Kontrast runtergeregelt. Oder wer zuvor an diesem Bildschirm am Abend mit einer kleinen Schreibtischlampe einen Brief geschrieben hat, hat Helligkeit und Kontrast deutlich verringert um das Auge nicht mit einem weißen Text-Dokument zu blenden.
Wir befinden uns also am Punkt 3 in obiger Abbildung und öffnen das Digitalbild im Bildbearbeitungsprogramm. Dort erscheint es uns viel zu dunkel und wir korrigieren die Bildhelligkeit mit dem Helligkeitsregler derart, dass sie ähnlich dem Originalmotiv entspricht; Wir korrigieren also scheinbar von 60 auf zum Beispiel 105; das entspricht einer Aufhellung um 75%. Aber was korrigieren wir wirklich? Unsere Bilddatei hat ja den Farbton 80 gespeichert; erhöhen wir diesen um 75% so gelangen wir zum Wert 140 (4. Abschnitt in Abbildung 1). Wir liegen jetzt also um 40 Punkte über unserem ursprünglichen Motiv! Das Bild erscheint auf unserem fehlerhaften Bildschirm in guten Farben, die Bilddatei enthält jedoch einen viel zu hellen Wert für den Rotton. Wenn das sich nicht später rächt...
Was haben wir also im Bildbearbeitungsprogramm gemacht? Wir haben den Fehler des Scanners, der zu dunkel gescannt hat, korrigiert. Und wir haben die viel zu dunkle Bildschirmanzeige korrigiert. Auf unserem falsch eingestellten Bildschirm erscheint diese Bilddatei nun in Originalfarben, auch wenn ihr Rotton den Wert 140 hat. Auf einem anderen Bildschirm erscheint diese Bilddatei jedoch viel zu hell.
Kommen wir zum letzten Schritt, nämlich der Ausgabe auf dem Drucker. Nehmen wir an, unser Drucker gibt die Farben viel zu hell (z.B. um 30% zu hell) wieder, dann wird aus unserem 140er Rot ein 182er Rotton, siehe Abschnitt 5 in obigem Bild. Dieser Rotton hat nur noch wenig mit dem Original zu tun, das Bild ist total verfremdet, alles andere als originalgetreu. Von unserem Ergebnis sind wir sehr enttäuscht. Fassen wir zusammen:
In einem Produktionsprozess mit verschiedenen Eingabegeräten und Ausgabegeräten treten an jeder Station Fehler auf, die sich fortpflanzen und teilweise sogar verstärken.
Ist mein obiges Beispiel nicht zu unrealistisch und übertrieben? Zugegeben, ich habe extreme Fehler angenommen, die beim Einsatz hochwertiger Geräte nicht in der Größenordnung auftreten. Wer jedoch einen Scanner/Drucker im zweistelligen Eurobereich besitzt und einen alten Bildschirm für verschiedene Verwendungszwecke einsetzt muss mit solchen heftigen Abweichungen der einzelnen Geräte rechnen.
Wie schlimm solche Farbfehler wirklich sind hängt vom jeweiligen Anwendungsfall ab: Druckt ein Fußball-Schiedsrichter die einst knallrote Karte auf Karton aus und zeigt einem Spieler diese hellrote Karte, dann gibts da keine Diskussion, der Spieler muss vom Platz. Da gibts kein Kompromiss a la "Darf ich noch 10 Minuten weiter spielen, weil die Karte ja nur hellrot ist". Handelt es sich bei dem roten Motiv jedoch um eine Damenbluse für einen Modekatalog, dann muss der Versandhändler bei dieser Bluse mit zahlreichen Rücksendungen rechnen, nachdem die Kunden beim Betrachten der wirklichen Farben am Original festgestellt haben, dass das Teil nicht zum gewünschten Rock o.ä. passt.
Motivation für einen Farbmanagement-Prozess
Unser Beispiel im vorigen Kapitel hat gezeigt, dass in unserer Prozesskette (Scanner - Bildschirm - Drucker) an jeder Station Fehler auftreten, die sich im ungünstigsten Fall aufakkumulieren oder im günstigsten Fall gegenseitig auslöschen. Man könnte von einem Glücksfall reden, wenn der Scanner um 20% zu dunkel scannt und der Bildschirm die Farben um 20% zu hell anzeigt. Spätestens beim Drucker oder beim Kauf eines neuen Bildschirmes erhält man dann jedoch ein enttäuschendes Ergebnis. Was müsste man nun bewerkstelligen, um Farbfehler nicht dem Zufall zu überlassen?
Wer Millionen auf dem Konto hat, investiert 100.000 Euro in einen Trommelscanner, 10.000 Euro in einen Grafik-Bildschirm und 10.000 Euro in einen professionellen Fotodrucker. Dann sind die Fehler der einzelnen Komponenten so gering, dass man nur noch kleine Farbabweichungen erhält; Aber selbst minimale Farbabweichungen sind im professionellen Bereich, z.B. beim Druck von Hochglanzmagazinen, immer noch inakzeptabel; Also benötigt man eine ordentliche, zuverlässige Lösung, die auch im Low-Cost Bereich greift.
In unserem Beispiel haben wir einen Scanner verwendet, der mittlere Rottoene um 20% zu dunkel digitalisiert, ein vermeintlich schlechtes Gerät. Dennoch wäre der Billigscanner gar nicht so schlecht, wenn wir genau wüssten, dass es 20% Abweichung bei diesem Rotton gibt. Vergleiche: Eine Uhr, die um 5 Minuten nachgeht, lässt mich viele Züge und Termine verpassen und ist quasi unbrauchbar; weiß ich jedoch, dass die Uhr um exakt 5 Minuten nachgeht, komme ich mit dieser Uhr ganz gut durchs Leben.
Wenn es uns also gelänge, die Farbfehler unseres Scanners exakt zu vermessen und in einer Art Farbkorrekturtabelle niederzuschreiben (z.B. aus Rot 100 mache Rot 80, aus Grün 70 mache Grün 65, aus Blau 150 mache Blau 167), dann erhielten wir von unserem Scanner zwar nach wie vor Bilddateien mit Farbfehlern, könnten diese aber anhand unserer Korrekturtabelle exakt korrigieren. Und genau dies geschieht bei der Scanner-Kalibrierung im Rahmen eines Farbmanagement-Prozesses:
Im Rahmen eines Farbmanagement-Prozesses wird ein Scanner mit Hilfe einer Referenzvorlage vermessen und kalibriert. Als Ergebnis erhält man ein Scanner-Profil, das zur direkten Korrektur von Bilddateien verwendet werden kann.
Eine professionelle Scan-Software wie SilverFast vermisst zuerst den angeschlossenen Scanner, speichert die Fehlerinformationen in einer Profildatei ab und korrigiert automatisch jedes Bild, das mit diesem Scanner digitalisiert wird. Der Anwender bekommt von diesem Korrekturprozess gar nichts mehr mit sondern erfreut sich automatisch korrigierter Bilddateien mit echten, dem Original getreuen Farben.
Was ich jetzt hier ausführlich für den Scanner beschrieben habe, gilt natürlich genauso für den Bildschirm, für den Drucker oder für eine Vierfarbdruckpresse. Kennt man die Fehler dieser einzelnen Geräte, kann man sie zentral speichern und zur Korrektur verwenden. Wenn man also durch Messung herausgefunden hat, dass der Bildschirm aus Rot 100 ein Rot 80, aus Blau 75 ein Blau 89 oder aus Gelb 125 ein Gelb 134 macht, kann man diese Fehler in einem Bildschirmprofil zentral ablegen und beim Darstellen eines Bildes als Korrekturmaßnahme hernehmen. Dies bedeutet natürlich eine kleine Zeitverzögerung, da ein Bild nicht sofort am Bildschirm dargestellt werden kann sondern zuerst umgerechnet werden muss.
Und natürlich sollte man dann auch den verwendeten Drucker exakt vermessen und die Fehler in Form eines Druckerprofils zentral ablegen, damit sie beim Ausdrucken einer Bilddatei berücksichtigt werden können. Aus diesen Überlegungen wird klar, dass wir mit unseren fehlerhaften Geräten (Scanner, Bildschirm, Drucker, Proof-System) ganz gut leben könnten, wenn wir die Fehler der einzelnen Geräte vermessen, in Form eines Geräteprofils abspeichern und zur Korrektur verwenden.
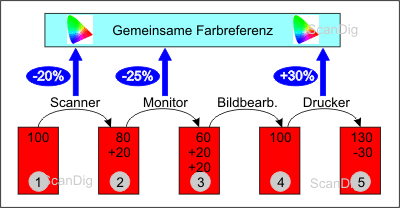
Abbildung 2 veranschaulicht unseren Wunschzustand: Wenn wir die Farbfehler von Scanner, Bildschirm und Drucker (im Beispiel Scanner -20%, Bildschirm -25%, Drucker +30%) kennen, können wir die Fehlerinformationen direkt in der Bildverarbeitungskette zur Korrektur einsetzen. Um die Fehler der einzelnen Geräte zu messen und miteinander zu vergleichen ist es notwendig, dass sämtliche Geräte eine gemeinsame Farbreferenz haben, gegenüber der die Fehler gemessen und gespeichert werden. In Abbildung 2 scannt der Scanner nach wie vor 20% zu dunkel und liefert einen Farbton von 80 statt 100. Der Korrekturwert von 20 kann jedoch gleich in der Bilddatei abgespeichert werden. Auch der Monitor zeigt den Rotton noch um 25% zu dunkel an; eine entsprechende Farbkorrektur um 20 Nuancen kann jedoch gleich bei der Anzeige berücksichtigt werden, so dass der Original-Farbton 100 angezeigt wird. Im Bildbearbeitungsprogramm gibt es dann nichts zu tun, da der angezeigte Farbton 100 mit dem Original-Farbton 100 übereinstimmt. Der Drucker würde aus dem Farbton 100 einen Wert von 130 machen; da der Farbfehler von 30% jedoch bekannt ist kann dieser gleich zur Korrektur angewendet werden, so dass der echte Farbwert von 100 ausgegeben wird.
Bleibt noch die Frage, was bedeutet eigentlich Rot 140 oder Blau 175? Wer nun solche Farbwerte mit RGB-Werten in Verbindung bringt und meint, eine Farbe wie RGB(140, 0, 0) sei eindeutig, der irrt. Eindeutig ist lediglich die Angabe, dass es sich auf einer Rotskala von 0 bis 255 um einen mittleren Wert der Größe 140 handelt. Wie hell nun dieser Wert auf dem Bildschirm oder auf dem Drucker erscheint ist aber gerätespezifisch. Die Vermessung und Profilierung unserer Geräte bringt uns also nicht viel, wenn es keine eindeutige Referenz für die Farben gibt, so dass ein Farbwert von 140 von jedem Gerät gleich interpretiert wird. Es sollte also eine Art Farbreferenz geben, wo genau festgelegt wird, wie hell/dunkel ein Farbwert von 140 sein muss, unabhängig vom Gerät, ob Scanner, Bildschirm, Drucker etc.
Die Profilierung einzelner Geräte ist nur dann zielführend, wenn sich alle Geräte auf einen gemeinsamen Referenz-Farbraum beziehen.
Damit haben wir in diesem Kapitel also zwei Eckpunkte eines Farbmanagement-Prozesses hergeleitet: Es muss einen gemeinsamen Referenz-Farbraum geben, der geräteunabhängig ist und für alle Ein- und Ausgabegeräte gilt. In diesem Farbraum muss eindeutig beschrieben sein, wie eine Farbe mit einer gewissen Nummer auszusehen hat, egal ob auf dem Bildschirm oder auf Papier. Sämtliche beteiligten Geräte (Digitalkamera, Scanner, Bildschirm, Drucker, Proofsystem, Vierfarbdruckpresse, Durckmaschine) müssen vermessen und profiliert werden. Die Profile müssen bei der Eingabe/Ausgabe auf dem jeweiligen Gerät als Korrekturprofil eingesetzt werden. Für einen Farbmanagement-Prozess benötigen wir also:
- Festlegung eines geräteunabhängigen Referenz-Farbraumes
- Definition von allgemein gültigen Profildateien
- Methoden zur Vermessung von Ein- und Ausgabegeräten und zur Erstellung von Profildateien
- Hilfsmittel zur Konvertierung von Farbräumen und Profilen
Referenz-Farbraum CIE-Lab
Im vorigen Kapitel haben wir uns selbst hergeleitet, dass wir alle an der Bildbehandlung beteiligten Geräte profilieren müssen und dazu Farbreferenzen benötigen, die allgemein gültig sind und nicht auf ein spezielles Gerät bezogen sind. Auf unserer Seite über Farbmodelle haben wir das additive RGB-Farbmodell und das subtraktive CMYK-Farbmodell kennengelernt. Bei diesen uns geläufigen Farbmodellen handelt es sich um technische, geräteabhängige Farbmodelle. Was bedeutet dies in der Praxis?
Im geräteabhängigen RGB-Farbraum wird eine Farbe aus drei Werten für rot, grün und blau zusammengesetzt. Ein Bildschirm macht zum Beispiel aus einem RGB-Wert von (200,200,0) die Farbe gelb, indem er die rote und gründe LED eines Pixels sehr hell und die blaue LED gar nicht erstrahlen lässt, oder er macht aus dem RGB-Wert (100,100,100) ein ziemlich dunkles grau, indem er die rote, grüne und blaue LED eines Pixels recht schwach einschaltet. Man merkt schon an meiner Ausdrucksweise "recht schwach", "ziemlich dunkel", "sehr hell", dass ich die resultierenden Farben nicht eindeutig sondern bewusst recht schwammig beschreibe. Es sind einfach gerätespezifische Farben, und wenn auf meinem Bildschirm "ziemlich dunkel" vielleicht noch ausreichend hell dargestellt wird, erscheint "ziemlich" dunkel auf einem anderen Monitor vielleicht schon als schwarz.
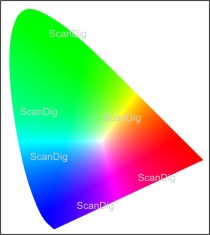
Ähnlich verhält es sich bei Ausdrucken, wo Farben gemäß dem subtraktiven Farbmodell CMYK entstehen. Jeder Drucker und jede Druckmaschine wissen zwar ganz genau, wie sie mit einem CMYk-Wert von (255,100,50,0) umzugehen haben, aber was letztendlich auf dem Papier herauskommt ist von Modell zu Modell verschieden, da die Farben gerätespezifisch sind. Wie kann man nun Farben absolut beschreiben, was kann man als Referenz hernehmen?
Die Internationale Kommission für Beleuchtung (CIE - Commission Internationale de l'Eclairage) beschäftigt sich mit der Normierung von Farben und Farbmodellen, die sich nicht an Geräten sondern an der menschlichen Wahrnehmung orientieren. In aufwändigen Versuchen wurden Normspektralwertkurven für unterschiedliche Standardbeobachter ermittelt, und das menschliche Farbsehen wurde in mathematischen Modellen beschrieben. Als bis heute noch gültiges Ergebnis präsentierte die CIE im Jahre 1976 das L*a*b*-Farbmodell, das bis heute noch als Lab-Farbmodell Standard ist.
Im geräteunabhängigen Farbmodell Lab steht das L für Luminanz und hat einen Wertebereich von 0 (schwarz) bis 100 (weiß). Die Werte a und b stehen für die Farbkomponenten in einem zweidimensionalen Koordinatensystem, wobei a auf der x-Achse von grün bis rot und b auf der y-Achse von blau bis gelb reicht. Insgesamt kann man sich das Lab-Farbmodell als Kugel vorstellen, wobei die L-Achse die beiden Pole zwischen weiß und schwarz verbindet.
Mithilfe des Lab-Farbmodells ist es möglich, Farben eindeutig und unverwechselbar zu beschreiben. Und mehr noch: Mit diesem Farbmodell ist es möglich, die Farben mathematisch exakt zu beschreiben, Farbdifferenzen leicht zu berechnen, Grenzwerte für wahrnehmbare Farbunterschiede zu definieren und mit Farben bzw. Farbdifferenzen zu rechnen.
Mit dem Lab-Farbmodell können Farben, die sich am menschlichen Wahrnehmungsvermögen und nicht an speziellen Geräten orientieren, mit dem Computer behandelt werden.
Das CIE-Lab Farbmodell ist also ein standardisiertes geräteunabhängiges Farbmodell, das als Referenz für einen Farbmanagement-Prozess dient. Ausführliche Herleitungen des Farbmodelles sowie Visualisierungen und mathematische Hintergründe würden den Inhalt dieser Seite sprengen. Zu diesem speziellen Thema gibt es gute Literatur, z.B. von Rolf Gierling oder Andreas Kundert.
Wer sich mit Farbmanagement beschäftigt braucht keine Details des CIE-Lab-Farbraumes zu kennen. Wichtig ist nur, dass man sich merkt, dass gebräuchliche Farbmodelle wie das additive RGB-Modell oder das subtraktive CMYK-Modell geräteabhängig sind und zur technischen Darstellung von Farben verwendet werden, während das Lab-Farbmodell geräteunabhängig ist und sich am menschlichen Sinnesorgan Auge orientiert. Das Lab-Farbmodell wird im Farbmanagement als Referenz-Farbraum verwendet.
ICC-Profile
Im vorigen Kapitel haben wir mit dem CIE-Lab-Modell einen geräteunabhängigen Farbraum gefunden, den wir als Referenz zur Profilierung unserer Eingabegeräte (Scanner, Digitalkamera) und Ausgabegeräte (Drucker, Monitor) verwenden können. Die Frage ist nur, in welcher Form legen wir so ein Profil für ein Gerät ab? Man kann sich denken, dass in offenen Systemen (Computer, Drucker, Scanner von unterschiedlichen Herstellern, unterschiedliche Betriebssysteme etc.) ein allgemein gültiger Standard für solche Profildateien unumgänglich ist.
Ein solcher Standard sind ICC-Profile, die es seit dem Jahre 1993 gibt und die - ähnlich wie bei PC-Software - immer mit einer Versionsbezeichnung (z.B. Version 4.0.0) versehen werden. ICC steht für International Color Consortium, dem zahlreiche große Firmen aus der PC-Branche, Hardware- und Software-Hersteller angehören. ICC-Farbprofile sind also international standardisiert und sind unabhängig von Rechner-Plattformen und Betriebssystemen.
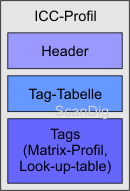
Die nebenstehende Abbildung 4 zeigt schematisch den Aufbau eines ICC-Profils. Jedes ICC-Profil hat einen Kopfbereich (Header), in dem Basisinformationen über das vorliegende Profil gespeichert sind, zum Beispiel die Größe des Profils, der Profiltyp, das bevorzugte Farbmanagement-Modul, der Ersteller des Profils u.s.w. Den Header eines ICC-Profils kann man mit Farbmanagement-Software auslesen und die Informationen sichtbar machen. Die Tagtabelle enthält eine Auflistung sämtlicher Tags, die im dritten Teil des Profils enthalten sind. Die Tat-Tabelle dient also zum schnellen Überblicken des Profil-Inhaltes für die Colour-Management-Software.
Prinzipiell gibt es drei unterschiedliche Profiltypen: Input-Profile (interne Bezeichnung scnr für scanner) werden für Scanner und Digitalkameras verwendet. Monitorprofile (interne Bezeichnung mntr für monitor) werden für Bildschirme aller Art verwendet. Ausgabeprofile (interne Bezeichnung prtr für printer) werden für Ausgabegeräte aller Art verwendet, also Drucker und Druckmaschinen (Druckpressen). Daneben gibt es noch einige spezielle Profilarten, mit denen der Normalanwender jedoch nicht konfrontiert wird.
Der Aufbau eines ICC-Profils ist zwar international genormt, aber anhand der obigen Abbildung erkennt man schnell, dass es innerhalb des Profils viel Flexibilität gibt. ICC-Profile können winzig klein sein (z.B. Nur wenige Hundert Bytes) aber auch riesig groß (mehrere Megabyte). Es gibt zwei Hauptarten von ICC-Profilen: Matrix-Profile und LUT-Profile. Matrix-Profile sind sehr einfach aufgebaut und kommen zum Beispiel bei Monitorprofilen zum Einsatz. In ihnen werden einfache Zuordungen oder charakteristische Punkte einer Profilkurve abgespeichert.
Für die exakte Profilierung von Ausgabegeräten mit einfachen Farbräumen sind Matrixprofile nicht geeignet. Stattdessen kommen LUT-Profile zum Einsatz. LUT steht für Look-Up-Table, zu deutsch in etwa Tabelle zum Nachschlagen. Lookup-Tables kann man sich ungefähr so vorstellen wie im vorletzten Kapitel beschrieben: Einem Farbwert von (100,50,0) wird der korrekte Farbwert (110,55,0) zugeordnet, einem zweiten Farbwert von (100,60,0) wird der Wert (110,65,0) zugeordnet, u.s.w. Eine solche Lookuptabelle kann Hunderte, Tausende oder gar Zigtausende solcher Zuordnungen enthalten. Je mehr solcher Zahlenwerte in ihr gespeichert sind desto genauer ist das Profil. LUT-basierte ICC-Profile können in der Tat mehrere Megabyte groß sein; je mehr Farbfelder man bei einer Druckerprofilierung vermisst desto größer wird die Look-up-Tabelle aber desto wertvoller ist auch das erstellte Profil.
Was passiert nun mit einem solchen ICC-Profil, wenn eine Bilddatei zum Beispiel ausgedruckt werden soll? Findet eine Farbmanagement-Software innerhalb der Bilddatei Pixel mit dem Farbwert (110,50,0) schaut sie in der vorhandenen LUT für den Drucker nach und findet den zugeordneten Wert (110,55,0). Diesen korrigierten Wert schickt sie dann an den Drucker. Natürlich kann in einer Lookuptabelle nicht für jeden erdenkbaren Farbwert ein Korrekturwert gespeichert werden; die Farbmanagement-Software interpoliert dann zwischen vorhandenen Werten. Beispiel: Findet die CMM-Software in der vorhandenen Bilddatei einen Farbwert (100,55,0), dann ermittelt sie aus den beiden bekannten Wertepaaren (100,50,0) → (110,55,0) sowie (100,60,0) → (110,65,0) einen mittleren Wert von (110,60,0). Fassen wir zum Abschluss des Kapitels noch zusammen:
ICC-Profile sind international genormt und haben einen einheitlichen Aufbau. Es gibt einfache Matrix-basierte Profile für einfache Farbräume wie bei Monitoren und komplexe Profile mit Look-Up-Tabellen für die exakte Profilierung von Druckern.
In den folgenden Kapiteln betrachten wir nun einzelne Eingabe- und Ausgabegeräte im Detail und schauen, wie wir für die einzelnen Geräte eigene ICC-Profile bekommen.
Kalibrierung und Profilierung eines Bildschirmes
Bevor wir auf die Erstellung eines ICC-Profiles für einen Monitor kommen möchte ich die beiden Begriffe Kalibrierung und Profilierung differenzieren. In der Amateurwelt und auch in großen Teilen der Fachwelt werden diese beiden Begriffe synonym verwendet.
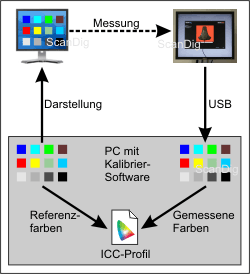
In der Tat handelt es sich aber um zwei völlig verschiedene Vorgänge, und wenn ich im Folgenden die Einstellung und Vermessung eines Bildschirmes beschreibe, passiert in einem ersten Schritt die Kalibrierung und danach die Profilierung. Dennoch verwenden auch wir auf unseren Webseiten beide Begriffe nahezu synonym, da die exakte Beschreibung und Separierung der Prozesse oftmals zu kompliziert und unübersichtlich wäre.
Wer ein Bildschirmkalibrier-Tool wie den DataColor Spyder verwendet, führt zunächst eine Kalibrierung seines Monitors durch ehe die eigentliche Profilierung beginnt. Bei der Kalibrierung werden technische Parameter so eingestellt, dass gewisse Randbedingungen gewährleistet werden. So wird der Monitor zuerst in den Hersteller-Zustand zurückgesetzt, um bisher gemachte Einstellungen (z.B. Abdunklung für das Ansehen einer DVD oder eines Computer-Spieles) zu resetten. Dann werden je nach Bildschirmmodell Einstellungen im Bildschirmmenü durchgeführt, zum Beispiel die Einstellung der Luminanzwerte oder der Farbtemperatur. Windows PCs werden üblicherweise mit einem Gamma von 2,2 und einer Farbtemperatur von 6500 K betrieben. Das Einstellung dieser Randbedingungen am Computer-Monitor inklusive eventuell notwendiger Messungen mit dem Colorimeter wird als Kalibrier-Vorgang bezeichnet.
Bei der Kalibrierung eines Monitors werden durch Einstellmöglichkeiten vorgegebene Eigenschaften wie die Farbemperatur zu erreichen versucht.
Erst im Anschluss an die Kalibrierung erfolgt die eigentliche Profilierung des Monitors, und dieser Vorgang läuft ungefähr wie folgt ab: Man befestigt ein Messgerät am Bildschirm, das über ein USB-Kabel mit dem Rechner verbunden ist. Bei dem Messgerät handelt es sich um ein Kolorimeter, das mit Hilfe von empfindlichen Sensoren die Farben von selbst strahlenden Objekten vermessen kann. Die Profilierungssoftware stellt auf dem Bildschirm eine Reihe von charakteristischen Farben dar, zum Beispiel eine Reihe von Rot-Tönen
(0,0,0), (51,0,0), (102,0,0), (153,0,0), (204,0,0), (255,0,0),
ebenso eine Reihe von Grün-Tönen
(0,0,0), (0,51,0), (0,102,0), (0,153,0), (0,204,0), (0,255,0),
eine Reihe von Blau-Tönen
(0,0,0), (0,0,51), (0,0,102), (0,0,153), (0,0,204), (0,0,255)
und eine Reihe Grau-Tönen
(0,0,0), (51,51,51), (102,102,102), (153,153,153), (204,204,204), (255,255,255).
Die folgenden Abbildungen zeigen einige Phasen des Profilierungsvorganges.



Die Profilierungssoftware weiß ganz genau, welchen Farbton sie gerade auf dem Bildschirm erscheinen lässt, zum Beispiel einen Rotton (200,0,0). Das Kolorimeter misst diesen Farbton und liefert den Messwert über das USB-Kabel an die Software zurück, zum Beispiel (190,0,0). Die Profilierungssoftware vergleicht dann den tatsächlichen Rotton (190,0,0) mit dem gewünschten Rotton (200,0,0) und erzeugt daraus einen Eintrag im ICC-Profil.
Aus zahlreichen Messwerten und deren Vergleich mit dem Sollwert wird ein ICC-Profil für den Bildschirm erstellt. Dieses Farbprofil wird zentral im Profilordner des Computers abgelegt und kann als Standardprofil für den Monitor verwendet werden. Unter Windows erfolgt die Profilauswahl im Dialog Anzeige unter Erweitert in der Karteikarte Farbverwaltung.
Bei der Profilierung eines Bildschirmes werden einzelne Bildschirmfarben mit Hilfe eines Kolorimeters vermessen und mit den Sollfarbwerten verglichen. Aus den Differenzen für die einzelnen Messwerte wird das individuelle Korrekturprofil erzeugt.
Professionelle Bildschirmkalibrier-Tools erlauben die Erstellung individueller Bildschirmprofile, so dass zwischen mehreren Profilen je nach Anwendung hin- und hergeschaltet werden kann. Wichtig bei der Profilerstellung ist, dass der verwendete Monitor mindestens eine halbe Stunde in Betrieb ist, also bereits warm ist, und dass das Profil unter denjenigen Lichtbedingungen erstellt wird, unter denen es auch zum Einsatz kommt. Wer professionelle Bildbearbeitung macht, sollte sich zum Beispiel unterschiedliche Profile für das Arbeiten bei Tageslicht und für abendliche Arbeiten bei Kunstlicht erstellen.
Zwei weit verbreitete Irrtümer zur Bildschirmprofilerstellung möchte ich an dieser Stelle noch ausräumen: Wer meint, für zwei identische Bildschirme das gleiche Profil verwenden zu können, der irrt gewaltig. Denn auch zwei baugleiche Geräte haben große Abweichungen untereinander; sonst könnte ja gleich der Monitorhersteller ein entsprechendes Profil mitliefern; Tatsächlich gibt es auch fertige Bildschirmprofile für einzelne Bildschirme vom jeweiligen Hersteller; aber diese sind niemals so präzise wie ein selbst erstelltes Profil für seinen individuellen Monitor mit dessen individuellen Farbfehlern.
Und der zweite Irrtum, den ich noch ausräumen möchte, ist der Glaube, dass man seinen Bildschirm von einem Dienstleister einmalig profilieren lassen könnte, um nicht selbst ein Kolorimeter mit zugehöriger Software kaufen zu müssen. In der Praxis ist es aber so, dass Bildschirme (egal ob Röhrenmonitore oder TFTs) im Laufe der Zeit ihre Darstellungsqualität ändern, so dass sie in regelmäßigen Abständen (alle 2-4 Wochen) neu kalibriert werden müssen.
Kalibrierung und Profilierung eines Scanners
Bei der Bildschirmprofilierung im vorigen Kapitel sorgt das Kolorimeter via USB-Kabel für eine Rückkopplung zum Rechner und damit für eine geschlossene Messschleife. Bei der Profilierung eines Scanners brauchen wir kein zusätzliches Messgerät, da der Scanner ja bereits die Rückkopplung zum Rechner beinhaltet.
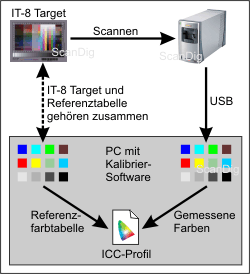
Während bei der Monitor-Profilierung die Kalibriersoftware einfach Referenzfarben am Bildschirm darstellt, benötigen wir bei der Scannervermessung eine Referenzvorlage, um die Scanergebnisse mit Referenzfarbwerten vergleichen zu können. Bei der Scannerprofilierung schließt also ein Referenz-Target mit zugehöriger Referenzdatei den Messkreis. Diese Messschleife ist in nebenstehender Abbildung 7 dargestellt.
Um einen Scanner vermessen zu können brauchen wir also eine genormte Vorlage mit Referenzfarbwerten. Solche Vorlagen nennt man Targets, und speziell für Scanner gibt es sogenannte IT-8 Targets, mit denen man die Farbkalibrierung (oft auch IT-8 Kalibrierung genannt) durchführen kann. IT-8 Targets gibt es in unterschiedlichen Größen, zum Beispiel in einem gerahmten Kleinbild-Dia (siehe Abbildung 8) für die Kalibrierung von Filmscannern oder als große Vorlage (z.B. 10x15 cm) für die Kalibrierung von Flachbettscannern (siehe Abbildung 9).
Ein IT-8 Kalibrierungstarget enthält 264 Farbfelder sowie eine 24-stufige Grauskala (siehe Abbildungen). Diese einzelnen Farbfelder müssen vom Scanner erfasst werden. Abbildung 10 zeigt diesen Vorgang in der SilverFast-Software: Beim Durchführen der IT-8 Kalibrierung zieht man als Anwender einen großen Rahmen um die Referenzmarken auf dem Target; innerhalb des großen Begrenzungsrahmens erstellt die Software automatisch kleine Rähmchen um die einzelnen Farbfelder.


Diese einzelnen Farbfelder werden dann gescannt und als Ergebnis erhält die Scansoftware Scandaten mit den tatsächlich gemessenen Farben. Je nach Scannermodell weichen diese Farben mehr oder weniger von den Referenzfarbwerten ab. Zum Vergleich der gemessenen Farbwerte mit den Referenzfarbwerten benötigt die Profilierungssoftware eine Referenztabelle, die zusammen mit dem IT-8 Target ausgeliefert wird. Aus der Differenz zwischen gemessenen Farben und Referenzfarben bildet die Kalibriersoftware das ICC-Profil für den Scanner. Beispiel: Im Feld L-15 ist ein helles Gelb mit den Farbwerten (255,255,0) enthalten. Scannt der Scanner dieses Farbfeld nur mit dem Farbwert (250,240,0), wandert die Differenz aus Sollfarbwert und Istfarbwert als Eintrag im ICC-Profil und kann zur Farbkorrektur verwendet werden.
Bei der Scanner-Profilierung wird ein genormtes IT-8 Target gescannt. Aus dem Vergleich der gemessenen Farben mit der Referenzfarbtabelle berechnet die Profilierungssoftware das ICC-Profil für den Scanner.
Die IT-8 Kalibrierung eines Filmscanners oder Flachbettscanners ist eine sehr einfache und schnelle Angelegenheit: IT-8 Target einführen, Kalibriervorgang starten, Begrenzungsrahmen ziehen, Kalibrierung durchführen. Der gesamte Vorgang ist innerhalb weniger Minuten abgeschlossen. Zur Durchführung der IT-8 Kalibrierung benötigt man also kein Extra-Messgerät wie bei der Bildschirmkalibrierung sondern nur ein IT-8 Target und eine Software, die die IT-8 Kalibrierung durchführt. Die Scan-Software SilverFast bietet in der Ai-Studio Version die IT-8 Kalibrierung an. Die meisten Hersteller-eigenen Scanprogramme können keine IT-8 Farbkalibrierung durchführen, so dass man auf die professionelle Scansoftware SilverFast umsteigen muss.

Hat man für seinen Scanner ein ICC-Profil erstellt, kann bei allen Scans dieses automatisch zur Korrektur verwendet werden. Eine gute Scansoftware wie SilverFast macht dies automatisch indem das Korrekturprofil jedem Scan automatisch zugewiesen wird. Als Ergebnis erhält man eine korrigierte Scan-Datei im Adobe® RGB-Farbraum. Die originale, unkorrigierte Scan-Datei bekommt man also gar nie zu sehen. Insofern führt die IT-8 Kalibrierung bei einem Scanner zu einer Verbesserung der Bildqualität bei allen Scans; der Aufwand dafür beträgt nur wenige Minuten.
Ähnlich wie bei der Bildschirmprofilierung ist es auch bei der Scannerprofilierung möglich/ratsam mehrere Profile zu erstellen, denn ein IT-8 Target ist immer für eine spezielle Filmsorte zugeschnitten. Wer zum Beispiel Kodak- und Fuji-Filme digitalisieren möchte, sollte sowohl ein Kodak IT-8 Target als auch ein Fuji IT-8 Target verwenden um für beide Filmsorten jeweils ein eigenes Profil zu erstellen.
Was ich im vorigen Kapitel für die Bildschirmkalibrierung geschrieben habe gilt genauso für die Scannerkalibrierung: Auch bei einem Scanner reicht es nicht, die Kalibrierung einmal für immer durchzuführen, sondern man sollte seinen Scanner in regelmäßigen Abständen (z.B. einmal pro Monat) neu vermessen. Und natürlich kann man auch nicht das für einen Scanner erstellte Profil auf das baugleiche Zweitgerät anwenden, da eine Profilierung wirklich individuell für ein bestimmtes Gerät mit seinen spezifischen Fehlern gemacht wird und nicht für eine Scanner-Baureihe allgemein.
Profilierung eines Druckers
Kommen wir zur Kalibrierung bzw. Profilierung eines Farbdruckers bzw. Fotodruckers. Vergleicht man die folgende Abbildung 11 mit der korrespondierenden Abbildung 5 für die Kalibrierung eines Bildschirmes, dann findet man eine ziemlich ähnliche Vorgehensweise: Die Profilierungssoftware druckt auf dem Drucker Testfarben aus, die anschließend mit einem speziellen Gerät vermessen und via USB-Kabel zurück an den PC geschickt werden.
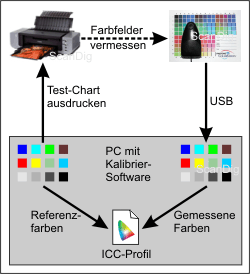
Bei der Bildschirm-Kalibrierung stellt die Kalibriersoftware einen Farbton nach dem anderen auf dem Bildschirm dar; die einzelnen Farbtöne werden nacheinander von einem Kolorimeter gemessen. Bei der Drucker-Profilierung wird ein komplettes sogenanntes Test-Target mit einzelnen Farbfeldern auf dem Printer ausgedruckt. Als Ergebnis erhält man ein ausgedrucktes Test-Chart mit vielen einzelnen Farbfeldern, siehe zum Beispiel Abbildung 12. Ein solches Test-Chart hat Ähnlichkeiten mit einem IT-8 Target, wie es bei der Scannerprofilierung verwendet wird. Während ein IT8 Testtarget jedoch eine fest vorgegebene Anzahl von Farbfeldern hat, gibt es für die Drucker-Profilierung unterschiedliche Testcharts. Es ist einleuchtend, dass eine Profilierung desto präziser ist je mehr einzelne Farbfelder auf dem Testchart vorhanden sind. Mit der Profilierungssoftware Spyder PRINT kann man auswählen, wie viele Farbfelder man verwenden möchte, zum Beispiel ein einfaches Target mit 150 Farbfeldern, ein hochwertiges Target mit 225 Feldern oder gar ein Experten-Target mit 729 Farbfeldern.
Jedes einzelne Farbfeld muss anschließend vermessen werden, und es ist einleuchtend, dass mehr Farbfelder nicht nur eine höhere Präzision des Profiles bedeuten sondern auch einen enorm größeren Aufwand. Zur Vermessung der einzelnen Farbfelder kann nicht wie bei der Bildschirmkalibrierung ein Kolorimeter verwendet werden, da ein solches Gerät nur selbst leuchtende Objekte detektieren kann. Stattdessen kommt ein aufwändigeres, teureres Spektralfotometer für die Druckerkalibrierung zum Einsatz. Ein solches Messgerät hat die Form einer Computer-Maus; seine Spitze muss auf jedes einzelne Farbfeld gesetzt und die Messung mit einem Tastendruck durchgeführt werden.

Während eine Bildschirmprofilierung oder eine Scannerprofilierung innerhalb weniger Minuten gemacht ist dauert eine Druckerprofilierung bei über 200 Farbfeldern gut eine Stunde und bei einer noch größeren Anzahl von Feldern entsprechend länger. Wie bei der Bildschirmprofilerstellung werden die gemessenen Farbwerte vom Spektralfotometer via USB-Kabel an den Rechner geschickt, so dass sich der Messkreis schließt. Die Profilierungssoftware vergleicht die gemessenen Werte mit den Referenzwerten für das Testchart und erstellt daraus das Druckerprofil. Da für Druckerprofile Look-Up-Tables verwendet werden ist das ICC-Profil für den Drucker umso größer und präziser je mehr Farbfelder einzeln vermessen werden.
Bei der Drucker-Profilierung wird ein Test-Chart ausgedruckt, dessen einzelne Farbfelder mit Hilfe eines Spektralfotometers vermessen werden. Aus dem Vergleich der Messwerte mit den Referenzfarbwerten erstellt die Profilierungssoftware ein Drucker-ICC-Profil.
Ich glaube, ich brauche nicht extra zu erwähnen, dass ein ICC-Profil für einen Drucker nicht auf einen baugleichen Zweitdrucker übertragen werden kann; Genau wie bei Bildschirmen und Scannern gilt auch für Drucker, dass jedes Gerät seine individuellen Farbfehler hat, die nur mit einem individuellen Druckerprofil korrigiert werden können.
Im Kapitel Bildschirmkalibrierung habe ich angemerkt, dass man für unterschiedliche Lichtbedingungen unterschiedliche Profile erstellen sollte; bei der Scannerkalibrierung benötigt man mehrere Profile für unterschiedliche Filmsorten. Gibt es einen Grund, mehrere Druckerprofile zu erstellen? Ja, auch wenn ein Drucker zunächst wie ein einfaches Instrument erscheint, so hat er doch zwei variable Größen: das Druckerpapier und die Tintenpatronen. Wer schon mal einen hochwertigen Ausdruck auf zwei verschiedene Papiersorten oder mit Tintenpatronen verschiedener Hersteller gemacht hat, kennt die Unterschiede, die so ein Materialwechsel hervorrufen kann. Um eine optimale Druckqualität bei Fotos zu erzielen erstellt man also für jede Papier-Tinten-Kombination ein eigenes Druckerprofil und wählt dieses vor dem Drucken eines Bildes aus.
Ein Druckerprofil wählt man übrigens in den Eigenschaften eines installierten Druckers aus. Das ausgewählte Profil kommt dann bei jedem folgenden Ausdruck zum Einsatz, d.h. die in der zu druckenden Bilddatei enthaltenen Farbwerte werden anhand des ICC-Profils vom Druckertreiber automatisch korrigiert.
Profilierung einer Digitalkamera
Viele Anwender haben ihren Bildschirm kalibriert, weil man das Ergebnis unmittelbar nach der Kalibrierung sieht. Viele Anwender profilieren auch ihren Drucker, damit dieser endlich mal das zu Papier bringt, was man auf dem kalibrierten Bildschirm sieht. Und auch das Kalibrieren eines Filmscanners mit Hilfe eines IT-8 Targets ist heutzutage eine Selbstverständlichkeit. Dass man aber auch eine Digitalkamera kalibrieren kann/muss können sich viele Hobby-Fotografen nicht einmal vorstellen. Dabei funktioniert alles doch ziemlich gleich wie bei der Scanner-Kalibrierung:
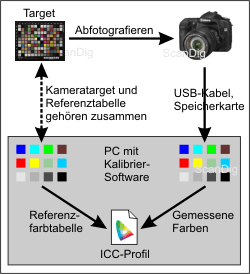
Während der Scanner ein IT-8 Target scannt, muss man mit der Digitalkamera ein Digitalkamera-Target (kein IT-8 Target) abfotografieren. Digitalkamera-Targets gibt es in unterschiedlichen Größen, als kompaktes Pocket-Target mit 10x13cm und als großes Studio-Target mit 17x21cm Größe. Genauso wie ein IT-8 Kalibrierungstarget besteht auch ein Digitalkameratarget aus einzelnen Farbfeldern, 140 an der Zahl. Dieser Farbfelder stellen Referenzfarben dar, deren Farbwerte in einer zugehörigen Referenztabelle gespeichert sind. Beim Abfotografieren des Targets ist es wichtig, dass keine Reflexionen auftreten und dass das Target gleichmäßig beleuchtet wird. Auf unserer Seite über das Tool SilverFast DCPro haben wir einen Studioaufbau abgebildet und beschrieben, um eine optimale Kameraprofilierung durchzuführen.
Nach dem Fotografieren des Digitalkamera-Targets lädt man die Bilddatei (im Rohformat) in die entsprechende Software. Dort vergleicht die Software dann die gemessenen Farbwerte mit den Referenzwerten in der zum Target gehörigen Referenzdatei und erstellt daraus eine Art Fehlertabelle. Aus dieser wird das individuelle ICC-Profil für die vermessene Digitalkamera erstellt. Dieses ICC-Profil wird unter einem aussagekräftigen Namen gespeichert und wird bei zukünftigen Digitalfotos automatisch zur Korrektur verwendet.
Bei der Profilierung einer Digitalkamera wird zunächst ein spezielles Digitalkameratarget abfotografiert. Anschließend wird dieses Bild in einer speziellen Software geladen und die gemessenen Farbwerte mit den Referenzwerten verglichen. Aus dem Vergleich erstellt die Software das ICC-Korrekturprofil.
Dieser Vorgang der automatischen Bildkorrektur funktioniert jedoch nur, wenn man mit seiner Digitalkamera Rohdaten erstellt und diese mit entsprechender Software weiter verarbeitet. Die Aufnahmen der Digitalkamera sind dann zwar immer noch fehlerbehaftet; diese werden jedoch in der Verarbeitungssoftware auf Basis der ICC-Datei automatisch korrigiert. Das Ergebnis sind erheblich bessere, farbechtere Digitalfotos, die deutlich weniger Bildbearbeitung bedürfen als normale Bilddateien von der Digitalkamera.

Während man einen Bildschirm für unterschiedliche Lichtsituationen kalibriert, einen Drucker für unterschiedliche Papiere/Tinten profiliert und einen Scanner für unterschiedliche Filmsorten kalibriert, erstellt man bei Digitalkameras unterschiedliche Profile für unterschiedliche Lichtsituationen. Man macht zum Beispiel eine Profilierung im Studio und ein draußen in freier Natur.
Natürlich gilt auch für Digitalkameras die gleiche Schlussbemerkung wie bei Scannern, Bildschirmen und Druckern: Es genügt nicht, eine Digitalkameraprofilierung ein einziges Mal durchzuführen. Auch der Sensor und die Optik einer Digicam unterliegen Schwankungen bzw. Qualitätsveränderungen im Laufe der Zeit, so dass in regelmässigen Abständen eine Neukalibrierung durchgeführt werden muss.
Behandlung der Korrekturprofile im Farbmanagement-Prozess
In den vorigen Kapitel haben wir gesehen, wie man einen Scanner, einen Bildschirm und einen Drucker kalibriert und jeweils ein ICC-Profil erstellt. Auch wenn ich in den jeweiligen Detailkapiteln bereits auf die Anwendung der einzelnen Profile eingegangen bin möchte ich im Folgenden nochmals zusammenfassend auf die Profilbehandlung im Rahmen eines geschlossenen Farbmanagement-Prozesses eingehen.
Nehmen wir an, wir haben unseren Scanner wie oben beschrieben mit Hilfe eines IT-8 Kalibrierungstargets farbkalibriert, haben unseren Computer-Bildschirm mit Hilfe eines Kolorimeters vermessen und ein Bildschirmprofil erstellt und haben unseren Drucker unter Verwendung eines Spektrofotometers ausgemessen und ein Druckerprofil erstellt. Dann sollte einer farbgetreuen Ausgabe unserer Scans am Bildschirm und am Drucker nichts mehr im Wege stehen.
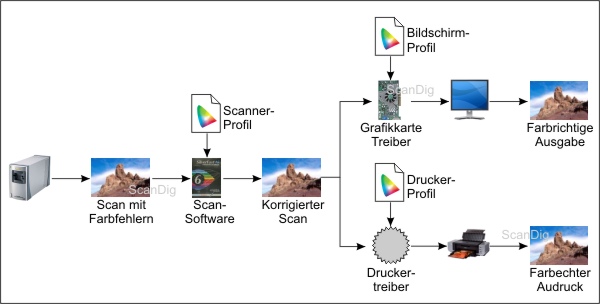
Abbildung 15 zeigt den kompletten Workflow beim Scannen und Ausgeben eines Bildes am Bildschirm bzw. am Drucker unter Anwendung unserer Farbprofile für die einzelnen Geräte. Unser Filmscanner liefert zunächst fehlerbehaftete Scandaten, die in der Scansoftware mit einem ICC-Korrekturprofil versehen werden. Zusammen mit dem Korrektur-Farbprofil ergibt sich ein fehlerfreies Bild. Eine Farbmanagement-fähige Software wie Adobe® Photoshop® zeigt auf Basis der Bilddatei und des angehängten ICC-Profiles gleich das korrigierte Bild an. Da eine gute Scansoftware wie SilverFast das Korrekturprofil automatisch an die Bilddatei anhängt und eine gute Bildbearbeitungssoftware wie Photoshop® das Profil automatisch zur Farbkorrektur verwendet bekommt man als Anwender also von der Farbkorrektur gar nichts mit.
Bei der Ausgabe einer Bilddatei am Bildschirm würden die Farben verfälscht werden, wenn unser Bildschirm nicht kalibriert und profiliert ist. Unser Bildschirmtreiber erhält zwar die korrigierte Scan-Datei, der unkalibrierte Bildschirm würde diese jedoch nicht farbrichtig ausgeben. Aus diesem Grunde korrigiert der Grafiktreiber in Zusammenarbeit mit der Farbmanagement-fähigen Bilddarstellungs-Software (z.B. Photoshop®) die Farben, so dass sie am Bildschirm richtig ausgegeben werden; Korrekterweise müsste man eigentlich sagen, dass die fehlerbehafteten Scandaten mit Hilfe des Eingabeprofiles (Scanner) und des Ausgabeprofiles (Bildschirm) so korrigiert werden, dass sie schlussendlich farbrichtig dargestellt werden.
Gleiches Prinzip kommt auch bei der Ausgabe unserer Scandatei auf dem Drucker zum Einsatz: Ein unprofilierter Drucker würde unsere farbrichtige Scandatei mit Farbfehlern ausgeben. Um diese zu kompensieren schickt der Druckertreiber unter Anwendung des ICC-Drucker-Profils modifizierte Bildpunkte an den Drucker, verfälscht die eigentlich farbechte Scandatei also quasi mit den entgegengesetzten Fehlern des Druckers. Dies ist natürlich in der Praxis nicht ganz so trivial, aber das Prinzip sollte jetzt verständlich sein.
Aus dem obigen Gesamtbild wird ersichtlich, dass man stets farbechte Bilder hat, wenn man all seine Ein- und Ausgabegeräte profiliert. Es wird aber auch klar, dass man seinen Drucker nicht zu profilieren braucht, wenn man seine Digitalbilder nur am Bildschirm betrachtet und Abzüge im professionellen Labor (die freilich profilierte Druckmaschinen haben) erstellen lässt. Und natürlich könnte man auch auf die Bildschirmkalibrierung verzichten, wenn man seine Scans nicht am Bildschirm betrachtet sondern direkt auf dem Fotodrucker ausgibt. Wer auf die Kalibrierung seines Scanners verzichtet aber dafür einen kalibrierten Bildschirm hat, kann dieses Defizit gutmachen, indem er jedes Bild im Bildbearbeitungsprogramm nacharbeitet, bis die Farben echt sind. Auf diese Weise kann man sich auf Kosten Hunderter von Arbeitsstunden ca. 100 € für ein Bildschirmkalibrier-Tool sparen.
Farbmanagement-Modul, Arbeits- und Gerätefarbräume
Wer sich durch die obigen Kapitel bis hierher durchgearbeitet hat, hat hoffentlich viel verstanden und viel gelernt. Das Lernziel scheint erreicht und leicht umzusetzen zu sein: Man kalibriert all seine Eingabegeräte und Ausgabegeräte, indem man für seinen Scanner zum Beispiel die SilverFast-Software mit IT-8 Kalibrierung einsetzt und seinen Bildschirm und Drucker mit einem entsprechenden Toolset, zum Beispiel dem Datacolor SPYDER Studio, vermisst. Damit eliminiert man die Farbfehler seiner Geräte und darf sich in seinem digitalen Bildprozess stets farbechter, farbgetreuer Bilder erfreuen.
Wer seinen Scanner, seine Digitalkamera, seinen Bildschirm und seinen Drucker kalibriert und profiliert hat einen durchgehenden Farbmanagement-Prozess etabliert und erhält als Belohnung stets echte, farbrichtige Bilder am Bildschirm oder am Drucker. Außerdem spart man eine Menge Arbeitszeit, da aufwändige Bildkorrekturen entfallen.
99,999% aller Anwender können an dieser Stelle in der Tat aufhören zu lesen, wenn sie sich obige Tipps zu Herzen nehmen und ihre Geräte kalibrieren. Für professionelle Anwender möchte ich im Folgenden noch ein Thema anreißen, das ebenfalls beim Thema Farbmanagement zu berücksichtigen ist.
Wir haben gelernt, dass wir stets mit farbgetreuen Bildern zu tun haben, wenn wir sämtliche Ein- und Ausgabegeräte profilieren; demnach sollte einem farbgetreuen Ausdruck eines gescannten Dias oder einer Digitalkamera-Aufnahme nichts mehr im Wege stehen; Prinzipiell richtig, aber: Ist unser Ausgabegerät überhaupt technisch in der Lage, sämtliche Farbtöne, die in der Bilddatei enthalten sind, auszugeben? Oder anders gefragt: Kann ein Stück hochwertiges Fotopapier dieselben Farben wiedergeben, die unser Auge in Natura sieht oder die auf einem fotografischen Film enthalten sind? Kann ein ausreichend großer Computer-Bildschirm so klare Farben darstellen, dass man nicht mehr unterscheiden kann, ob es sich um ein Computer-Bild oder um die Realität handelt? Die Antwort ist ein klares NEIN.
Der Grund für das klare NEIN liegt darin, dass jedes elektrische Gerät nur eine technisch begrenzte Anzahl von Farben darstellen kann. Alle darstellbaren Farben eines Eingabe- oder Ausgabegerätes bezeichnet man als Geräte-Farbraum (englisch Gamut). Farben, die außerhalb des Gerätefarbraumes liegen, können vom entsprechenden Gerät nicht erfasst bzw. nicht wiedergegeben werden.
Jedes Gerät (Scanner, Digitalkamera, Monitor, Printer) kann Farben nur innerhalb seines gerätespezifischen Farbraumes darstellen.
Auf unserer Seite Farbwahrnehmung können Sie nachlesen, dass unser Auge praktisch unendlich viele Farben wahrnehmen kann; und doch gibt es zahlreiche Farbtöne, die das menschliche Auge nicht mehr erfassen kann, zum Beispiel im Infrarotbereich. Da ist uns so manches Wesen aus der Tierwelt überlegen; Im obigen Kapitel über den Referenzfarbraum Lab haben wir gelernt, dass im Schuhsolendiagramm der CIE sämtliche für den Menschen wahrnehmbaren Farben aufgetragen sind. Abbildung 16 zeigt diesen Referenzfarbraum als Ganzes nochmals.
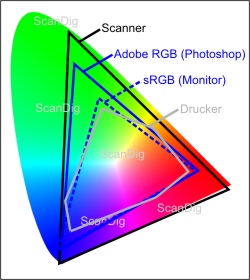
In Abbildung 16 sind aber zusätzlich weitere Farbräume eingetragen. Man erkennt, dass ein Scanner einen sehr großen Farbraum hat und dennoch nur gut 2/3 aller Lab-Farbtöne erkennen kann; man erkennt ferner, dass ein Scanner auch Farbtöne (z.B. im Infrarotbereich) erfassen kann, mit denen das menschliche Auge nichts mehr anfangen kann (Scanner-Farbraum-Grenze außerhalb des Lab-Diagrammes).
Der blau gezeichnete Farbraum Adobe® RGB ist ein reiner Arbeitsfarbraum, mit dem man typischerweise in Adobe® Photoshop® arbeitet. Der Farbraum sRGB ist ebenfalls ein reiner Arbeitsfarbraum, an dem sich Digitalkameras und Bildschirme ausrichten. Er ist deutlich kleiner als der Adobe® RGB Farbraum. Schließlich habe ich noch den Farbraum eines Druckers eingezeichnet (graue Begrenzung), und man erkennt deutlich, dass dieser im Vergleich zu einem Bildschirm oder Scanner viel weniger Farben ausgeben kann. In der Tat hat ein Drucker in einer digitalen Prozesskette immer den kleinsten Farbraum von allen beteiligten Geräten.
Die Grafik veranschaulicht auch das, was wir ohnehin schon aus der Praxis kennen: In der Natur (komplettes Diagramm) gibt es viel mehr Farben, als wir mit irgendeiner Digitalkamera oder einem fotografischen Film + Scanner erfassen können. Ein Bildschirm kann weit weniger Farben darstellen als dies zum Beispiel mit einem Diaprojektor möglich ist. Und noch viel kleiner wird der Farbbereich, wenn wir Bilder auf Druckern oder Druckmaschinen ausgeben. (Anmerkung: Wer erinnert sich noch an die Zeit, als Tintenstrahldrucker kein dunkles Schwarz ausgeben konnten, weil die Farbe Schwarz durch Überlagerung der 3 Druckerfarben CMY zustande kam?)
Die Größe des Farbraumes nimmt in der Kette Natur - menschliches Auge - fotografischer Film - Scanner - Photoshop® (Adobe® RGB) - Bildschirm (sRGB), Digitalkamera (sRGB) - Drucker ab.
Der Vergleich der Farbräume von Scanner, Bildschirm und Drucker in Abbildung 16 macht klar, dass es trotz kalibrierter Geräte keine Selbstverständlichkeit ist, dass ein Bild auf dem Farbdrucker gleich erscheint wie am Bildschirm oder auf der Vorlage. Werden Farben, die ein Scanner erfasst aber ein Drucker nicht ausgeben kann, einfach abgeschnitten, erhält man sogar katastrophale, völlig unbrauchbare Ausdrucke. Also muss es irgendeinen Mechanismus geben, wie man mit unterschiedlich großen Farbräumen umgeht. Und damit kommen wir auf eine zentrale Komponente in einem Betriebssystem zu sprechen, nämlich dem Colour Management Module (CMM).
Das Color Management Module (CMM) ist ein zentrales Service-Modul, das die Umrechnung von Farbräumen mittels Farbprofilen durchführt. Abbildung 17 zeigt, dass es unterschiedliche CMM-Module gibt. Auf Apple-Rechnern kommt ein CMM-System namens ColorSync zum Einsatz, auf Windows-PCs das ICM (Image Color Matching). Seit Windows Vista gibt es ein neues CMM, das Windows Color System (WCS), es hat sich jedoch nie richtig etabliert. Adobe® Photoshop® bietet gar ein eigenes Color Matching System an, nämlich die Adobe® Color Engine (ACE).
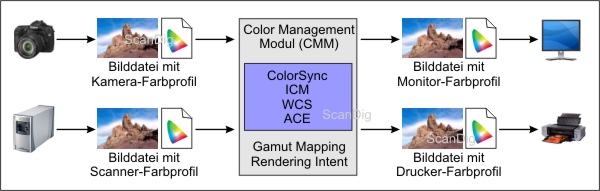
Was macht nun das Color Management System? Kurz gesagt, es übernimmt die Konvertierung von Farbräumen (Gamut-Mapping) und bietet dies als Service-Routine einzelnen Software-Produkten, zum Beispiel Bildbearbeitungsprogrammen oder Treiberroutinen, an. Das Verfahren, wie umgerechnet werden soll, wird als Rendering Intent (zu deutsch Umrechnungsvorschrift, Umrechnungsziel) bezeichnet. In professionellen Bildbearbeitungsprogrammen wie Adobe® Photoshop® kann der Rendering Intent aus einer Liste ausgewählt werden. Eine einfache Umrechnungsvorgabe beim Konvertieren eines sRGB-Bildes in CMYK-Druckfarben wäre das oben schon erwähnte Abschneiden nicht darstellbarer Farben (mit katastrophalen Ergebnissen für die Bildqualität). Eine aufwändigere Umrechnungsvorschrift wäre das Projizieren außerhalb des Zielfarbraumes liegender Farben auf die äußere Begrenzungslinie des Zielfarbraumes; eine weitere Möglichkeit wäre das Zusammenstauchen aller Farben in den Zielfarbraum. Die detaillierte Behandlung von Rendering Intents würde dieses Kapitel sprengen. Dazu gibt es ausführliche Fachliteratur.
Das Colour Management Module (CMM) übernimmt die Umrechnung von Farbräumen mittels Farbprofilen. Umrechnungsvorschriften werden als Rendering Intents bezeichnet.
Was sollte man sich nun als professioneller oder semiprofessioneller Anwender merken? Anhand der Abbildung 16 sollte man sich bewusst machen, wie die Farbräume in der Kette Natur - Auge - Film - Scanner - Photoshop® - Monitor - Scanner immer kleiner werden. In Photoshop® arbeitet man normalerweise im Adobe® RGB Farbraum, der mit viel mehr Farbtönen umgehen kann als am Bildschirm oder am Drucker ausgegeben werden können. Wer nur fürs Internet arbeitet, kann sich auf den kleineren sRGB-Farbraum beschränken. Sehr gute Scanner können Bilddateien im Rohformat oder im großen Adobe® RGB Farbraum ausgeben; dieses Feature sollte man - falls in der Scansoftware vorhanden - nutzen, denn die Farbanzahl lässt sich später immer noch reduzieren. Digitalkameras geben ihre Bilddateien normalerweise im sRGB-Farbraum aus.
An eine Bilddatei sollte immer das zugehörige Profil angehängt werden, damit das CMM bzw. Photoshop® weiß, wie die Farbwerte innerhalb der Bilddatei zu behandeln sind. Scanprogramme, Digitalkameras oder Bildbearbeitungsprogramme bieten meist einen Schalter in den Einstellungen an, mit dem man bestimmen kann, ob das Profil an die Bilddatei gehängt wird oder nicht.
Beim Scannen oder Digital Fotografieren sollte jedem einzelnen Bild das zugehörige ICC-Profil angehängt werden, damit Bildbearbeitungsprogramme wissen, in welchem Farbraum die in der Bilddatei gespeicherten Farbwerte zu interpretieren sind.
Der einfache Anwender bekommt übrigens vom Color Management Modul gar nichts mit. Es ist ein System, das im stillen Hintergrund arbeitet und doch so selbstverständliche Jobs übernimmt wie das Umrechnen von Bildschirm-RGB-Farbtönen in Drucker-CMYK-Farbtöne. Wer allerdings ein fremdes Bild oder einen Scan ohne eingebettetes Profil in Photoshop® öffnet und eine merkwürde Frage gestellt bekommt, in welchem Farbraum gearbeitet werden soll oder welches Profil dem Bild zugewiesen werden soll, der weiß mit der Lektüre dieses Kapitels, dass es jetzt ums Farbraum-Konvertieren mittels Rendering Intents geht.
Zurück zum Inhaltsverzeichnis Farbmanagement
|
 |