Testbericht Plustek Filmscanner OpticFilm 7600i
Im Juli 2009 brachte Plustek mit dem OpticFilm 7600i den langersehnten Nachfolger für den Scanner Plustek OpticFilm 7500i auf den Markt. Damit hatte der OpticFilm 7500i eine Lebensdauer von nicht einmal 2 Jahren. Das Vorgängermodell wies Schwächen wie etwa die fehlerhafte Staub- und Kratzerkorrektur auf, die mit diesem neuen Modell der Vergangenheit angehören sollten. Die technischen Daten unterscheiden sich dabei nicht vom Vorgängermodell, und auch äußerlich gleichen sich die beiden Modelle wie ein Ei dem anderen. Der 7600i ist also kein neuer Scanner - man könnte sagen, es handelt sich um eine fehlerbereinigte Version des Vorgängermodelles.
Ebenfalls unverändert blieben die erhältlichen Austattungsvarianten: Der Plustek OpticFilm 7600i ist entweder mit der Software SilverFast SE-Plus oder mit der professionellen Version SilverFast Ai Studio inklusive IT-8 Kalibrierung erhältlich; Wie schon beim OpticFilm 7500i bietet diese Softwarelösung dem Anwender die Features MultiSampling und MultiExposure zur Reduzierung des Bildrauschens bzw. zur Erhöhung des Dynamikumfangs. Ob diese Funktionen beim neuen Modell nun im Gegensatz zum Vorgänger auch eine tatsächliche Qualitätssteigerung bringt, wird sich zeigen.
Neu beim 7600i ist, dass das Gerät nun auch mit MacOS funktioniert. Ließen sich alle Vorgängermodelle anfangs nur an Windows-Rechnern betreiben, ist der neue OpticFilm 7600i nun endlich auch unter Apples Betriebssystem problemlos lauffähig.
Ob die Fehlerbehebung gegenüber dem Vorgängermodell tatsächlich gelungen ist, wie sich das Gerät in der Praxis bewährt, und wie es um die Bildqualität des OpticFilm 7600i steht, wollen wir in diesem Testbericht klären.
Ausstattung, Zubehör und Leistungsdaten des Filmscanners
Die Box, in welcher der Plustek OpticFilm 7600i ausgeliefert wird, enthält alles, was man zur Digitalisierung von Kleinbild-Filmen braucht, und noch mehr: Neben dem Scanner selbst finden sich noch jeweils ein Filmhalter für Filmstreifen mit bis zu sechs Bildern und für bis zu vier gerahmte Dias im Paket. Desweiteren sind ein Netzteil, ein USB-Kabel, eine Tragetasche, die niemand wirklich braucht, und ein Softwarepaket enthalten. Dieses besteht aus dem NewSoft Presto! Toolset, dem Plustek QuickScan-Programm sowie der professionellen Scansoftware SilverFast SE-Plus bzw. SilverFast Ai Studio. Entscheidet man sich für die Ai Studio Version, so gibt es noch ein IT-8 Kalibrierungs-Target dazu.

Die maximale optische Auflösung des Plustek OpticFilm 7600i liegt bei 7200ppi; das ist zumindest auf dem Papier ein extrem hoher Wert. Scannt man ein Kleinbild-Negativ oder -Dia mit dieser Auflösung, so erzeugt man ein Bild mit ca. 70 Millionen Pixel. Bei einer Farbtiefe von 24Bit ergibt das eine unkromprimierte Bilddatei von ca. 210 MByte Größe. Scannt man gar mit 48Bit Farbtiefe, verdoppelt sich die Datenmenge auf ca. 420 MByte. Zur Verarbeitung solch großer Bilddateien ist ein schneller Rechner unabdingbar. In unserem Auflösungstest weiter unten messen wir die tatsächliche Auflösung des Scanners und stellen die gemessene Auflösung der Nominalauflösung gegenüber.
Dank einer integrierten Infrarot-Lichtquelle lassen sich mit dem OpticFilm 7600i Scans mit der hardwarebasierten Staub- und Kratzerkorrektur iSRD ausführen. Die MultiExposure-Funktion ermöglicht das Scannen einer Vorlage mit zwei verschiedenen Belichtungen: Es wird ein zu heller und ein zu dunkler Scan erzeugt, die dann zu einem fertigen Bild zusammengerechnet werden. So soll der Dynamikumfang gesteigert werden. Desweiteren ist es möglich, Mehrfachscans zu machen. Dabei wird der Film wie bei MultiExposure auch mehrfach abgetastet (bis zu 16 mal), jedoch nicht mit unterschiedlichen Belichtungen. Der Zweck des Mehrfachscans ist, das vor allem in dunklen Bildpartien zufällig auftretende Bildrauschen zu minimieren.
Auf der Gerätevorderseite befindet sich, wie bei allen Modellen der OpticFilm-Reihe, außer dem Power-Knopf noch die IntelliScan- und die QuickScan-Taste. Mit aktivierter QuickScan-Applikation (dieses kleine Tool setzt sich in den System-Tray-Bereich der Taskleiste sobald man das Programm installiert hat) startet man mit einem Druck auf erstere die QuickScan-Software, während man mit einem Druck auf letztere SilverFast startet. Das kennen wir von den Vorgänger-Modellen her.
Wer also die Ausstattungsliste und die Technischen Daten des Plustek OpticFilm 7600i mit derjenigen des Vorgängermodelles OpticFilm 7500i vergleicht findet keine Unterschiede. Es handelt sich also in der Tat um das gleiche Gerät mit kleinen internen Änderungen.
Installation und Inbetriebnahme
Die mitgelieferte Software lässt sich einfach und problemlos installieren. In der CD-Hülle befinden sich zwei CDs: eine mit der Treibersoftware und den mitgelieferten Tools (siehe Kapitel Software), sowie eine mit der SilverFast-Scansoftware.

Im Gegensatz zu den meisten anderen Scannern muss man bei der Installation des Plustek OpticFilm 7600i zuerst den Scanner an den Rechner anschließen, und dann erst die Software installieren. Hat man den Scanner mit dem Stromnetz und per USB an den Rechner angeschlossen, erkennt das Betriebssystem automatisch ein neues Gerät, woraufhin der Assistent zum Hinzufügen von Hardware gestartet wird. Man folgt den Bildschirmanweisungen, und wird aufgefordert, die CD mit der Treibersoftware einzulegen, woraufhin die Installation nach Bestätigung automatisch abläuft. Die Installation der SilverFast-Software funktioniert ebenso einfach; Am Schluss der Installation gibt man noch die auf der CD-Hülle aufgedruckte Seriennummer ein, und schon ist das System betriebsbereit.
Eine gedruckte Schnellstart-Anleitung hilft bei der Installation, falls sich irgendwelche Fragen ergeben sollten. Ein ausführliches Handbuch liegt auf CD als PDF bei; eine gedruckte Version des Handbuches gibt es nicht, muss man sich also selbst ausdrucken. Die optimale Bedienungsanleitung sowie ein Nachschlagewerk für die SilverFast Scan-Software ist das Fachbuch SilverFast - Das offizielle Buch von Taz Tally.
Nun hat man zwei Möglichkeiten einen Scan durchzuführen: mit QuickScan oder mit SilverFast - man muss nur den entsprechenden Knopf an der Scanner-Vorderseite drücken. Die genaue Vorgehensweise wird weiter unten erklärt.
Scannen von gerahmten Kleinbild-Dias
Im Lieferumfang des Plustek OpticFilm 7600i befindet sich der gleiche Diahalter wie beim Vorgängermodell: Ein Halter für bis zu vier gerahmte Kleinbilddias, die mit Federn unter einer Abdeckung an der richtigen Position fixiert werden. Die Abdeckungen über den Federn geben den Dias zusätzlichen Halt, verhindern aber auch, dass Dias mit mehr als 3mm Rahmenstärke eingelegt werden können.
Der Diarahmenhalter hat 4 Slots, wobei sich jeweils an der linken Seite eine Feder befindet, die man zusammendrücken muss, um ein Dia einzulegen, und an der rechten Seiten befindet sich eine Nut, so dass man mit dem Finger in den Slot reingreifen kann. Das Einlegen eines Dias in den Diarahmenhalter ist anfangs schwierig, da man ja das Dia gleichzeitig einführen und die Feder zusammendrücken muss. Rutscht man ab, trifft man leicht voll ins Schwarze, d.h. mitten auf den Film und geht sogar das Risiko ein, den Film aus dem Rähmchen herauszudrücken. Speziell bei den ersten Versuchen mit dem Filmhalter sollte man unbedingt Baumwollhandschuhe tragen, damit man beim Abrutschen nicht die Filmoberfläche beschädigt. Nach einer gewissen Einarbeitungszeit tut man sich jedoch leichter mit dem Laden des Filmhalters.
Das Einlegen normaler Plastikrahmen stellt sich nach einer gewissen Übungszeit als unproblematisch heraus. Bei Papprahmen sollte man allerdings Vorsicht walten lassen, da man aufgrund der zu überwindenden Federkraft leicht den Karton umknicken kann. Bei sehr dicken glasgerahmten Dias versagen die zusätzlichen Fixierungen, aber die Feder lässt sich so weit zusammendrücken, dass diese dennoch in den Filmhalter eingelegt werden können. Dass sich die Federn über eine solche Zwangsmaßnahme nicht erfreuen ist klar.


Da man zwecks guter Bildergebnisse haupsächlich mit SilverFast scannen wird, soll hier nur kurz auf die Vorgehnsweise beim Scannen mit QuickScan eingegangen werden: Mit einem Doppelklick auf das im System-Tray befindliche Icon erscheint ein Fenster, in dem man alle für den Scan nötigen Einstellungen vornehmen kann: Hier werden z.B. der Vorlagentyp (Dia oder Negativ), das gewünschte Dateiformat (JPG oder TIF), Dateinamen, der Zielordner und die gewünschte Auflösung sowie diverse Korrekturen wie Helligkeit und Kontrast festgelegt. Außerdem kann man hier auswählen, ob zunächst eine Vorschau, oder ob direkt ein Feinscan erstellt werden soll. Sind alle Einstellungen gemacht, kann man das Fenster wieder schließen. Um den Scan zu starten braucht man nun nur noch auf den QuickScan-Button am Gerät zu drücken, und schon wird mit den eben gemachten Einstellungen gescannt.
SilverFast bietet hier als professionelle Scansoftware natürlich viel umfangreichere Einstellmöglichkeiten und liefert das deutlich bessere Bildergebnis. Dabei läuft der Scan nach bewährtem Schema ab: Prescan erstellen, Einstellungen vornehmen und Feinscan starten; Genauer auf die Funktionen, die SilverFast bietet, einzugehen, würde den Rahmen dieses Scanner-Tests sprengen. Nur soviel sei gesagt: Diese Software bietet sowohl dem Einsteiger die Möglichkeit, nach etwas Einarbeitung zu guten Ergebnissen zu kommen, als auch dem Profi alle Möglichkeiten zur Perfektionierung seiner Scans. Weitere Informationen zu SilverFast finden Sie auf unserer SilverFast Webseite.
Die Bedienung des OpticFilm 7600i hat sich im Vergleich zum Vorgängermodell nicht verändert. Man kann die Dias nicht direkt in den Scanner einführen, so wie z.B. beim Nikon CoolScan V ED oder beim Reflecta RPS 7200 Professional. Stattdessen muss zunächst der Diarahmenhalter bestückt werden, der dann wiederum manuell Bild für Bild durch den Scanner geschoben werden muss. Der Diahalter mit 4 eingelegten Dias suggeriert einem, dass man diesen einmal bestückt und diese 4 Dias dann automatisch gescannt werden. Aber dem ist leider nicht so; man muss in der Tat nach jedem Scan den Diahalter neu positionieren. Dabei sorgen Rasterpunkte für die richtige Positionierung der einzelnen Dias im Scanner. Schade, viele Plustek-Fans hatten gehofft, dass mit einem neuen Modell endlich ein automatischer Filmtransport integriert würde, aber dem ist leider nicht so.
Wer sich beim Scannen von gerahmten Dias etwas Zeit sparen möchte, kauft gleich einen zweiten Diahalter hinzu, damit man den zweiten Filmhalter laden kann während sich der erste gerade im Scanner befindet. Außerdem hat man dann gleich ein Ersatzteil zur Hand, falls eine der Federn ihren Geist aufgibt.
Das Scannen von gerahmten Dias mit dem Plustek 7600i bleibt also eher kompliziert und arbeitsintensiv: Das Einlegen von 4 gerahmten Dias in den Diahalter kostet Zeit und hat keinen Vorteil gegenüber Scannern, in die man ein einzelnes Dia direkt einführen kann. Die Bestückung eines Diahalters würde nur dann Sinn machen, wenn man mehrere Dias automatisch im Stapel verarbeiten könnte, aber diese Funktion hat Plustek auch seinem neuesten Scannermodell leider nicht spendiert.
Scannen von Kleinbild-Filmstreifen
Der im Lieferumfang enthaltene Filmhalter für Kleinbild-Filmstreifen mit bis zu 6 Bildern Länge kann sowohl einen einzelnen langen oder mehrere kurze Filmstreifen aufnehmen. Er ist mit Stegen ausgestatten, die helfen, den Film plan zu halten. Daher muss man beim Einlegen darauf achten, dass die Stege auf dem Filstreifen genau über bzw. unter den Stegen im Halter positioniert werden. Bei einem einzelnen längeren Filmstreifen ist das kein Problem, aber bei mehreren kurzen Filmstücken kann das eine sehr pfriemelige Angelegenheit sein.
Leider lässt sich die Klappe des Filmstreifenhalters immer noch nicht komplett um 180° öffnen: bei etwa 110° ist Schluss, und man muss aufpassen, dass man die Klappe nicht aus Versehen abreißt. Beim Einlegen des Films ist sie ständig im Weg. Diese Konstruktion ist schon seit mehreren Generation von Plustek-Scannern unverändert; es wäre langsam an der Zeit gewesen, diesen Umstand zu beheben.


Lange, plane Filmstreifen in den Halter einzulegen ist einfach und problemlos, wohingegen sich das Einlegen von gewölbten oder gewellten Filmstreifen als äußerst problematisch erweist, da es hier keinerlei Spannmechanismus oder ähnliches gibt. Einen ebenen Filmstreifen legt man also in den Halter, verschiebt ihn entsprechend der Stege und schließt dann vorsichtig die Klappe. Bei einem gewellten oder gewölbten Filmstreifen ist aufwändige Fummelei angesagt: Man versucht den Filmstreifen irgendwie halbwegs zu positionieren, den Filmstreifenhalter dann leicht zu schließen, dabei noch die horizontale Ausrichtung an den Stegen vorzunehmen und so langsam zu einer verschlossenen Klappe zu kommen. Wer viele gewellte oder gewölbte Filmstreifen zu scannen hat, braucht gute Nerven, um bei dieser feinfühligen Arbeit nicht zu verzweifeln. Dabei ist immer wieder die halb geöffnete, nach oben stehende Verschlussklappe des Filmhalters im Weg. Eine falsche Bewegung und die Verschlussklappe ist abgebrochen; Nicht zuletzt deswegen empfehlen wir die Verwendung eines zweiten Filmstreifenhalters, so dass man weiter scannen kann, wenn der erste seinen Geist aufgibt. Ein zweiter Filmstreifenhalter hat aber auch den Vorteil, dass man diesen in Ruhe laden kann, während sich der andere gerade im Scanner befindet.
Bei der Arbeit mit Filmstreifen sollte man unbedingt Baumwollhandschuhe oder gar Antistatikhandschuhe tragen. Mit bloßen Händen ist es fast nicht möglich, einen Filmstreifen im Halter einzulegen und zu positionieren ohne die Filmfläche mit den Fingern zu berühren. Mit feinen Handschuhen kann man den Filmstreifen bequem anfassen und braucht keine Angst zu haben, die Filmschicht zu zerstören. Zum Herausnehmen der Filmstreifen aus dem Filmstreifenhalter empfehlen wir eine Pinzette, aber unbedingt mit flachen Enden, da man sonst den Film zerkratzt.
Das Scannen von Negativen funktioniert auf die gleiche Weise wie das Scannen von gerahmten Dias: Man schiebt den geladenen Filmhalter manuell Bild für Bild durch den Scanner. Auch das Scannen von Filmstreifen geht also mit dem Plustek OpticFilm 7600i eher umständlich vonstatten. Wer viele ganz normale Filmstreifen hat, fährt mit Modellen mit einem automatischen Filmstreifeneinzug mit Stapelverarbeitung, z.B. dem Reflecta RPS 7200 Professional besser. Wer jedoch kleine Filmstreifen mit Einzelbildern gemischt hat, kommt mit einem solchen Filmstreifenhalter besser zurecht, auch wenn das Einlegen fummelig ist.
Die mitgelieferte Software
Auch die Software-Ausstattung des Plustek OptikFilm 7600i hat sich gegenüber dem Vorgängermodell nicht verändert. Das muss sie aber auch gar nicht, denn das Paket ist rundum zufriedenstellend: Im Lieferumfang befinden sich das QuickScan-Programm, die NewSoft Tools Presto! Imagefolio, Presto! PageManager und Presto! ImageExplorer sowie natürlich das hervorragende LaserSoft Imaging SilverFast SE-Plus bzw. SilverFast Ai Studio. Damit liefert Plustek alles mit, was man an Software zum Scannen braucht.
QuickScan eignet sich wie oben schon erwähnt zum schnellen und einfachen Digitalisieren von Filmmaterial, bietet aber kaum Einstellmöglichkeiten. Bei ImageFolio handelt es sich um ein einfaches Bildbearbeitungsprogramm, das vom Funktionsumfang her kaum über das bei Windows enthaltene MS-Paint hinausgeht; Es kann also nicht mit Adobe® Photoshop® Elements oder Paintshop Pro mithalten. Dafür liegt es gratis dem Scanner bei. Mit dem PageManager können Sie Ihre Dokumente wie Bilder und Textdateien verwalten, direkt an die passenden Programme senden oder in Verbindung mit Quickscan aus Ihren Scans PDFs erzeugen. Der ebenfalls enthaltene ImageExplorer ist ein Programm, mit dem Sie Ihre Bilder betrachten und sortieren können.
SilverFast ist eine sehr umfangreiche Scansoftware, mit der man nach einer gewissen Einarbeitungszeit auch als Anfänger gut zurechtkommt. Dem Profi bietet sie alle Möglichkeiten zur Optimierung seiner Scans. Sie ermöglicht das Scannen mit MultiExposure und MultiSampling. Mit der unserem Testgerät beiliegenden Version 6.6.0 ist MultiExposure nun auch bei einer Ausgabefarbtiefe von 24Bit möglich. Mehr Infos zu SilverFast und den unterschiedlichen Versionen finden Sie auf unserer Webseite über SilverFast.
Insgesamt lässt sich also sagen, dass der Plustek 7600i mit einem hervorragenden Softwarepaket daher kommt. SilverFast Ai Studio ist die ultimative Scansoftware und auch die weiteren Tools sind gut anwendbar. Leider fehlt Adobe® Photoshop® Elements, das eigentlich bei fast jedem anderen (auch preisgünstigeren) Scanner zum Standard-Lieferumfang gehört. Wer also im Anschluss ans Scannen noch Bildbearbeitung machen möchte, kommt mit der Standard-Software nicht allzu weit und sollte sich noch ein besseres Bildverarbeitungsprogrammm wie Photoshop® Elements besorgen; eine Alternative zum Nulltarif ist die Freeware Gimp.
Bildqualität
Kommen wir nun zum allerwichtigsten Teil unseres Tests, der Bildqulität des Plustek OpticFilm 7600i? Laut Hersteller wurde diese optimiert, und Mängel wie etwa die schlecht funktionierende Staub- und Kratzerkorrektur des Vorgängermodells wurden ausgemerzt. Schauen wir nun, ob das auch in der Praxis den Tatsachen entspricht.
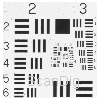
Wir beginnen mit dem Auflösungstest: Bei einem Testscan des USAF-1951 Targets mit 7200ppi Maximalauflösung lassen sich sowohl die horizontalen als auch die vertikalen Linien des Elements 6.1 gerade noch differenzieren. Das ergibt gemäß unserer Auflösungstabelle eine effektive Auflösung von etwa 3250ppi. Der Plustek OpticFilm 7600i liefert also in der Praxis nicht einmal 50% der Auflösung, die auf der Verpackung steht. Im Vergleich zum Vorgängermodell Plustek OpticFilm 7500i hat sich die effektive Auflösung von 3500 dpi auf 3250 dpi verschlechtert. Es ist ärgerlich, wenn man einen Scanner kauft, der in der Praxis nur 43% derjenigen Auflösung liefert, die eigentlich vom Hersteller versprochen wird.
Dennoch ist die Auflösung von 3250 ppi ein akzeptabler Wert und immer noch höher als die von manch anderem Scanner. Ein Kleinbild, das mit 3250 ppi gescannt wird, liefert eine digitale Bilddatei von ca. 14 Megapixeln, also ausreichend große Bilddateien für starke Vergrößerungen und qualitativ hochwertige Abzüge bis DIN A4 (21 x 29,7 cm).
Leider ist es ein typisches Charakteristikum von fast allen Scannern, die nominal mit 7200 dpi scannen, dass sie in der Praxis nicht einmal 50% der Nominalauflösung erreichen. Für den Anwender hat dies einen entscheidenden Nachteil: Scannt man Kleinbild mit 7200 ppi so erhält man eine riesige Bilddatei mit ca. 70 Megapixeln. Eine solche Bilddatei benötigt 210 Megabyte Speicher, beim Scannen mit 48 Bit Farbtiefe gar 420 Megabyte Speicher. Um solche Dateien zu handeln und zu bearbeiten benötigt man einen sehr schnellen Rechner und viel Speicherplatz auf der Festplatte. Dabei sind die Bilddateien nur aufgebläht, denn anstatt einer tatsächlichen Bildinformation von 14 Megapixeln speichert man 70 Megapixel ab, also 5 mal so viel. 80% des Inhaltes der digitalen Bilddateien sind also nur doppelte Pixel.
Wenn ein Scanner bei der Nominalauflösung von 7200 dpi in der Praxis nur 3250 dpi liefert, dann liegt es doch nahe, seine Scans nur mit der halben Auflösung von 3600 dpi durchzuführen. Ein Auflösungstest mit 3600 dpi Auflösung hat jedoch ergeben, dass der Scanner dann effektiv nur 2600 dpi liefet, also ca. 20% weniger als bei einem 7200 dpi Scan. Ein Scan mit effektiven 2600 dpi ergibt jedoch nur eine Bilddatei mit ca. 9 Megapixeln, das ist deutlich unter gutem Digitalkamera-Niveau.
Um die tatsächliche Auflösung von 3250 dpi zu erhalten muss man also mit 7200 dpi scannen; dies hat, wie wir im Kapitel Scan-Geschwindigkeit sehen werden, sehr lange Scanzeiiten zur Folge. Und da es keinen Sinn macht, auf 70 Megapixel aufgeblähte Bilddateien abzuspeichern, muss man die Bilddateien nach dem Scannen in Photoshop® wieder auf die effektiven 14 Megapixel zusammenstauchen - ein aufwändiger Arbeitsschritt für jedes Bild.

Um Ihnen einen Eindruck von der Bildqualität des OpticFilm 7600i vermitteln zu können, verwenden wir das hier gezeigte Bild: Wir schauen uns dabei die drei eingezeichneten Ausschnitte genauer an, um unterschiedliche Aspekte der erzielbaren Bildqualität zu beurteilen, und mit anderen Scannern zu vergleichen.
Der größte Schwachpunkt des OpticFilm 7500i war die unbrauchbare hardwarebasierte Staub- und Kratzerkorrektur. Laut Hersteller wurde der dafür nötige Infrarotkanal im neuen Modell nun überarbeitet und soll bessere Ergebnisse liefern. Unsere Tests ergaben: Die iSRD-Funktion hat sich tatsächlich verbessert! Sie erzeugt nun keine Bildfehler durch Entfernung feiner Bilddetails mehr, und ein großer Teil der Staubpartikel wird wegretuschiert. Allerdings sind die Ergebnisse noch immer nicht vergleichbar mit denen eines Nikon-Scanners. Selbst die ICE-Funktion des preisgünstigen CrystalScan 7200 der Firma Reflecta leistet hier bessere Arbeit.
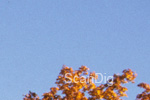
Im nebenan gezeigten Beipiel, das eine Vergrößerung des ersten oben eingezeichneten Bildausschnitts zeigt, sehen Sie, dass der Reflecta CrystalScan7200 zwar auch nicht alle Staubpartikel auf der Filmoberfläche des gescannten Dias herausretuschiert, aber dennoch mehr Störungen entfernt als der Plustek OpticFilm 7600i. Ein Scan mit dem Nikon Super Coolscan 5000 bei aktiverter ICE-Funktion weist keinerlei Bildstörungen mehr auf und stellt quasi die optimale Lösung einer implementierten automatischen Staub- und Kratzerkorrektur dar. Klicken Sie auf das Thumbnail und das sich öffnende Bild schaltet alle drei Sekunden zwischen den Scans mit dem Plustek OpticFilm 7600i, dem Reflecta CrytalScan 7200 und dem Nikon Super Coolscan 5000 um.

Negativ fällt auch die Unschärfe in den Scans des Plustek OpticFilm 7600i auf. Die Scans mit dem Nikon Super Coolscan 5000 und selbst mit dem Reflecta CrystalScan 7200 wirken deutlich schärfer. Die nebenstehende Vergrößerung des zweiten Bildausschnitts verdeutlicht diesen Umstand: Die hohe Schärfe des Nikon Super Coolscan 5000 ist unerreicht. Der Scan mit CrystalScan 7200 wirkt unschärfer als der Scan mit dem Nikon, und der Scan mit dem OpticFilm 7600i zeigt im Vergleich deutliche Unschärfen. Um auszuschließen, dass wir ein defektes Plustek-Modell für unseren Test benutzen, haben wir den Test mit einem zweiten und dritten Gerät wiederholt: Das Ergebnis ist dasselbe wie im Bild gezeigt. Alle Scans wurden natürlich ohne softwareseitige Nachschärfung durchgeführt. Beim Plustek OpticFilm 7600i sollte man bei seinen Scans also unbedingt noch eine leichte Unscharfmaskierung hinzuschalten.

Im dritten nebenan stehenden Beispiel, das die Vergrößerung des dritten Bildausschnitts zeigt, vergleichen wir die Ergebnisse in dunklen Bildstellen bei den drei oben genannten Scannern: Nikon Super Coolscan 5000, Reflecta CrystalScan 7200 und Plustek OpticFilm 7600i. Alle Scans wurden ohne MultiExposure ausgeführt. Deutlich ist zu erkennen, dass auch hier das Nikon-Gerät ungeschlagen ist und seinen riesigen Dynamikumfang voll ausspielt. Die deutlich preiswerteren Scannner Reflecta CrystalScan 7200 und Plustek OpticFilm 7600i liegen in dieser Diszpiplin etwa gleich auf, wobei das Reflecta-Gerät noch etwas mehr Bildrauschen erzeugt.

Der Dichteumfang des Plustek OpticFilm 7600i hat sich im Vergleich zum Vorgängermodell OpticFilm 7500i nicht verändert: Lichter und Schatten enthalten ausreichend Zeichung. Bei einem einfachen Scan weist der OpticFilm 7600i aber leider noch immer eine störende Eigenart des Vorgängers auf: Die Schattenpartien wirken sehr flau. Beim neuen Modell kann hier aber ein MultiExposure-Scan helfen.
Brachte Multi-Exposure beim OpticFilm 7500i praktisch keinerlei Verbesserung mit sich, so hat ein MultiExposure Scan beim neuen Modell nun die Wirkung, dass die Schatten deutlich definierter durchgezeichnet sind und weit weniger flau wirken. Auch das demonstrieren wir Ihnen anhand des dritten Bildausschnitts im nebenstehenden Bild. Die Darstellung wechselt hier zwischen dem Scan mit und dem Scan ohne MultiExposure. Der Dynamikumfang kann aber auch beim 7600i durch den MultiExposure Scan nicht gesteigert werden.
Fazit: Die Bildqualität an sich hat sich beim neuesten Modell also vor allem dahingehend verbessert, dass die Staub- und Kratzerkorrektur nun brauchbare Ergebnisse liefert. Leider funktioniert sie im Vergleich zu anderen Scannern aber immer noch unbefriedigend. Eine nachträgliche Retusche mit einem Bildbearbeitungsprogreamm bleibt dem Anwender also auch mit dem neuesten Modell nicht erspart. Allerdings ist diese in wesentlich geringerem Umfang nötig, als es beim Vorgängermodell der Fall war. Auflösung und Dichteumfang sind für einen Filmscanner dieser Preisklasse durchaus gut. Die leichte Unschärfe der Scans sollte in einem Nachfolgemodell noch verbessert werden.
Scan-Geschwindigkeit
Zur Ermittlung der in den nachfolgenden Tabellen gezeigten Scan-Zeiten wurde der Scanner per USB 2.0 an einen Rechner mit einem Intel Quad-Core 2.4 GHz Prozessor und 4GB Arbeitsspeicher angeschlossen. Zunächst die Dauer für Scans von Negativen:
| Vorgang |
Dauer ohne iSRD |
Dauer mit iSRD |
Dauer mit iSRD + MultiExposure |
| Vorschau |
0:15 min |
0:15 min |
0:15 min |
| Negativ-Scan mit 2400 ppi Auflösung |
0:38 min |
1:49 min |
3:25 min |
| Negativ-Scan mit 3600 ppi Auflösung |
0:53 min |
2:38 min |
4:48 min |
| Negativ-Scan mit 7200 ppi Auflösung |
2:58 min |
11:37 min |
15:44 min |
Die Dauer von Dia-Scans können Sie folgender Tabelle entnehmen:
| Vorgang |
Dauer ohne iSRD |
Dauer mit iSRD |
Dauer mit iSRD + MultiExposure |
| Vorschau |
0:15 min |
0:15 min |
0:15 min |
| Positiv-Scan mit 2400 ppi Auflösung |
0:38 min |
1:46 min |
3:23 min |
| Positiv-Scan mit 3600 ppi Auflösung |
0:53 min |
2:36 min |
4:48 min |
| Positiv-Scan mit 7200 ppi Auflösung |
2:55 min |
11:24 min |
15:49 min |
Auffallend ist, dass die Digitalisierung von Dias und Negativen quasi gleich lange dauert. Das Vorgängermodell machte da mehr oder weniger deutliche Unterschiede. Auch andere Scanner haben in der Regel deutlich längere Scanzeiten bei Negativen als bei Positiven. Leider ist der OpticFilm 7600i aber nicht schneller als sein Vorgänger, obwohl der Zahlenvergleich in den jeweiligen Tabellen eine Geschwindigkeitssteigerung zeigt.
Die kürzeren Scanzeiten bei Scans mit iSRD kommen dadurch zustande, dass wir die Zeiten mit einem viel schnelleren Rechner ermittelt haben, so dass die Analyse des Infrarot-Kanals schneller vonstatten ging. Ein Scan ohne iSRD dauert genauso lange wie beim alten Modell, da es bei einem normalen Scan nicht viel zu Rechnen gibt sondern der Scanner selbst die Zeit in Anspruch nimmt. Zum Vergleich haben wir den Scanner auch an den gleichen Rechner angeschlossen, mit dem die Scanzeiten des Vorgängers gemessen wurden: Die Zeiten unterscheiden sich im Vergleich zum 7500i kaum.
Ein Scan mit voller Auflösung und aktivierter iSRD-Funktion dauert mit mit dem Plustek OpticFilm 7600i auch an einem aktuellen Top-Rechner immer noch gute 11 Minuten. Der Reflecta CrystalScan 7200 benötigt für einen Scan in der maximalen Auflösung (ebenfalls 7200ppi) mit etwa 8 Minuten deutlich weniger Zeit. Schaltet man beim Plustek OpticFilm 7600i noch die MultiExposure Funktion in SilverFast Ai Studio ein, dann dauert bei voller Auflösung ein Scan eine gute Viertelstunde. Damit gehört der Plustek OpticFilm 7600i also zu den langsamen Scannern auf dem Markt.
Im Kapitel Bildqualität haben wir gezeigt, dass man mit der maximalen Auflösung von 7600 dpi scannen muss, um die maximalen effektiven 3250 dpi herauszuholen. Bei dieser Auflösung schafft man bei eingeschalteter automatischer Staub- und Kratzerentfernung sowie Multiexposure also gerade mal 3-4 Scans pro Stunde. Wer also eine große Fotosammlung zu digitalisieren hat, kann einige Monate oder Jahre für diese Aktion einplanen.
Zusammenfassung, Fazit
Der Plustek OpticFilm 7600i unterscheidet sich von seinem Vorgänger eigentlich nur in einem Punkt: Die hardwarebasierte Staub- und Kratzerkorrektur iSRD erzeugt keine Bildfehler mehr und ist somit endlich brauchbar. Leider liefert sie aber immer noch keine voll zufriedenstellenden Ergebnisse, da viele Staubpartikel nicht erkannt und entfernt werden. Die Auflösung sinkt von effektiven 3500 ppi beim Vorgängermodell auf 3250 ppi beim OpticFilm 7600i. Die Multiexposure Funktion führt beim OpticFilm 7600i zu einer schöneren Tiefenzeichnung, ist jetzt also gut brauchbar.
Da ansonsten das Gerät mit dem Vorgängermodell praktisch identisch ist hätte es unserer Meinung nach keinen Modellwechsel sondern nur einer internen Korrektur bedarft. Schließlich erleiden durch den Modellwechsel ältere Modelle einen stärkeren Wertverlust. Ein richtiger Fortschritt wäre ein automatischer Filmhaltertransport gewesen, um 4-6 Bilder im Stapelmodus zu digitalisieren. Aber den hat Plustek seinem OpticFilm 7600i leider nicht spendiert.
Im November 2009 hat der Plustek OpticFilm 7600i mit dem Reflecta ProScan 7200 einen harten Konkurrenten bekommen: Der ProScan 7200 ist ähnlich aufgebaut wie der Plustek und liefert gleich gute Scans in wesentlich kürzerer Zeit. Trotz geringerer Nominalauflösung erzielt er die gleiche effektive Auflösung wie der Plustek.
Zurück zum Inhaltsverzeichnis Filmscanner-Testberichte
|