 |
NikonScan Scansoftware für Nikon-Filmscanner
Nikon hat im Jahr 2009 seine Filmscanner-Produktion eingestellt. Deshalb sind auch keine weiteren Software-Updates für die NikonScan-Software zu erwarten. Auf zukünftigen Windows- oder Apple-Betriebssystemen wird NikonScan wohl nicht mehr laufen. Als Alternative bietet sich die SilverFast Scan-Software an, die permanent weiter entwickelt wird, auch für Scanner-Modelle, die bereits seit Jahrzehnten vom Neugeräte-Markt verschwunden sind. Ausführliche Informationen zu SilverFast finden Sie auf unserer SilverFast FAQ-Seite.
Die Firma Nikon liefert ihre Filmscanner mit der hauseigenen Software NikonScan aus, die bei allen Geräten identisch ist und sich automatisch den Gerätemöglichkeiten oder verschiedenen Filmeinzügen und Filmhaltern anpasst. Sie stellt ein recht leistungsstarkes Tool dar, um eine bequeme Scannerbedienung zu ermöglichen. Darüber hinaus bietet das Programm aber auch umfangreiche Bildbearbeitungs- und Optimierungsmöglichkeiten bereits beim Scan. Eine sehr übersichtlich gestaltete Bedienführung am Bildschirm täuscht über die vielfältigen Features, die im Hintergrund, in den Voreinstellungen und im sogenannten Palettenfenster zu finden sind, erst einmal hinweg.
Die Bedienung erfolgt grundsätzlich intuitiv, um aber alle Möglichkeiten ausreizen zu können, kommt der anspruchsvolle Anwender um die Lektüre eines der beiden, in verschiedenen Sprachen (auf dem europäischen Markt: deutsch, englisch, französich, holländisch, italienisch, spanisch) gehaltenen Handbuchs nicht herum; Wo der Anfänger bereits die wichtigsten Grundlagen im Buch findet, kann sich der fortgeschrittene User dann aber in jegliches Detail einarbeiten, in dem er die elektronische Möglichkeit, das Referenzhandbuch auf CD, nutzt.
Installation der NikonScan Software
Die Lieferung jedes Nikon-Scanners beinhaltet die Programm-CD, deren Installation durch Autostart und gewohnte Menüführung am PC wie am Mac schnell durchzuführen ist (deutsch, englisch, französisch, spanisch). Nach dem Einlegen der CD erfolgt der meist übliche Autostart, der als erstes zur Sprachauswahl führt und nach Wahl dieser die "einfache Installation" anbietet. Ohne Autostartfunktion wählt man manuell die Übersicht der auf der CD enthaltenen Dateien und klickt auf "Welcome.exe". Nun muss noch den Lizenzvereinbarungen das OK gegeben werden und schon beginnt die flotte Installation von NikonScan.
Wenige Mausklicks bestimmen den Dateipfad, das Scannermodell und am Schluss noch den Farbraum, mit dem gearbeitet werden soll. Zum Installationsende wird ein Neustart empfohlen bzw. automatisch gemacht. Aktuell sind sowohl für Windows (ab Windows 98) als auch für Mac Os (OS 9.1 und 9.2 sowie OS X ab 10.1.5) die Versionen 4.0.2, bei Windows Vista wird automatisch die Version 4.0.3 installiert. Zusätzlich liefert Nikon mit allen Scannern neben der noch überschaubaren Bedienungsanleitung in Buchform, wie erwähnt, das Referenzhandbuch in mehreren Sprachen (deutsch, englisch, französisch, italienisch, spanisch, holländisch, chinesisch, japanisch) auf einer weiteren CD, dessen Installation ebenfalls intuitiv anhand der automatischen Menüführung erfolgt und in Minutenschnelle erledigt ist.
Die Benutzeroberläche von NikonScan
Nikon setzt mit seinem Scanprogramm NikonScan in erster Linie auf Übersichtlichkeit und leichte Bedienbarkeit. Ist ein Scanner angeschlossen und eingeschaltet, erkennt die Software automatisch den Scannertypen wie auch verschiedenste Einschübe, Filmeinzüge oder Vorlagenadapter. Das Gerät wird beim Start der Software oben links im Scanfenster auch angezeigt. Das Scanfenster ist in wenige, aber essentielle Unterbereiche aufgeteilt. Um das Programm zu starten reicht ein Doppelklick auf das NikonScan-Symbol, natürlich unter der Voraussetzung eines bereits eingeschalteten Scanners.
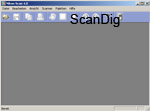
Das zuerst erscheinende Hauptfenster ist mehr oder weniger eher das Hintergrundfenster, da es bis auf ein paar Grundeinstellungen, die aber auch im später bzw. gleich auftauchenden Arbeitsfenster gemacht werden können, keine große Bedeutung hat. Eine wesentliche Ausnahme birgt allerdings das Scanner-Symbol, welches dazu dient, das Arbeitsfenster überhaupt aufzumachen, den angeschlossenen Scanner zu erkennen und alle weiteren Befehls- und Eingabefenster überhaupt sichtbar zu machen; Auch nach erfolgtem Scan oder Scanauftrag (z.B. bei mehreren Scans auf einmal: nach dem letzten Bild )oder einem Scanfehler ist über dieses Symbol der Scanner wieder zu aktivieren. Dies sei hiermit vorausgesetzt und wir kommen zur eigentlichen Bedienoberfläche (Arbeitsfenster), die wir im folgenden vorstellen wollen.
Das Optionenfenster
Auf der linken Seite findet man im oberen Bereich das Optionenfenster, in welchem grundlegende Funktionen untergebracht sind. Hierbei handelt es sich um folgende Punkte:

- Auswurf/Ladetaste für Einzug, Auswurf oder Wechsel (für die Automatik beim Feeder SF-210) des Filmmaterials
- Autofokusbutton, der manuelles Scharfstellen auf einen vorher gewählten Messpunkt gewährleistet
- Belichtungsmessknopf für automatische Belichtungsmessung zur Bildanalyse und maximales Belichtungsergebnis
- Zoomwippe für Ein- oder Auszoomen in den Vorschaubereich
- Einstellungsknopf als Speicher eines voreingestellten Menüs bzw. zum Zurücksetzen auf Standardvorgaben
- Wählbalken für die Auswahl der Filmsorte Positiv, Negativ (Farbe), Negativ (S/W) oder Kodachrome
- Einstellbalken zur Auswahl verschiedener Farbmodi
- Palettenoption, die bei Klick erhebliche Optionsvielfalt wie z.B. Auflösungswahl, Gradationskorrektur usw. bietet
- Hilfebutton, der die Hilfefunktion von NikonScan aktiviert
- Voreinstellungsknopf, der viele möglichen Voreinstellungen wie z.B. die Art des Farbraums, Speicherorts oder eben die Grundeinstelluungen für Prescan und Scan offeriert
Das Informationenfenster
Im linken Mittelfeld befindet sich das sogenannte Informationsfenster, das die wichtigsten aktuellen Einstelldaten zeigt.
Darin sind folgende Informationen enthalten:
- Das Symbol "R" welches mit seiner Lage im Feld anzeigt, ob Drehungen oder Spiegelungen vorgenommen werden müssen des im Vorschaubereich angezeigten Bildes gegenüber zur originalen Ausrichtung des Films im Scanner
- Bildgröße (Breite/Höhe) in Pixeln
- Dateigröße in MB
Weiterhin die Zustands-und Aktivitätsanzeigen für:
- Analogverstärkung
- Digital ROC (Farbrestaurierung)
- Digital GEM (Filmkornglättung)
- Digital ICE (automatische Staub- und Kratzerentfernung)
- Digital DEE (Detailzeichnungsverbesserung in über- oder unterbelichteten Bildbereichen)
- SIEnhancer (automatische Korrektur von Helligkeit, Kontrast und Farbe)
- Mehrfachscan
- Farbtiefeneinstellung in Bit/Kanal
- Aktuelle Farbwertanzeige des Mauszeigers auf dem Vorschaubild in RGB
Unmittelbar darunter befinden sich die beiden Schaltflächen für Prescan und Scan.
Der Vorschaubereich
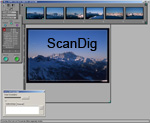
Den Hauptteil der Benutzeroberfläche von NikonScan nimmt das sogenannte Vorschaufenster ein, das nach einem Prescan einen ersten Anblick auf das zu scannende Bild erlaubt. Neben dem eigentlichen Scanbereich, der durch einen Aufziehrahmen auf die gewünschte Größe horizontal wie vertikal verkleinerbar ist, bietet das Fenster an die gewünschte Anzeige angepaßte Lineale am linken wie auch oberen Bildrand in Pixeln, Zentimetern, Millimetern, Zoll, Pica und Punkten. Weiterhin kann man anhand eines Reiters entscheiden und Umschalten zwischen "Original" und "Bearbeitet", was bedeutet, daß der originale Prescan mit den Prescandaten gegenüber der in den Palettenfenstern (dazu später) gemachten Bildeinstellungen vergleichbar ist.

Zwischen dem Optionenfenster und dem Vorschaufenster ist etwas unscheinbar ein kleiner senkrechter Balken eingebracht, der die Bildindexanzeige zum Vorschein bringt, wenn man mit dem Mauszeiger darüber geht. Klickt man dann darauf, erscheint je nach Scanner, Filmadapter und Filmbeschaffenheit (z.B. Filmstreifen, APS-Film oder Mittelformatvorlagen) die Bildindexanzeige mit der möglichen Anzahl der in diesem Modus scanbaren Bildzahl. Eine weitere kleine Schaltfläche erscheint und dient bei Betätigung zu einem Indexscan aller im Filmhalter oder auf dem Filmstreifen vorhandenen Bilder. Dieser dient dazu, zum einen evtl. Bildrandversätze oder Beschnitte zu überprüfen, aber auch alle nun angezeigten Bilder im Stapelverarbeitungsmodus hintereinander wegscannen zu lassen
Das Scanstatus-Fenster
Im oberen Bereich dieses Fensters wird über eine Balkenanzeige dargestellt ob der Scanner läuft und wie weit der Scanvorgang fortgeschritten ist, im darunterliegenden Feld sind noch anstehende Scans in der Warteschlange einzusehen. Beim Wechsel auf den Reiter Protokoll werden die bereits ausgeführten Jobs des Scanvorgangs aufgelistet. Die Taste Stopp dient zur Unterbrechung jeglichen Scanvorgangs.
Das Palettenfenster
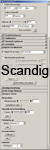
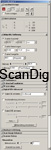
Hat man grundsätzliche Voreinstellungen einmal gemacht (dazu später), stellt das Hauptarbeitsfenster Paletten das wohl wichtigste und umfangreichste Hilfsmittel zum Scannen und der damit gleich beim Scan optimierbaren Bildqualität dar. Man kommt zu ihm über den runden, pink eingefärbten Palettenbutton im Optionenfeld links oben. Es bietet insgesamt 11 Hauptschaltflächen die wiederum per Klick auf die einzelen Reiter die einzelnen Untermenüs mit ihren verschiedensten Einstellmöglichkeiten erscheinen lassen. Diese sind wie folgt:
- Layoutwerkzeuge: Hier können der zu scannende Bildausschnitt gedreht und gespiegelt werden, ein neuer Autofokuspunkt bestimmt werden oder auch die Darstellungsgröße wie der sichtbarer Bildausschnitt festgelegt werden.
- Informationen: Die Größe des aktuellen Bildausschnittes wird in Pixeln angezeigt sowie die RGB-Werte des Scans werden angezeigt.
- Bildgröße/Auflösung: Bietet die Möglichkeit, Bildgröße und Ausgabeauflösung per "Exakter Ausschnitt", "Exakte Abmessung" oder "Exakte Dateigröße" festzulegen.
- Gradationskurven: Helligkeit, Kontrast und Farbbalance können in bestimmten Tonwertbereichen festgelgt werden.
- Farbbalance: Lässt Helligkeits-, Kontrast- und Farbbalanceänderungen über den gesamten Tonwertbereich zu.
- Unscharf maskieren: Mit dem Tool lässt sich über Schieberegler durch digitales Scharfzeichen der Schärfeeindruck insbesondere an Konturen ändern.
- LCH-Editor: Manuelle Farbverschiebungen, Sättigungsänderung sowie Änderungen von Helligkeit und Kontrast in bestimmten Tonwertbereichen
- Digital ICE4 Advanced: Staub- und Kratzerentfernung, Bildrestauration verblasster Farben, Filmkornglättung und Detailzeichnungsverbesserung von über- und unterbelichteten Bildbereichen
- Analogverstärkung: Veränderung der Belichtungswerte der Farbelemente der Scannerlampe
- Scan Image Enhancer: Automatische Korrektur von Helligkeit, Kontrast und Farbe
- Scanner-Extras: Manuelle Einstellung von Filmstreifenversatz und Schärfe sowie Wahl für Mehrfachscan, Farbtiefe und Sannerkalibrierung
Die Voreinstellungsmöglichkeiten
Links neben Hilfe- und Palettenbutton befindet sich der blaue Voreinstellungsbutton, mit dem umfangreiche Scannergrundeinstellungen gemacht werden können. Nach Erscheinen des Fensters hat man die Möglichkeiten, in folgendem Menü umfassend Werte und Grundkorrekturen zu verändern oder einzustellen:

- Gamma
- Farbmanagement
- Dateispeicherorte
- Einzelscan
- Stapelscan
- Dateispeicherung
- Automatische Aktionen
- Farbeinstellungen
- Prescan-Einstellungen
- Rastereinstellungen
Arbeiten mit der Software NikonScan
Sollte Ihnen nun nach Lektüre der ganzen Möglichkeiten und Fachbegriffe der Schrecken in die Glieder gefahren sein, können Sie beruhigt werden. Scans bereits beachtlicher Qualität gelingen selbst dem Anfänger nach kurzer Zeit. Freilich wird der Anspruch im Laufe der Zeit steigen und auch der Profi wird anders und mit anderem Hintergrundwissen an die technischen Möglichkeiten herangehen, die die Software allumfassend zu bieten hat.
Um loslegen zu können sind tatsächlich nur ein paar Dinge wichtig. Zum einen ist natürlich die Filmsortenauswahl entscheidend, zum anderen die damit verbundenen Adapter oder Einzüge. Allumfassend darf gesagt werden, dass immer (außer bei SW-Negativen aus technischen Gründen) die automatische Staub- und Kratzerkorrektur ICE verwendet werden kann und soll. Um sich in die Software einzuarbeiten, ist ohnehin ein wenig "Spielen und Versuchen" angebracht. Kein Mensch würde ein ganzes Archiv einfach "mal so" einscannen, ohne entsprechende Vorversuche gemacht zu haben, die durchaus mit diversen Einstellungen zu unterschiedlichen, also besseren oder schlechteren Ergebnissen führen.
Nehmen wir zwei Fallbeispiele mit dem Kleinbildscanner Nikon Super Coolscan5000 ED:
In der Regel sind die Werkseinstellungen von NikonScan, die unter den Voreinstellungen zu finden sind, bereits anwenderfreundlich eingestellt, für den Beginn reicht eine Überprüfung der Punkte Einzelscan, Stapelscan und Prescan-Einstellungen die mit allen erforderlichen Häkchen versehen, aber dann später noch nach Gusto abgändert werden können.
Stapelweises Scannen von Dias mit dem Slide Feeder SF-210
Wir haben die Software erfolgreich installiert und wollen mithilfe der automatischen Diazuführung (SF-210, nicht im Lieferumfang des Scanners enthalten - optionales Zubehör) mehrere gerahmte Kleinbild-Dias im Stapelscanmodus einscannen. Wir setzen dazu voraus, dass die Dias normal belichtet und in gutem Zustand sind.
Bei eingeschaltetem und vom Betriebssystem bereits erkannten Scanner wird Nikonscan gestartet und das Hauptfenster erscheint. Ein Klick auf das Scannersymbol bringt uns zum Arbeitsfenster. Mehrere Dias befinden sich bereits im Feeder und das erste Dia lechtzt bereits nach einem Prescan. Für diesen muss nichts anderes getan werden, als den Prescan-Button zu drücken; das Dia wird automatisch eingezogen und der Prescan durchgeführt. Alle speziellen Einstellungen für den späteren Feinscan brauchen erst danach gemacht werden. Einzig im Optionenfenster sollte bei der Filmart bereits Positiv eingestellt sein (für Kodachrome-Dias wäre Kodachrome zu wählen). Flugs ist der Prescan fertig und man sieht das Vorschaubild des ersten Dias im Vorschaufenster.
Als erstes muss dies nun auf Seitenrichtigkeit beurteilt werden. Um diese und weitere Einstellungen wie z.B. für Auflösung und Staub- und Kratzerentfernung machen zu können, öffnet man nun das Palettenfenster. Die erste Palette mit den Layoutwerkzeugen gibt die Möglichkeit das Bild noch zu drehen der spiegeln, um es seitenrichtig zu bekommen, worüber die Lage des Buchstaben "R" informiert.
Nun legt man in der Regel den Bildausschitt fest (Palette drei sollte nun geöffnet werden und die Option "Exakter Ausschnitt" aktiviert sein), in dem man mit dem Mauszeiger einen Rahmen aufzieht, der in vertikaler wie horizontaler Lage veränderbar oder gesamt verschiebbar ist. Der Rahmen kann auch soweit aufgezogen werden, dass das Dia unbeschnitten, also mit schwarzem Rand rundherum gescannt wird. (Selbstverständich kann die Rahmengrösse ohne Aufziehen auch per "Exakte Abmessung" oder per "Exakte Dateigröße" bestimmt werden. Dann ist aber darauf zu achten, dass sich damit die Auflösung bzw. der Abbildungsmaßstab der Scandatei ändert).
Ist der Rahmen gewählt, stellt man die Wunschauflösung (z.B. 4000 dpi) ein und danach in der Regel die ICE-Funktion in Palette acht auf "normal". GEm und ROC (Filmkornglättung und Farbrestauration) sind normalerweise bei gutem Dia-Ausgangsmaterial nicht erforderlich. Nun kommt noch die letzte Palette ("Scanner-Extras") zum Tragen, in der der Scanmodus ("Normal" oder "Mehrfachscan"), die Farbtiefe und die Bildanzahl eingestellt werden, wobei durchaus zuträglich ist, hier die höchstmögliche Anzahl von "99" einzugeben, um die Dias vorher nicht durchzählen zu müssen.
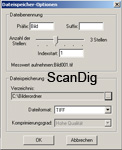
Die Paletten 2 (Information), 4 (Gradationskurven), 5 (Farbbalance), 6 (Unscharf maskieren), 7 (LCH-Editor) 9 (Analogverstärkung) und 10 (Scan Image Enhancer) sind für den Anfang nicht wirklich nötig, dienen für die Perfektionierung als "Spielplatz" und werden in der Regel erst bei fortgeschrittenem Wissen von Kennern und Profis eingesetzt, wobei der Profi mit einem entsprechenden Bildbearbeitungsprogramm im Hintergrund (z.B. Adobe® Photoshop®) wiederum einen möglichst neutralen Scan eher nachbearbeitet als sich schon im Scan auf eine Änderung der Bilddaten einlässt.
Die allerletzten Überprüfungen gelten nun nocheinaml Filmsorte (in unserem Fall "Positiv") sowie dem Farbmodus (hier: "Kalibriertes RGB") im Optionenfeld. Diese alle nun gemachten Einstellungen können abgespeichert werden unter "Einstellungen" im Optionenfeld. Im Punkt "Einstellungen speichern" gibt man dieser Einstellung einen Namen und legt diesen auf den nun folgenden Scanjob als "Benutzereinstellungen festlegen" fest; Nun ist der Scanner bereit für den Stapelscan.
Sobald man nun den grünen "Scan-Button" drückt, erscheint ein weiteres Fenster mit den Dateispeicher-Optionen, in dem man festlegt, wie die Bilddatei-Benennung und -Nummerierung aussehen soll. Weiterhin legt man den Ordner fest, in den gespeichert werden soll sowie das Dateiformat (BMP, JPEG, TIFF, TIFF (in CMYK konvertieren) oder NEF (ein Nikon-eigenes Format, das als eine Art "Raw-Datei" nur mit "Nikon-Scan" oder "Nikon-View" verarbeitet werden kann). Ein Klick auf "OK" startet den Einzelscan bzw. den Stapelscan, je nach eingelegter Diaanzahl bzw. der im Palettenfenster 11 eingestellten Bildzahl.
Scannen von Negativstreifen mit dem automatischen Filmstreifeneinzug
Wir haben nun ein Archivblatt vor uns liegen, in der sich ein ganzer Film in Form einzelner Farb-Negativ-Streifen (meist 4-6 Bilder auf einem Streifen) befindet. Wir bestücken unseren Scanner also mit dem Filmstreifeneinzug (SA-21, im Lieferumfang des Nikon SuperCoolscan5000ED enthalten) und starten das Programm. Der erste Filmstreifen wird eingesteckt und der Scanner zieht den Streifen automatisch ein. Zu bemerken wäre, daß ein Einzelnegativ nicht eingezogen werden kann, da es zu kurz für den Einzug ist. Weiterhin können keine Streifen mit mehr als 6 Bildern eingezogen werden (für längere Filmstreifen dient der optionale Spezialeinzug SA-30). Selbstverständlich können auch Diastreifen passender Länge eingezogen und gescannt werden.
Was das Programm nicht wissen kann, ist, um welches Filmmaterial es sich handelt. Deswegen stellen wir im Optionenfenster "Negativ (Farbe)" ein. Im Gegensatz zum gerahmten Dia ist unser nächster Schritt aber nicht der Klick auf den "Prescan"-Button, sondern wir bedienen uns des kleinen Balkens zwischen Options- und Vorschaufenster, der die Bildindexanzeige zum Vorschein bringt.Das Programm weiß im übrigen schon, welcher Einzug am Scanner verwendet wird und richtet die Indexanzeige darauf aus; Ein Klick auf das erscheinende Startsymbol genügt und der Scanner führt einen Indexscan aller auf dem Streifen vorhandenen Bilder aus, die inneralb von wenigen Sekunden angezeigt werden. Schon auf dem Indexscan ist anhand der Bilder zu sehen, ob die Seitenrichtigkeit gegeben ist. In der Regel ist das erste Bild mit einem grünen Rahmen markiert, wir aber markieren bei Bedarf alle Bilder mit gedrückter Shiftaste und Maus und bringen per Palette 1 (Layoutwerkzeuge) alle Bilder gleichzeitig in ihre richtige Lage. Nun markieren wir wieder nur ein Bild (in der Regel das erste) und machen unseren Prescan per Mausklick auf den türkisen Prescan-Button.
Nach dem Prescan ziehen wir nach Wunsch unseren Auswahlrahmen auf (z.b. beschnitten, unbeschnitten - "Exakter Aussschitt") und legen in Palette 3 die Bildgröße per dpi, "Exakte Dateigröße" oder "Exakter Abmessung" fest. Weiter gehts mit Palette 8, in der wir uns gerne wieder von der hervorragenden ICE-Funktion (Staub- und Kratzerentfernung) helfen lassen wollen (Auswahl: "normal"). Wegen des meist stärker sichtbaren Filmkorns auf Negativen stellen wir auch noch eine kleine Filmkornglättung (GEM) mit Stufe 1 oder 2 ein. Farbrestaurierung (ROC) ist bei gutem Ausgansmaterial nicht nötig und sollte bei Bedarf mit einer Testreihe ausprobiert werden, bevor eine größere Menge an Material mit den gleichen Einstellungen gemacht wird.
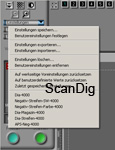
Da der Scanner den Filmstreifeneinzug erkannt hat, bietet uns die Software nun ein unabdingbares Extra für die Behandlung der Streifen, nämlich in Palette 11 die Möglichkeit, einen Bildrandversatz zu korrigieren. Obwohl der Scanner eine automatische und in der Regel recht gut funktionierende Erkennung der Balken zwischen den Bildern hat, ist es manchmal vonnöten, einzelne Bilder im Index-Scan zu markieren und mit dem Bildrandversatz-Werzeug (Schiebebalken) zurecht zu rücken, auszumitteln. Nun haben wir alle wichtigen Einstellungen in den Paletten getroffen und wenden uns wieder unserem Prescan und den letzten Vorbereitungen für den Scan zu.
Die Seitenrichtigkeit ist gegeben, die Grundeinstellungen der Paletten sind gemacht, der Ausschnitt ist festgelegt und bei Bedarf haben wir bereits eine Korrektur des Bildrandversatzes gemacht. Was uns noch fehlt, ist, diese Einstellung zu speichern, und zwar für den ganzen Negativstreifen. Dazu markieren wir auf den Indexbildern das Bild aus dem Prescan, gehen auf Einstellungen → Einstellungen speichern und geben der Einstellung einen Namen. Nun markieren wir alle Indexbilder und klicken im Einstellungsmenü auf den Namen, den wir soeben vergeben haben. Jetzt markieren wir wieder das erste Bild im Bildindex und klicken unter Einstellungen auf "Benutzereinstellungen festlegen". Damit gilt die Einstellung für den ganzen Negativstreifen und alle folgenden Streifen.
Nun markieren wir wieder alle Indexbilder, drücken auf den grünen Scan-Button und machen die nötigen Einstellungen für Speicherort, Dateibenennung, Dateiformat. Mit dem "OK" beginnt der Scan aller sich auf dem Negativstreifen befindlichen Bilder.
Nachteile/Schwächen der NikonScan Scanner-Software
Nikon liefert seine Filmscanner im Gegensatz zu manch anderem Scanner-Hersteller mit einer sehr guten Scan-Software aus. Doch auch Nikon-Scan hat einige Schwächen und Nachteile, die manchmal ärgerlich sind, für manchen Anwender aber K.O.-Kriterien sind. Als Schwäche wäre zum Beispiel zu bezeichnen, dass man beim stapelweisen Scannen von gerahmten Kleinbild-Dias mit dr automatischen Diazufuhr SF-210 als Maximalanzahl von durchzuführenden Scans 99 einstellen kann. Scannt man ein CS-Magazin mit 100 Dias oder ein Universalmagazin mit 2 x 50 Dias im Stapelmodus und hat man das Glück, dass der Scanner zwischendurch nicht hängen bleibt, ist nach 99 Bildern Scanstop und man muss für das 100. Bild den Scanner neu starten. Das ist sehr ärgerlich und eine absolut überflüssige Einschränkung, die Nikon jedoch in all den Jahren nie geändert hat.
Die unabdingbare Funktion der Filmstreifenversatz-Korrektur funktioniert leider nicht immer. Oftmals müsste man einen Filmstreifenversatz korrigieren, stößt aber ans Ende des Korrekturbalkens. Beim großen Nikon Super Coolscan 9000 ist diese Funktion bei so manchem Filmhalter überhaupt nicht vorhanden.
Der größte Nachteil der NikonScan Software ist jedoch, dass mit ihr keine Scanner-Kalibrierung durchführbar ist. Dabei handelt es sich bei den Nikon Filmscannern doch um professionelle Geräte, die die meisten Anwender professionell profilieren möchten. Eine gute Scansoftware würde mit Hilfe eines IT-8 Targets eine Kalibrierung durchführen und das Korekturprofil bei jedem Scan automatisch berücksichtigen. Dies ist mit NikonScan leider nicht möglich, auch wenn man sich ein separates IT-8 Target kauft.
So gut NikonScan auch sein mag, die fehlende Kalibriermöglichkeit führt dazu, dass die meisten Nikon-Filmscanner nicht mit NikonScan sondern mit SilverFast Ai betrieben werden. SilverFast Ai beinhaltet im Lieferumfang ein IT-8 Target und führt die Bildkorrektur anhand des ICC-Farbprofiles automatisch durch. Bis zur vierten Generation der Nikon-Scanner war SilverFast noch im Standard-Lieferumfang der Scanner enthalten. Erst ab der 5. Generation (Nikon LS-50, LS-5000, LS-9000) war nur noch NikonScan als Scansoftware den Scannern beigepackt, so dass SilverFast separat gekauft werden musste.
Zusammenfassung, Fazit
Die mit sämtlichen Nikon-Scannern gelieferte Scansoftware NikonScan ist eine sehr leistungsfähige Scan-Sofware, zugeschnitten auf die verschiedenen Nikonscanner, die sich automatisch allen lieferbaren Filmeinzügen, Filmhaltern oder -adaptern anpasst. NikonScan ist als Scannersoftware also sehr lobenswert. Doch leider ist mit Nikonscan keine IT-8 Kalibrierung möglich, so dass die meisten Nikon-Scanner-Besitzer ihre Scans mit der professionellen Scansoftware SilverFast machen.
Weitere Informationen, Tipps und Ratschläge zu NikonScan finden Sie auf unserer FAQ-Seite über Nikon Scanner.
Zurück zum Inhaltsverzeichnis Software-Tests
|
 |