Software-Testbericht ACDSee Pro
Zu Zeiten der analogen Fotografie benötigte man zur Verwaltung eines größeren Fotoarchives jede Menge Utensilien: Angefangen bei einer Leuchtplatte und einer guten Betrachtungslupe für die Bildauswahl- und Beurteilung über Ablageblätter, Ordner oder gar Schränke für die Lagerung bis hin zu Karteien und Listen, die das Auffinden eines bestimmten Fotos ermöglichten.
Heute, im Digitalzeitalter, benötigen die Bilder keinen räumlichen Platz mehr, sondern nur noch digitalen Speicherplatz. Das Verwalten vieler Digitalbilder ist dadurch zwar weniger aufwändig, aber umso wichtiger; Wer auf einer Festplatte mit Tausenden von unsortierten Bildern schon mal eine bestimmte Aufnahme heraussuchen musste, weiß, wovon ich rede.
Diese Aufgabe, also das Verwalten von digitalen Bildern, übernehmen heutzutage sogenannte Bildverwaltungsprogramme. Bekannte Vertreter dieser Gattung sind etwa Apples Aperture oder Lightroom® von Adobe®. Aber auch andere Softwareschmieden haben leistungsstarke Software für die Bildverwaltung im Programm. Dazu zählt das schon seit vielen Jahren sehr verbreitete ACDSee. In der neuesten Profi-Version ACDSee Pro verspricht der Hersteller einen professionellen Workflow, der das Arbeiten mit großen Bildmengen beschleunigen und vereinfachen soll.
Wir haben uns das Programm genauer angeschaut und werden Ihnen in diesem Testbericht zeigen, was die Software kann, wie man effizient damit arbeitet, und welche Möglichkeiten sich durch den großen Funktionsumfang ergeben.
Was macht die Software ACDSee Pro?
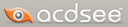
ACDSee Pro ist eine Komplettlösung für das Verwalten, Betrachten, Bearbeiten, Ausgeben und Veröffentlichen von digitalen Fotos. Dabei kann mit allen gängigen Dateiformaten gearbeitet werden, auch RAW-Dateien der meisten Digitalkameras können verarbeitet und konvertiert werden. So bietet die Software dem Anwender eine Unzahl an Möglichkeiten für diese Anwendungen: Mit ACDSee Pro kann der Fotograf seine Fotografien verschlagworten, bewerten, sortieren, optimieren und an Onlinedienste übertragen.
Das Programm ist dazu in vier große Betriebsmodi eingeteilt, zwischen denen der Anwender ganz einfach umschalten kann: Verwalten, Ansicht, Verarbeiten und Online.
Betriebsmodus Verwalten
Der Verwalten-Modus stellt wichtige Funktionen für die Organisation eines Bildarchivs zur Verfügung. Hier navigiert man mit Hilfe eines Verzeichnisbaums durch die verfügbaren Speichermedien; Alternativ lässt sich auch eine Kalenderanzeige einblenden, mit deren Hilfe man die Bilder nach Datum sortiert durchblättern kann. Der Inhalt des ausgewählten Ordners wird in Form von in der Größe einstellbaren Thumbnails angezeigt. Ein schönes Feature: Sobald man mit der Maus über eines der Thumbnails fährt, erscheint eine vergrößerte Darstellung des Bildes. Aber die Thumbnails bieten noch weitere Informationen: So werden außer dem Bild und dem Dateinamen noch das Dateiformat angezeigt, und anhand eines kleinen Icons erkennt man, ob das Bild schon mit ACDSee bearbeitet wurde.
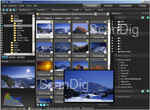
Bei der Bildverwaltung unterscheidet sich ACDSee Pro in einem wesentlichen Punkt von vielen vergleichbaren Programmen: ACDSee Pro arbeitet nicht mit virtuellen Alben, in welchen die Bilder durch Verlinkung mit der Originaldatei organisiert sind, sondern arbeitet ausschließlich direkt mit den Bilddateien an ihrem tatsächlichen Speicherort. Ob das als Nachteil oder Vorteil anzusehen ist, hängt von der Arbeitsweise des Anwenders ab. Jedenfalls ist es nicht möglich, Bildstrecken zusammenzustellen, ohne die enthaltenen Bilder auch tatsächlich in einen gemeinsamen Ordner zu speichern. Andererseits spart man sich so lästige Wartezeiten, die für das Importieren von Fotos in ein Album nötig wären.
Im Verwalten-Modus kann man mit Hilfe eines Punktesystems seine Bilder schnell und einfach mit 0 bis 5 Punkten bewerten. Durch das ausgeklügelte Filtersystem lassen sich so die besten Fotos einer Auswahl finden. Das Filtersystem ermöglicht die Anzeige von Bildern auch nach weiteren Kriterien: eine bestimmte Bewertung, die Zuordnung zu einer bestimmten Kategorie oder nach Markierung. Leider war es das schon mit den möglichen Filterungs-Kriterien. Andere Programme bieten hier wesentlich mehr Möglichkeiten.
Die Ansicht der Thumbnails lässt sich nach bestimmten Kriterien gruppieren, wie etwa nach verwendeter Kamera, nach Fotograf oder nach Stichwörtern. Auch eine Sortierung nach Werten wie Aufnahmedatum, Bewertung oder Filmformat ist möglich.
Betriebsmodus Ansicht: Betrachten von Bildern
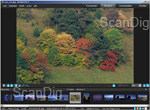
Im Modus Ansicht verhält sich ACDSee Pro wie ein Bildbetrachtungsprogramm: Per Tastendruck oder Mausklick kann man der Reihe nach die Bilder innerhalb eines Ordners durchblättern. Dabei lassen sich noch diverse andere Informationen, wie etwa eine Histogrammanzeige, eine Betrachtungslupe oder Metadaten, einblenden. Auch ein Vollbildmodus, der sich ebenfalls mit allen zur Verfügung stehenden Informationsanzeigen kombinieren lässt, steht zur Verfügung.
Betriebsmodus Verarbeiten
Der Verarbeiten-Modus von ACDSee Pro stellt eine umfangreiche Werkzeugsammlung zur Optimierung und Bearbeitung von Fotos, sowie zur Entwicklung von RAW-Dateien zur Verfügung. Die Anwendung in diesem Modus ist in zwei Bereiche unterteilt: Entwickeln und Bearbeiten.

Im Bereich Entwickeln lassen sich globale Bildkorrekturen verlustfrei durchführen. Das heißt, alle Veränderungen werden in einer separaten Datei gespeichert, während die Originaldatei unverändert bleibt. So können alle durchgeführten Änderungen nachträglich angepasst werden - die Einstellungen der jeweiligen Werkzeuge bleiben erhalten und können nachträglich ohne zusätzlichen Qualitätsverlust verändert werden. Die Funktionen sind hier ihrerseits wieder auf drei Tabs aufgeteilt: das Tab Einstellen beinhaltet alle wichtigen Werkzeuge zur Korrektur von Farbe und Belichtung im Bild. Dazu zählen Regler für Helligkeit und Kontrast, Weißabgleich, Beleuchtung, Farbton/Sättigung sowie Gradationskurven.
Leider sind manche Werkzeug nicht sehr präzise einzusetzen, wie etwa die Gradationskurven: numerische Ein- und Ausgabewerte werden nicht angezeigt, und können dementsprechend auch nicht gezielt festgelegt werden. Für feine Korrekturen ist das Werkzeug zu ungenau. Auch die Einstellung der Beleuchtung mit den drei Reglern Schatten, Mitteltöne und Lichter ist nur sehr grob möglich: Die Regler umfassen jeweils einen sehr großen Tonwertbereich, der sich nicht individuell festlegen lässt. Das heißt, dass z.B. der Schatten-Regler nicht nur sehr niedrige Tonwerte beeinflusst, sondern bei der Korrektur sehr weit in den Bereich der mittleren Tonwerte vordringt. Aber gut, ACDSee will ja auch keine professionelle Bildbearbeitungssoftware sein und soll auch keinen hochwertigen RAW-Converter ersetzen.
Das Detail-Tab verfügt über Werkzeuge zum Scharfzeichnen (Unscharf Maskieren) sowie zur Rauschunterdrückung. Während das Unscharf Maskieren über die drei gängigen Regler Stärke, Radius und Schwellenwerte verfügt, ist die Rauschunterdrückung nur sehr beschränkt einstellbar: hier gibt es lediglich jeweils einen Regler für die Stärke der Rauschunterdrückung für Luminanzrauschen und für Farbrauschen. Eine kanalweise Anpassung der Parameter ist nicht möglich.
Mit den Werkzeugen des Tabs Geometrie lassen sich Verzeichnungen des Objektivs korrigieren, das Bild drehen, perspektivisch verzerren und zuschneiden. Eine Korrektur von Vignettierungen ist leider nicht möglich.

Der Bereich Bearbeiten stellt Werkzeuge zur pixelbasierten Bearbeitung zu Verfügung. Die hier gemachten Veränderungen sind verlustbehaftet und werden im Gegensatz zu den Entwickeln-Werkzeugen direkt auf das Bild angewendet, das heißt, es werden direkt Bildinformationen verändert, so dass die Änderungen spätestens nach Beenden des Programms nicht mehr rückgängig zu machen sind. Die Werkzeugpalette, die in Textform angezeigt wird, stellt viele einfache Werkzeuge wie die Rote-Augen-Verringerung, das Hinzufügen von Text und Wasserzeichen sowie das Drehen und Spiegeln der Bilder zur Verfügung. Zur Konvertierung von RGB-Bildern in Schwarz-Weiß-Bilder steht der Befehl In schwarz-weiß konvertieren zur Verfügung, mit dessen Hilfe man die Anteile der einzelnen Farbkanäle im Schwarz-Weiß-Bild über Schieberegler steuern kann. Eine umfangreiche Filtergalerie ermöglicht spektakuläre Spezialeffekte. Desweiteren finden sich hier auch viele Werkzeuge aus dem Bereich Entwickeln wieder, die hier jedoch direkt die Bildinformation verändern, also im Gegensatz zu den dortigen Werkzeugen nicht verlustfrei anzuwenden sind.
Ist man mit dem Ergebnis zufrieden, lässt sich das bearbeitete Bild in allen gängigen Bilddateiformaten sichern, darunter auch JPEG 2000, das Photoshop® PSD Format und sogar Wireless BMP. Über den Exportieren-Befehl kann man ein Bild sogar gleichzeitig in bis zu drei unterschiedliche Dateiformate wandeln, für die jeweils unterschiedliche Auflösungen angegeben werden können.
Stapelverarbeitung
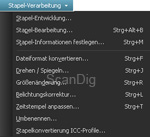

Auch für die automatische Verarbeitung mehrerer Fotos stellt ACDSee Pro eine große Auswahl an Funktionen zur Verfügung. So lassen sich ganze Serien automatisch verarbeiten und "entwickeln". Das ist zum Beispiel sinnvoll, wenn man seinen RAW-Daten allen eine Grundkorrektur zukommen lassen möchte. Dazu muss man zunächst ein Bild exemplarisch entwickeln, und speichert dann diese Einstellungen ab. In der erscheinenden Dialogbox kann man dann festlegen, welche der angepassten Parameter gespeichert und auf die nächsten Bilder angewendet werden sollen. Zum Schluss gibt man dieser Voreinstellung noch einen Namen, und kann sie dann im Verwalten-Modus beliebig vielen Bildern zuordnen.
Neben der Stapel-Entwicklung gibt es noch viele weitere Funktionen, die sich in einer Stapelverarbeitung anwenden lassen: Dateiformat konvertieren, Drehen/Spiegeln, Größenänderung, Belichtungskorrektur, Zeitstempel anpassen, Umbenennen und ICC-Profil konvertieren. Desweiteren lassen sich auch die Bildinformationen für eine beliebige Anzahl an Bildern im Stapelberieb festlegen.
Drucken
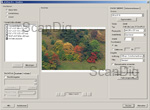
ACDSee Pro bietet einige praktische Tools zur Ausgabe auf einem lokalen Drucker. So lassen sich nicht nur einzelne Bilder frei skalierbar und positionierbar ausdrucken, sondern es stehen insgesamt 10 Templates für fertige Layouts zur Verfügung: Angefangen von einem Ausdruck von bis zu neun Bildern in Passbildgröße über vier 9x12cm oder drei 10x15cm große Bilder bis hin zu einem ganzseitigen Druck mit oder ohne Beschnitt bei nicht passenden Seitenverhältnissen. Desweiteren gibt es eine automatische Kontaktbogen-Funktion: Hier legt man durch Festlegen der Spalten- und Zeilenzahl die Menge und Größe der Bilder fest, die auf ein Blatt gedruckt werden sollen, und kann bestimmen, welche Informationen noch mit abgebildet werden.
Leider lassen sich keine Schnittmarken einbinden, was sich vor allem bei einem auf maximale Ausnutzung der Papierfläche ausgelegtem Layout für mehrere Bilder als besonders störend erweist.
Veröffentlichen
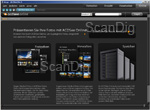
ACDSee bietet Käufern ihrer Produkte ein kostenloses Konto auf der ACDSee Online-Webseite an, auf der man seine Bilder präsentieren kann. Wählt man den Online-Modus, kann man hier zunächst sein Konto erstellen und dann die gewünschten Bilder hochladen. Diese sind dann für interessierte Betrachter auf der ACDSee Online Website zu sehen.
Bei ACDSee Online handelt es sich um ein Internetportal zur Präsentation von Fotos, das jedoch eher als Mittel zur Kundenbindung anzusehen ist.
Katalogisieren in der Datenbank
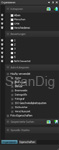
Zur einfachen Organisation und schnellen Verarbeitung katalogisiert ACDSee Pro die Bilder in einer internen Datenbank. Die Bilder werden automatisch katalogisiert, wenn man die entsprechenden Ordner öffnet. Man kann die Bilder aber auch gezielt manuell in die Datenbank aufnehmen, indem man über den Befehl Dateien katalogisieren... im Extras-Menü unter Datenbank einen oder mehrere Ordner zur Katalogisierung auswählt.
In der Datenbank lassen sich Informationen speichern, wie etwa die Bewertung der Bilder oder die zugewiesene Kategorie. Standardmäßig lassen sich Bilder in die Kategorien Alben, Menschen, Orte und Verschiedenes einteilen; zusätzlich lassen sich beliebig viele eigene Kategorien definieren. Desweiteren werden in der Datenbank Thumbnails der katalogisierten Bilder abgelegt, so dass ACDSee diese schnell anzeigen kann, ohne erst die großen Originaldateien auslesen zu müssen.
Die Organisierung in einer Datenbank bietet die Möglichkeit, diese auf andere Rechner zu übertragen, und somit etwaige Einstellungen und Einträge für die Bilder auch dort zur Verfügung zu stellen.
Farbmanagement in ACDSee Pro
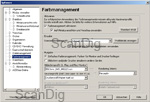
Prinzipiell beherrscht ACDSee Pro den Umgang mit Farbprofilen; allerdings ist dieser nur eingeschränkt möglich. Die größte Einschränkung ergibt sich daraus, dass eine Farbraumkonvertierung nur bei RAW-Dateien möglich ist. Bildern in anderen Dateiformaten kann entweder ein in den Voreinstellungen festgelegter Standard-Arbeitsfarbraum zugewiesen werden, oder es kann ein gegebenenfalls eingebettetes Profil beibehalten werden.
Individuelle Zuweisung eines Eingabeprofils ist nicht möglich, und auch Ausgabeprofile können nur beim Druck direkt aus ACDSee heraus angewandt werden. Das ist sehr ärgerlich, wenn man ein Bild z.B. für die Weitergabe an ein Fotolabor mit dem passenden Profil versehen möchte.
Die Benutzeroberfläche von ACDSee Pro
Die Benutzeroberfläche von ACDSee Pro lässt sich in hohem Maße an die Bedürfnisse des Anwenders anpassen. Welche Bedienelemente der jeweilige Modus darstellt, und wo diese platziert sind, kann weitgehend frei gewählt werden. Die Oberfläche ist in modernem, und für die Arbeit mit Fotos sinnvollem dunklen Grau gehalten, so wie man es von Programmen wie Adobe® Lightroom® kennt. Die Benutzeroberfläche ist prinzipiell folgendermaßen aufgebaut:

Die Menüleiste zeigt im rechten Bereich neben dem Menü auch die Felder zur Moduswahl an, mit deren Hilfe man zwischen den oben beschriebenen Modi wechseln kann: Verwalten, Ansicht, Verarbeiten, und Online. Die Darstellung des Bereichs darunter hängt von dem hier eingestellten Modus ab.
Im Verwalten-Modus befinden sich hier auf der linken Seite der Verzeichnisbaum und direkt darunter eine Vorschau des gerade selektierten Bildes. Den größten Bereich in der Mitte nimmt der Inhalt des im Verzeichnisbaum ausgewählten Ordners in Form von Thumbnails ein; Neben dem Bild selbst und seinem Dateinamen können hier anhand von vielen verschiedenen Icons noch weitere Informationen angezeigt werden, wie z.B. ob das Bild schon entwickelt wurde, ob es katalogisiert wurde, um welches Dateiformat es sich handelt und noch vieles mehr; Rechts neben dem Thumbnailbereich lassen sich alle erdenklichen Datei- und Bildinformationen anzeigen und verändern, so auch die Datenbankeinträge für die Organisation seiner Bilder.
Der Ansicht-Modus ermöglicht dem Anwender ein schnelles Browsen durch die Bilder des unter Verwalten ausgewählten Ordners. Dabei kann das Bild entweder im Fullscreen-Modus angezeigt werden oder in einem Fenster. In beiden Ansichten können die unterschiedlichsten Bildinformationen angezeigt werden. Dazu zählen unter anderem ein Histogramm, ein Vergrößerungsglas und Dateiinformationen. Mit den Pfeiltasten lässt sich zwischen den Bildern umschalten.
Wählt man den Modus Verarbeiten, nimmt einen großen Teil der Oberfläche das selektierte Bild ein. Links des Bildes befinden sich die Werkzeuge zur Bildbearbeitung mit den Tabs Entwickeln und Bearbeiten, und am unteren Bildrand befindet sich der sogenannte Filmstreifen mit Thumbnails der im aktuellen Ordner vorhandenen Bilddateien.
Arbeiten mit ACDSee Pro: Beispiel für einen typischen Workflow
Als Bildverwaltungssoftware ermöglicht ACDSee Pro einen Workflow, der darauf ausgelegt ist, Fotografen eine schnelle Übersicht über ihr Bildarchiv zu verschaffen, es auf bequeme Art und Weise mit neuen Bildern zu erweitern und diese effektiv zu optimieren. Mit ACDSee Pro lässt sich auf vielerlei verschiedene Weisen arbeiten. Wir möchten hier einen beispielhaften Workflow beschreiben, der sich so oder so ähnlich bei den meisten Anwendern dieser Software ergeben wird:
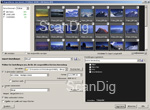
Gehen wir davon aus, dass wir gerade von einem schönen Ausflug in den Bergen zurückkommen. Die Speicherkarte in unserer Kamera ist randvoll mit Bildern der tollen Motive, die wir auf unserer Wanderung entdeckt haben. Wir stecken die Speicherkarte also in den Kartenleser, und schon meldet sich der ACDSee Gerätedetektor. Wir wählen aus, dass wir die Bilder mit ACDSee importieren möchten, woraufhin ein Fenster erscheint, in dem wir die dafür nötigen Einstellungen vornehmen können. Da auf der Karte noch ein paar Bilder von der letzten Party am Wochenende gespeichert sind, die wir uns lieber nicht ansehen wollen, wählen wir die Anzeige nach Datum und deaktivieren die Bilder von besagtem Tag.
Als nächstes wählen wir den Zielordner aus, in den die Bilder gespeichert werden sollen. Wir waren schon öfter mit der Kamera in den Bergen unterwegs, so dass wir hier den schon vorhandenen Ordner "Berge" auswählen. Damit aber klar ist, welche Fotos neu sind, aktivieren wir die Checkbox für In Unterordner speichern und wählen für den Ordnernamen die Option Ein Ordner - heutiges Datum. Somit werden alle Bilder, die wir jetzt auf die Festplatte übertragen, in den Ordner "Berge", und dort in den Unterordner mit dem heutigen Datum gespeichert. Damit die Bilder auch bezeichnende Dateinamen erhalten, die mehr aussagen, als die schlichte Durchnummerierung von der Kamera, aktivieren wir per Checkbox die Option Dateien umbenennen in, und legen hier eine neue Schablone für unsere Fotos an. Da wir in den Bergen unterwegs waren, nennen wir die Datei zunächst einmal "Berge", und fügen dann das Erstellungsdatum an, Gefolgt von einem Unterstrich und einer dreistelligen Dateinummer, die wir mit Hilfe dreier Rauten, also "###", einbauen. Daraus resultieren folgende Dateinamen: Berge2009-10-09_001, Berge2009-10-09_002, ...
Manche Aufnahmen haben wir im Hochformat gemacht - diese wollen wir natürlich auch in der richtigen Ausrichtung sehen. Da unsere Kamera über einen entsprechenden Sensor verfügt, aktivieren wir die Option Bilder automatisch drehen, so dass Hochformatbilder beim Import automatisch richtig ausgerichtet werden.
Zu guter Letzt weisen wir die Bilder noch der Kategorie Orte zu, so dass sie in der ACDSee Datenbank unter dieser Kategorie gelistet sind. Da wir vorhaben, noch öfter in den Bergen zu fotografieren, speichern wir diese Einstellungen ab, so dass wir sie nach der nächsten Tour einfach auswählen können, und nicht alles erneut einstellen müssen.
Nach einem Klick auf Importieren beantworten wir die Frage, ob wir die Bilder mit ACDSee betrachten wollen mit ja, und finden uns somit im Verwalten-Modus von ACDSee Pro wieder. Hier sehen wir eine Übersicht über alle gerade importierten Bilddateien. Wir verschaffen uns einen ersten Überblick über die Aufnahmen: Bei ein paar Bildern sehen wir sofort, dass diese aufgrund von Belichtungsfehlern und falscher Fokussierung unbrauchbar sind. Wir markieren diese Bilder per Klick in das jeweilige Markierungskästchen. Sind alle unbrauchbaren Bilder markiert, wählen wir diese entweder über das Bearbeiten-Menü mit Befehl Markierte Dateien wählen oder mit der Tastenkombination Strg+^ aus. Danach genügt ein Druck auf die Entfernen-Taste, und die Bilder werden nach Bestätigung gelöscht.
Nun können wir uns um die verbleibenden Bilder kümmern. Wir wollen aber nicht nur die kleinen Thumbnails sehen, also doppelklicken wir auf das erste Bild und landen somit im Ansicht-Modus. Wir schalten auf Fullscreen und aktivieren die Histogrammanzeige und das Vergrößerungsglas. Somit können wir auf einen Blick die Belichtung überprüfen und Details auf Schärfe kontrollieren. Mit den Pfeiltasten navigieren wir durch alle Bilder. Dabei stoßen wir auf ein Bild, das uns besonders gut gefällt. Allerdings bedarf dieses Bild ein wenig der Nachbearbeitung, da es ein bisschen zu dunkel ist, und einen leicht blauen Farbstich hat, der aufgrund eines nicht korrekten Weißabgleichs zustande kam. Da wir die Fotos im RAW-Format aufgenommen haben, sind diese Korrekturen ganz einfach ohne Qualitätsverlust durchzuführen. Dazu wechseln wir in den Verarbeiten-Modus.
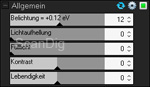
Zuerst kümmern wir uns um die Bildhelligkeit: Da in den RAW-Dateien auch in sehr dunklen Bildpartien noch Informationen vorhanden sind, hellen wir das Bild über den Belichtung-Regler im Bereich Allgemein auf. Um sicherzugehen, dass wir dabei nicht die Lichter beschneiden, aktivieren wir per Klick auf das Ausrufezeichen-Symbol oberhalb der Histogrammanzeige oder mit der Taste E die Option Beschnittene Lichter und Schatten anzeigen. Wenn wir nun die Belichtung zu stark erhöhen, sehen wir anhand einer Einfärbung, welche Pixel in mindestens einem Kanal die Tonwerte 255 annehmen. Die Farbe der Einfärbung entspricht dabei dem bzw. den Kanälen, in dem dieser Wert erreicht wird. Wir stellen die Belichtung so ein, dass nur die Spitzlichter der Reflexionen im Schnee beschnitten werden.
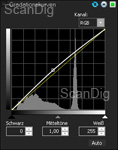
Das Bild ist aber immer noch etwas zu dunkel. Also bemühen wir die Gradationskurven: Wir fassen die RGB-Kurve etwa in der Mitte an, und verschieben diese ein wenig nach oben. Dadurch werden die Mitteltöne aufgehellt, während Schwarz- und Weißpunkt unverändert bleiben. Nun hat das Bild die gewünschte Helligkeit.
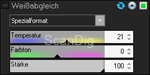
Jetzt müssen wir noch den durch falschen Weißabgleich entstandenen Blaustich entfernen. Dazu verschieben wir einfach den Temperatur-Regler unter Weißabgleich in Richtung gelb, und schon zeigt das Bild eine ausgeglichene Farbigkeit.
Zu guter Letzt machen wir aus dem RAW-File noch eine JPG-Datei, so dass wir das Bild mit jeder Software und mit jedem Gerät wiedergeben können. Dazu klicken wir auf Speichern und wählen Speichern als.... In der nun erscheinenden Dialogbox stellen wir das jpg-Format ein, legen einen Unterordner namens "Bearbeitet" an, und speichern darin das bearbeitete Bild.
Da uns das Bild so gut gefällt, möchten wir es Ausdrucken, und zwar so groß, wie auf unserem A4-Drucker möglich. Dazu öffnen wir den Bild drucken-Dialog, und wählen An Seite anpassen. Als Papiergröße ist hier schon A4 vorgegeben, wir wählen passend zu unserem Motiv noch die Ausrichtung Querformat, und wählen als Ausgabeauflösung 300ppi für einen extra hochauflösenden Druck; Ein Klick auf den Drucken-Button startet die Ausgabe, und kurze Zeit später halten wir ein schönes Papierbild in Händen, das wir an die Wand hängen oder verschenken können.
Stärken und Schwächen der Software ACDSee Pro
ACDSee Pro ermöglicht einen Workflow, der ganz an die Bedürfnisse von Fotografen zugeschnitten ist: Angefangen vom Import der Fotos über deren Organisation, Bearbeitung, Ausgabe und sogar Veröffentlichung, lassen sich alle Schritte innerhalb eines Programms mit einer übersichtlichen und intuitiv zu bedienenden Oberfläche ausführen. Die Möglichkeit der verlustfreien Bearbeitung über den Entwickeln-Modus ist hierbei ein großer Vorteil: Eine nachträgliche Anpassung aller gemachten Einstellungen ist ohne eine Verringerung der Bildqualität möglich.
Die Schwächen bei der Feineinstellung der Bildkorrekturen sind zu verschmerzen, da man dafür sowieso besser eine dedizierte Bildbearbeitungssoftware verwendet. Die mangelnde Funktionalität im Farbmanagement hingegen ist ein großer Schwachpunkt von ACDSee Pro. Da es sich bei der Software um ein Komplettpaket für den Fotoworkflow handeln soll, wiegen diese Einschränkungen schwer: Nicht immer möchte man seine Fotos auf dem eigenen Drucker ausgeben - engagierte Fotoamateure und erst recht Berufsfotografen geben ihre Bilder zum Druck oder zur Ausbelichtung auf Fotopapier oft außer Haus.
Wer braucht ACDSee Pro?
ACDSee Pro wendet sich an engagierte Hobbyfotografen, die eine große Menge an Bildern handhaben müssen. Da besonders in Zeiten der Digitalfotografie schnell große Bildmengen zusammen kommen, ist eine Bildverwaltungssoftware für die anvisierte Zielgruppe unabdingbar. Nur so lassen sich große Bildmengen effektiv organisieren. Die Software ist jedem zu empfehlen, der hauptsächlich im JPG-Format fotografiert, und seine Bilder gelegentlich auf dem eigenen Drucker ausgeben möchte.
Aufgrund der oben beschriebenen Schwächen im Farbmanagement ist die Software für professionelle Anwender jedoch nur bedingt geeignet. Der Einsatzbereich liegt vor allem im Heimbereich, wo die fertigen Bilder gegebenenfalls auch gleich am eigenen Drucker ausgegeben werden.
Zusammenfassung, Fazit
ACDSee Pro ist eine umfangreiche Software zu einem erstaunlich günstigen Preis. Wer viel digital fotografiert, sich ein gut organisiertes Fotoarchiv aufbauen und seine Bilder gelegentlich auch selbst zu Papier bringen möchte, ist mit diesem Programm gut beraten. Wer allerdings hauptsächlich im RAW-Format fotografiert und somit Wert auf umfangreiche Korrekturmöglichkeiten bei der Konvertierung legt, kommt mit ACDSee Pro um die Anschaffung eines zusätzlichen RAW-Konverters nicht herum. Fotografen, die Wert auf uneingeschränkte Farbmanagement-Funktionalität legen, sollten sich nach Alternativen umsehen.
Alles in allem kann man also sagen, dass die Software für den Großteil der anvisierten Zielgruppe, also für engagiert Hobbyfotografen, die im JPG-Format fotografieren und Ihrer Bilder bei Bedarf auf dem heimischen Tintenstrahldrucker ausgeben, sehr zu empfehlen ist.
Zurück zum Inhaltsverzeichnis Software-Tests
|