Testbericht Datacolor Spyder5Pro Bildschirmkalibrierung
"Meine Bilder sind alle blaustichig und zu dunkel, was kann ich hier machen?" Regelmäßig bekommen wir solche Anrufe von Kunden, die bei uns einen Scanner in unserem Filmscanner-Shop gekauft haben oder ihr altes Diaarchiv in unserem Scan-Service digitalisiert haben lassen. Unsere erste Frage lautet immer: "Ist Ihr Bildschirm kalibriert?"
Und in fast allen Fällen lautet die Antwort: "Nein, wozu denn auch, und was ist denn überhaupt eine Bildschirmkalibrierung?" oder "Das ist doch viel zu kompliziert und auch sehr teuer!" Dass ein kalibrierter Monitor Voraussetzung für die farbgenaue Anzeige von Digitalbildern ist, und dass eine solche Kalibrierung weder kompliziert ist noch einem den letzten Euro aus dem Geldbeutel nimmt, wird in den nächsten Kapiteln anhand des Datacolor Spyder3Pro gezeigt.
Grundlegendes zur Bildschirmkalibrierung
Ziel einer Bildschirmkalibrierung ist die richtige Wiedergabe sowohl der Farben als auch der Helligkeit und des Kontrasts eines Monitors. Viele Anwender meinen, dies kann man mit einer visuellen Einstellung des Bildschirms durchführen, indem einfach ein Musterfoto mit der Darstellung am Bildschirm verglichen wird, und die festgestellten Abweichungen im Bildschirmmenü mit den verschiedenen Reglern korrigiert werden. Das mag zwar genau bei diesem Bild funktionieren, bei einem anderen Bild kann diese subjektive Einstellung zu völlig falschen Farben führen und das Bild viel zu dunkel sein. Das menschliche Auge ist nämlich nicht in der Lage, die Stärke der einzelnen Farbkanäle zu differenzieren.
Eine auf alle Bilder anwendbare Einstellung ist nur erreichbar, wenn Farben, Helligkeit und Kontrast eines Bildschirms objektiv mit einem Messinstrument, einem sogenannten Colorimeter, vermessen werden. Alleine das Messen würde allerdings nichts bringen, die erhaltenen Werte müssen mit Referenzwerten verglichen werden und die Differenzen ermittelt werden. Das Ergebnis wird in einem individuellen, genau diesem Monitor zugehörigen ICC-Profil abgespeichert, welches beim Start des Computers direkt auf die Grafikkarte geladen wird und so für eine korrekte Bildschirmdarstellung sorgt. Soweit kurz und knapp die Theorie. In Praxis sieht es folgendermaßen aus:
1.Schritt: Vor Beginn der Kalibrierung sollte der Monitor in den Auslieferungszustand zurückgesetzt werden (z.B. eine bis zum Anschlag aufgedrehte Helligkeit würde keine Korrekturen nach oben hin mehr zulassen).
2.Schritt: Je nach Monitor und verwendetem Colorimeter können die Farbtemperatur und der Gamma-Wert mit vorgegebenen Werten oder auch individuell festgelegt werden. Die Farbtemperatur bestimmt den Wärmeeindruck eines Bildes, und das Gamma bestimmt die Helligkeit der mittleren Farbtöne.

3.Schritt: Das Colorimeter wird auf der Bildschirmoberfläche positioniert und misst die von der Software in einem Fenster dargestellten Farben. Die Messdaten werden dann mit den Referenzwerten verglichen und die Differenz ermittelt.
4.Schritt: Die Differenzen der gewuenschten Farbtöne zu den gemessenen Farbtönen werden in einem ICC-Profil abgespeichert, welches ein individuelles Korrekturprofil genau für diesen Bildschirm darstellt.
Da Computer-Bildschirme Qualitätsschwankungen unterliegen, empfiehlt es sich, diesen Vorgang z.B. in einem Monatsrhythmus, zu wiederholen. Eine regelmässige Kalibrierung des Monitors ist also Voraussetzung sowohl für unverfälschte Farben als auch für ein professionelles Farbmanagement. Ausführliche Hintergrundinformationen finden Sie auf unserer Farbmanagement-Seite.
Lieferumfang und Installation der Software
Nachdem kurz die Grundlagen einer Bildschirmkalibrierung dargestellt wurden, wenden wir uns nun dem eigentlichen Thema dieses Berichts zu, nämlich einer genauen Vorgangsbeschreibung anhand des Datacolor Spyder5Pro. Die Firma Datacolor übernahm im Jahr 2007 die Firma Colorvision, und brachte Ende des Jahres die 3. Generation der Spyder-Kalibrierungstools auf den Markt.
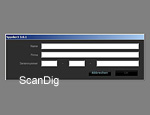
Dass es sich wirklich um eine neue Generation handelt, wird zuerst an der kleineren Verpackung, dann auch an der Größe und am Design des Colorimeters deutlich. Im Vergleich zum Spyder2 ist es um gut ein Drittel kleiner, und es besticht durch seine ergonomische Form und elegantem Design. Neu ist auch das Spyder5 Desktop Cradle mit integriertem Stativgewinde, in das man das Colorimeter zum Messen der Umgebungsbeleuchtung stellen kann, oder auch zum Abstellen, wenn es gerade nicht im Einsatz ist. Neben der Programm-Software und einer Schnellanleitung sind auch noch einige Tücher zur Reinigung des Monitors im Lieferumfang enthalten. Eine sinnvolle Zugabe, denn ein verschmutzer Monitor kann das Messergebnis verfälschen.
Die Installation der Software ist einfach und in ein paar Minuten erledigt. Man hat hier die Möglichkeit, verschiedene Sprachen auszuwählen, neben Deutsch auch Englisch, Französisch, Spanisch und Italienisch. Nach erfolgter Installation und Neustart des Computers öffnet man das Programm Spyder5Pro und man wird aufgefordert, Namen und Seriennummer einzugeben. Diese findet man auf der Hülle der Software-CD. Nach deren Eingabe hat man die Möglichkeit, sich bei Datacolor zu registrieren. Dies ist zwar keine Voraussetzung für die Kalibration, aber durchaus sinnvoll, da man so immer über neueste Updates der Software informiert wird.
Vorbereitung der Kalibrierung - Menü "Anzeigegerät bearbeiten"
Man gelangt nun in das Menü "Anzeigegerät bearbeiten". Als erstes muss man die Art des Anzeigegeräts angeben, zur Auswahl stehen LCD, CRT, Beamer und Laptop. Für denjenigen, der mit diesen Begriffen nichts anfangen kann oder den Unterschied nicht kennt, sind die Auswahlmöglichkeiten auch bildlich dargestellt. Im nächsten Schritt wird man aufgefordert, verschiedene Bedienelemente anzugeben, welche im Menü des Monitors verfügbar sind: Helligkeit, Kontrast, und Backlight.
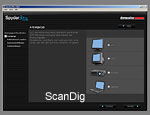
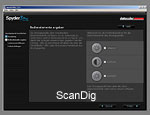
Bei den meisten Monitoren sind Helligkeit und Kontrast regelbar, bei einigen sehr guten LCD-Monitoren auch das Backlight. Es sollten aber wirklich nur die regelbaren Elemente angeklickt werden, da nur so der Softwareassistent die nächsten Anweisungen korrekt geben kann. Hat man mindestens ein Bedienelement ausgewählt, wird man angewiesen, den Monitor auf Werkseinstellungen zurückzusetzen, um die beste Ausgangsposition für die Kalibrierung zu haben. Die meisten Anzeigegeräte haben hierfür einen Reset- oder Recallbutton im Bildschirmmenü, bzw. man erfährt in der Bedienungsanleitung, wie das Gerät in den Werkszustand zurückgesetzt werden kann.
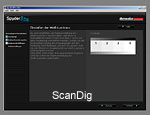
In den nächsten beiden Schritten werden nochmals die Helligkeits- und/oder Kontrasteinstellungen anhand der Weiß-Luminanz (Helligkeit) und der Schwarz-Luminanz (Kontrast) überprüft. Dies geschieht jeweils anhand eines Vergleichsbildes mit 4 Blöcken unterschiedlicher Helligkeistabstufungen. Die Weiß-Luminanz stellt sicher, dass der Monitor genügend hell ist, um die Anzeige zu erkennen, aber auch nicht zu hell ist und Details in hellen Bereichen verloren gehen. Die Schwarz-Luminanz hingegen kontrolliert, ob der Schwarzpegel niedrig genug ist, sodass die Anzeige die Farbe Schwarz so dunkel wie möglich anzeigt, ohne dass deshalb Details in Schattenbereichen verloren gehen. Sind alle 4 Blöcke noch voneinander unterscheidbar, ist die Luminanz richtig eingestellt (meist wird dies durch die Rückstellung des Monitors in den Werkszustand erreicht). Ist dies nicht der Fall, muss die Weiß-Luminanz und/oder die Schwarz-Luminanz über die Helligkeit- und Kontrastregler im Bildschirmmenü so eingestellt werden, dass jeweils die 4 Blöcke unterschieden werden können; Wenn auch dadurch das gewünschte Ergebnis nicht erreicht wird, sollten die Standardwerte wiederhergestellt werden.
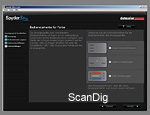
Im letzen Schritt des Menüs "Anzeigegerät bearbeiten" ist noch anzugeben, wie im Menü des Monitors die Farbtemperatur eingestellt werden kann, und wie hoch dieser Wert dort sein soll: Über eine Auswahl bestimmter Kelvin-Werte, mit einem Kelvin-Schieberegler oder über einen RGB-Schieberegler. Die Farbtemperatur bezeichnet man bei der Bildschirmkalibrierung auch als Weißpunkt und legt den Farbton von Weiß fest. Hier werden einige sagen, Weiß ist doch Weiß und hat keine Farbe. Doch dem ist nicht so, auch Weiß kann einen bestimmten "Wärmeeindruck" erzeugen. Bei niedriger Farbtemperatur wirkt das Weiß rötlich, bei einer höheren Farbtemperatur bläulich. Als Standard hat sich bei der Monitorkalibrierung eine Temperatur von 6500 Kelvin etabliert, was ungefähr dem Tageslicht um die Mittagszeit entspricht. Falls mit anderen Werten gearbeitet wird (veränderbar im Menü "Kalibrierung", siehe nächstes Kapitel) sollten diese auch hier angegeben werden. Die Einstellung des Weißpunkts ist auch mit dem RGB-Schieberegler möglich, dies sollte aber nur von sehr erfahrenen Benutzern durchgeführt werden!
Anzumerken ist noch, dass das Menü "Anzeigegerät bearbeiten" bei einem erneuten Start der Software Spyder5Pro übersprungen wird und man direkt in das Menü "Kalibrierung" gelangt. Will man Änderungen durchführen, z.B. wenn man einen neuen Monitor mit anderen Menü-Einstellungsmöglichkeiten am Computer anschließt, kann man über die Hauptmenüleiste das Menü "Anzeigegerät bearbeiten" aufrufen.
Durchführung der Kalibrierung/Profilierung
Nachdem nun alle nötigen Angaben über die Einstellungsmöglichkeiten des Bildschirms an die Kalibrierungssoftware mitgeteilt worden sind, folgt nun die eigentliche Kalibrierung. In einem Übersichtsfeld werden die aktuellen Einstellungen angezeigt:

- das Datum der letzten Kalibrierung (in unserem Fall noch kein Datum)
- welches aktuelle Profil dem Monitor zugeordnet ist (in unserem Fall noch kein Profil)
- die Art des Monitors (LCD, CRT, Laptop oder Beamer)
- wie der Monitor in der Software bezeichnet wird (standardmäßig wird hier "Plug and Play-Monitor-1" angezeigt)
- auf welches Gamma und auf welche Farbtemperatur der Monitor eingerichtet werden soll (standardmäßig wird ein Gamma von 2,2 und eine Farbtemperatur von 6500K angezeigt)
- ob eine Messung des Umgebungslichtes durchgeführt werden soll (standardmäßig "Aus")
- ob eine Graubalance-Kalibrierung erfolgen soll (standardmäßig "Ein")
Zur Erläuterung der drei letzten Punkte: Normalerweise wird eine Gamma/Farbtemperatur-Kombination von 2.2/6500K empfohlen, die in den meisten Fällen ein gutes Ergebnis bringt. Voraussetzung dafür ist jedoch, dass sich die Lichtverhältnisse am Arbeitsplatz im Tagesverlauf nicht großartig ändern. Wenn dies doch der Fall ist und genaueste Farbtreue gefordert wird, kann es nötig sein, einen anderen Wert für die Farbtemperatur zu wählen. Welcher dies ist, lässt sich beim Spyder5Pro mit einer Messung des Umgebungslichts ermitteln.
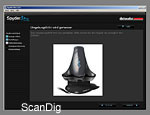
Hierzu stellt man das über ein USB-Kabel an den Computer angeschlossene Colorimeter in das mitgelieferte Desktop Cradle, und mittels eines Sensors auf der Vorderseite wird die Umgebungsbeleuchtung gemessen. Je nach Ergebnis wird man aufgefordert, den Wert der Farbtemperatur beizubehalten oder entsprechend abzuändern bzw. sogar die aktuelle Lichtsituation zu ändern, falls diese für ein farbgetreues Arbeiten nicht geeignet ist (z.B. direkte Sonneneinstrahlung auf den Monitor). Die Kalibrierung der Graubalance ist für LCD-Monitore, Laptops und Beamer meist die beste Wahl. Nur bei CRT-Monitoren ist diese Funktion nicht erforderlich und kann deaktiviert werden.
Ändern lassen sich die aktuellen Einstellungen im Optionsfeld "Einstellungen ändern". Passen die aktuellen Werte, klickt man auf den Button "Mit diesen Einstellungen fortfahren" und gelangt so zum Kern der Kalibrierung, nämlich zur Anzeigegerätmessung. Man schließt den Spyder5Pro per USB-Kabel an den Computer an (falls die Umgebungslichtmessung vorher nicht durchgeführt wurde) und positioniert das Colorimeter in der Mitte des Bildschirms.
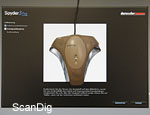
Zur Erleichterung zeigt die Software an, wo genau und wie dies gemacht werden soll. Bei einem CRT-Monitor wird der Spyder5Pro mit einem Saugknopf direkt auf die Glasoberfläche aufgedrückt, bei allen anderen Monitortypen muss der Saugknopf entfernt werden und das Colorimeter liegt direkt auf dem Bildschirm auf. Moosgummiauflagen verhindern, dass die Oberfläche zerkratzt wird. Um ein Herunterfallen des Colorimeters zu unterbinden, ist am USB-Kabel ein Gegengewicht angebracht, das rückseitig des Monitors der Schwerkraft des Messgerätes entgegenwirkt. Wichtig ist, dass der Monitor mindestens eine halbe Stunde warmgelaufen ist sowie Bildschirmschoner und Energiemanagement deaktiviert werden, und somit ein Um- oder Abschalten des Monitors während des Messvorgangs zu verhindern.
Nun beginnt die Software, in dem Fenster, vor dem das Colorimeter positioniert wurde, Farben und Grautöne darzustellen. Zuerst unterschiedliche Abstufungen der Farben Rot, Blau und Grün, dann verschiedene Grauwerte. Bei der ersten Kalibrierung eines Monitors dauert dieser Vorgang etwa 5 Minuten; Anschließend vergleicht die Software die gemessenen Daten mit den Sollwerten und erstellt ein individuelles, genau diesem Monitor zugehöriges ICC-Profil. Dieses Profil wird dann bei jedem Start des Computers direkt auf die Grafikkarte geladen und sorgt so für eine korrekte Bildschirmdarstellung.
An dieser Stelle möchte ich darauf hinweisen, dass durch das Laden des Profils auf die Grafikkarte "nur" eine Kalibrierung des Monitores erfolgt, so dass Helligkeit, Kontrast, Farbtemperatur etc. den gewünschten Sollwerten entsprechen. Die eigentliche Profilierung zur Darstellung korrekter Farben erfolgt in den Anwendungsprogrammen wie Photoshop®; Nur Farbmanagement-fähige Programme wie Photoshop® können die im ICC-Profil enthaltenen Informationen verarbeiten; ein einfacher Webbrowser kann das nicht.
Man hat die Möglichkeit, diesem Profil einen selbstdefinierten Namen zu geben. Empfehlenswert ist die Miteinbeziehung des Erzeugungsdatums in den Profilnamen, dies erleichtert bei späteren oder zwischenzeitlichen Profilwechseln das Wiederfinden des richtigen Profils.
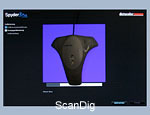
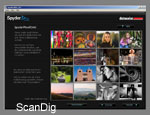
Im nächsten Schritt hat man die Möglichkeit, die durch die Kalibrierung gemachten Änderungen zu vergleichen. Das Softwaretool "SpyderProof" stellt 16 unterschiedliche Testbilder, von der Landschaftsaufnahme über ein Personenportrait bis zur kontrastreichen Schwarzweißaufnahme, dar, und ermöglicht das Hin- und Herschalten zwischen der unkalibrierten und der kalibrierten Bildschirmdarstellung. In den meisten Fällen ein deutlicher Unterschied! Die Monitorkalibrierung ist nun beendet, man kann das Colorimeter vom Bildschirm entfernen und die Software schließen.
Softwaretools CheckCAL, ReCAL und Profile-Chooser
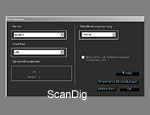
Wichtig ist nun, dass die Einstellungen am Monitor (Helligkeit, Kontrast, etc.) nicht mehr verändert werden. Bei jeder absichtlichen oder unabsichtlichen Verstellung dieser Werte ist eine neue Kalibrierung notwendig. Da die Farben und die Helligkeit eines Bildschirms einer zeitlichen Schwankung unterworfen sind, empfiehlt sich eine regelmäßige Überprüfung und eventuelle Rekalibration, im Normalfall etwa jeden Monat. Damit man dies auch nicht vergisst, kann im Hauptmenü der Software unter "Einstellungen" ausgewählt werden, in welchem Intervall man eine Erinnerung zur Rekalibrierung erhält, z.B. einen Monat nach der letzten Kalibrierung.

Öffnet man dann das Programm Spyder5Pro, kann man, und das ist im Vergleich zum Spyder der 2. Generation neu und von großem Nutzen, das aktuelle Profil mit dem Softwaretool CheckCAL auf seine Genauigkeit überprüfen lassen, und ob gegebenenfalls eine Neukalibrierung notwendig ist. Dies erfordert einen Zeitaufwand von gerade einer Minute! Aber auch wenn eine Rekalibrierung notwendig ist, mit dem Softwaretool ReCAL wird diese auf rund zweieinhalb Minuten verkürzt. In beiden Fällen also ein Bruchteil des Zeitbedarfs, den man benötigt, um alle Bilder zu korrigieren, die wegen nicht erfolgter Überprüfung der Monitordarstellung in den letzten Monaten falsch bearbeitet wurden.

Im vorhergehenden Kapitel wurde bereits der Wechsel von Monitorprofilen erwaehnt. Dies ist zum Beispiel sinnvoll bzw. sogar notwendig, wenn am Computer-Arbeitsplatz die Lichtsituation stark variiert und für durchgehend gleiche Farbwiedergabe unterschiedliche Profile erstellt werden müssen. Für diesen Fall ist bei der Software Spyder5Pro das Softwaretool Profile Chooser integriert, das komfortabel als Stand-Alone-Programm direkt vom Desktop gestartet werden kann. In einem Fenster werden wahlweise entweder alle sich auf dem Computer befindlichen Monitorprofile angezeigt, oder nur diejenigen, die mit dem gerade angeschlossenen Monitor verbunden sind. Bei verändertem Umgebungslicht kann so schnell und einfach das passende Monitorprofil ausgewählt und auf die Grafikkarte geladen werden.
Fazit
Wer auf Dauer auf eine farbgetreue Darstellung seines Monitors Wert legt bzw. in einem durchgehend professionellem Farbmanagementprozess arbeiten möchte, erreicht dies nur mit einer regelmäßigen Bildschirmkalibrierung. Der Datacolor SpyderXPro ist für diesen Zweck ein sehr empfehlenswertes Hardwartool, das einfach und komfortabel zu bedienen ist. Und das zu einem fairen Preis, wenn man berücksichtigt, dass man damit über Jahre hinweg echte und unverfälschte Bildschirmfarben erhält.
Zurück zum Inhaltsverzeichnis Software-Tests
|