Die Bildbearbeitungssoftware IrfanView
IrfanView ist ein sehr leistungsfähiges Bildbearbeitungs- und Bildbetrachtungsprogramm. Einmal installiert startet es automatisch beim Doppelklick auf eine beliebige Bilddatei im Windows-Explorer und bietet eine Vielzahl von Optionen zur Bildbetrachtung und Bildbearbeitung an. Die Möglichkeiten, die IrfanView bietet, sind so umfangreich, dass man ein ganzes Buch damit füllen könnte. Das Beste an Irfan-View sei jedoch ausdrücklich erwähnt: Das Programm ist für Privatleute kostenlos und kann von den bekannten Download-Seiten im Internet bzw. direkt von der IrfanView-Seite www.irfanview.de kostenlos heruntergeladen werden.
Installation von IrfanView
Die Installation von IrfanView geht sehr schnell und ist kinderleicht. Die einzige Stelle, an der man aufpassen muss ist der abschließende Dialog, wo IrfanView den Benutzer fragt, welche Dateiformate mit IrfanView verknüpft werden sollen.
Wenn man IrfanView erst einmal unverbindlich ausprobieren möchte, dann wählt man am Besten gar kein Dateiformat aus; Wenn man IrfanView zu seinem Standard-Bildbetrachter machen möchte, was ich nur empfehlen kann, dann wählt man alle Bild- und Grafikformate aus. Klickt man dann zum Beispiel auf ein JPG-File doppelt, öffnet sich automatisch IrfanView, das ist bequem!
Diese Einstellungen, also die mit IrfanView verknüpften Dateiformate, kann man übrigens im Menü Einstellungen von IrfanView nachträglich ändern.
IrfanView als Bildbetrachter
IrfanView ist ein Bildbearbeitungsprogramm und ein Bildbetrachter zugleich. Wenn man bei der Installation die gängigen Grafikformate mit IrfanView verknüpft (siehe voriges Kapitel), so startet IrfanView, indem man einfach auf ein Bild doppelklickt. Diese Verknüpfungen kann man auch direkt in IrfanView setzen, indem man in den Einstellungen die entsprechenden Grafikformate selektiert.
Menü Optionen → Menüpunkt Einstellungen → Karteikarte Erweiterungen
Blättern in einem Bildverzeichnis
So richtig komfortabel wird IrfanView als Bildbetrachter erst, wenn man eine Vielzahl von Bildern in einem Verzeichnis oder auf einer CD hat. Öffnet man mit IrfanView zum Beispiel das Bild Image_035.jpg, so kommt man leicht zum nächsten oder vorigen Bild, indem man die Pfeil-Tasten oder die Bild hoch/runter-Tasten drückt. Auf diese Weise kann man sehr bequem die einzelnen Bilder in einem Verzeichnis durchblättern.
Nächstes Bild: Taste → oder ↓ oder Leertaste
Voriges Bild: Taste ← oder ↑
Gescannte Bilder haben oft eine größere Auflösung als der Bildschirm. Um solche Bilder trotzdem ganz zu sehen, empfiehlt sich eine entsprechende Einstellung in den Anzeige-Optionen:
Menü Ansicht → Menüpunkt Anzeige-Optionen → Nur große Bilder an Bildschirm anpassen
Mit dieser Anzeige-Option werden Bilder, die kleiner sind als die Bildschirmfläche, in Originalgröße dargestellt; größere Bilder werden automatisch verkleinert aber dennoch so groß wie möglich unter Einhaltung der ursprünglichen Proportionen dargestellt.
Zoomen von Bildern
Was wäre ein Bildbetrachter ohne gute Zoom-Funktionen? Das Vergrößeren und Verkleinern von Bildern kann kaum einfacher sein als es in IrfanView ist. Drückt man die Taste +, so vergrößert sich das Bild; eine Verkleinerung erzielt man mit der Taste -. In der Menüleiste wird immer die aktuelle gezoomte Bildgröße angezeigt. Verschwindet diese Anzeige, so hat man die Originalgröße angezeigt, d.h. ein Pixel auf dem Bildschirm entspricht genau einem Pixel im Bild.
Bei der Darstellung des Bildes in Originalgröße erkennt man am Besten, wie scharf das Bild fotografiert/gescannt wurde; Am Schnellsten stellt man ein Bild in Originalgröße mit einem Shortcut dar, man erreicht die Originalgröße aber auch schnell durch Betätigung der Zoom-Tasten + und - bis die Zoom-Größenangabe in der Menüleiste des Fensters verschwindet.
Vergrößern: Menü Ansicht → Vergrößern | Shortcut: Taste +
Verkleinern: Menü Ansicht → Verkleinern | Shortcut: Taste -
Originalgröße: Menü Ansicht → Originalgröße | Shortcut: Taste <Strg> + H
Bilder-Präsentation im Vollbild-Modus
Wer seine Bilder am Bildschirm richtig genießen oder seinen Freunden vorführen möchte, der kann blitzschnell in den Vollbildmodus umschalten, indem er bei einem geöffneten Bild die Taste Enter drückt. Der ganze Bildschirm wird schwarz und das geöffnete Bild erscheint mittig auf dem schwarzen Hintergrund. Das Vorwärts- und Rückwärtsblättern in einem Dateiverzeichnis funktioniert wie gewohnt. Den Vollbildmodus kann man durch Drücken der Enter- oder Escape-Taste wieder verlassen.
Menü Anzeige → Vollbildmodus
Shortcut: Taste Enter
Nächstes Bild: Taste → oder ↓ oder Leertaste oder linke Maustaste
Voriges Bild: Taste ← oder ↑ oder rechte Maustaste
Der Vollbild-Modus ist ideal, um schnell ein paar Bilder am Bildschirm vorzuführen; Ganz bequem ist die Steuerung mit der Maus: Über die linke Maustaste gelangt man zum nächsten Bild, mit der rechten Maustaste gelangt man ein Bild zurück.
Diashow mit IrfanView
Über die Diashow im Vollbild-Modus kann man per Tastendruck eine manuell gesteuerte Bildershow am Bildschirm erzeugen. IrfanView kann jedoch auch eine voll automatisierte Slideshow erzeugen. Bei einer solchen Slideshow kann man zum Beispiel einstellen, dass alle 3 Sekunden zum nächsten Bild gewechselt wird, so dass man sich bequem zurücklehnen und eine Diashow ansehen kann.
Menü Datei → Slideshow
Shortcut: Taste W
Eine Diashow startet man entweder über das Menü oder über die Taste W. Es erscheint dann ein Dialog (siehe nachfolgende Abbildung), indem man Bilder aus unterschiedlichen Verzeichnissen für die Diashow auswählen kann. Für die Diashow kann man entweder einen festen Zeitabstand pro Bild eingeben oder manuell weiterschalten. Zahlreiche Einstellmöglichkeiten erlauben das Festlegen des genauen Diashow-Verhaltens.
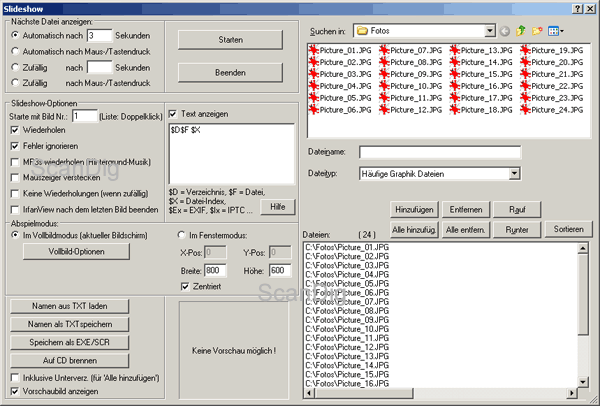
Eine Diashow läuft im Normalfall vollautomatisch ab, z.B. alle 3 Sekunden das nächste Bild. Man kann aber auch jederzeit manuell in die Diashow eingreifen, indem man z.B. mit den Pfeiltasten ein Bild vorwärts oder zurück blättert. Auch kann man bequem mit der linken Maustaste ein Bild weiter bzw. mit der rechten Maustaste ein Bild zurück blättern.
Bildinformationen, EXIF-Daten, IPTC-Daten
IrfanView liefert über den Menü-Befehl Bild → Informationen bzw. über die Taste I Informationen über das aktuell geöffnete Bild. In einem Informationsfeld kann man sämtliche wichtigen Bildinformationen wie Bildname, Pfad, Grafikformat, Auflösung, Pixelmaße und Bildgröße entnehmen. Die Auflösung in DPI kann man auch direkt einstellen.
Bildinformation: Menü Bild → Information
Shortcut: Taste I
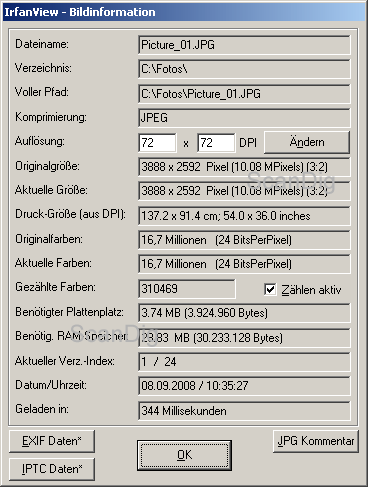
In weiteren Dialogfeldern sind die EXIF-Daten und IPTC-Daten sowie der JPG-Kommentar abrufbar bzw. editierbar. EXIF-Daten werden direkt von der Kamera bzw. vom Scanner erzeugt, IPTC-Daten und der JPG-Kommentar können vom Benutzer eingegeben werden. Sowohl EXIF-Daten als auch IPTC-Daten als auch der JPG-Kommentar werden direkt in der Bilddatei gespeichert. EXIF-Daten enthalten Informationen wie Kameramodell, Auflösung, Aufnahmedatum, Belichtungseinstellungen, Brennweite u.s.w. IPTC-Daten enthalten Informationen zum Bild, z.B. Copyright-Inhaber, Bild-Beschreibung, Schlüsselworte u.s.w. Die EXIF-Daten werden von IrfanView nur angezeigt, die IPTC-Daten können in IrfanView komplett erstellt bzw. geändert werden. Damit ist IrfanView auch ein IPTC-Daten-Editor.
Der große Pluspunkt am Dialog Bildinformationen in IrfanView ist, dass er schnell (durch einfachen Tastendruck I) aufgerufen ist und die wichtigsten Informationen über das geladene Bild übersichtlich darstellt.
Einfache Bildbearbeitungs-Befehle
IrfanView bietet eine Vielzahl von einfachen und komplizierten Möglichkeiten zur Bildbearbeitung. Einfache Bildbearbeitungsbefehle spiegeln oder drehen das geöffnete Bild. Kompliziertere Befehle applizieren Filter oder besondere Effekte auf das Bild.
Bild horizontal spiegeln
Unter einer horizontalen Bildspiegelung versteht man das Spiegeln des Bildes an einer vertikalen Achse in der Bildmitte. In einfacheren Worten: Aus links wird rechts und umgekehrt. Am Bequemsten spiegelt man ein Bild horizontal indem man einfach die Taste H drückt.
Befehl: Menü Bild → Horizontal spiegeln
Shortcut: Taste H


Bild vertikal spiegeln
Unter einer vertikalen Bildspiegelung versteht man das Spiegeln des Bildes an einer horizontalen Achse in der Bildmitte. In einfacheren Worten: Aus oben wird unten und umgekehrt. Am Bequemsten spiegelt man ein Bild vertikal indem man einfach die Taste V drückt.
Befehl: Menü Bild → Vertikal spiegeln
Shortcut: Taste V


Bild links oder rechts drehen
Hochformatbilder werden mit den meisten Filmscannern im Querformat gescannt und müssen nach dem Scannen noch gedreht werden. Bei den meisten Bildern erkennt man sofort, ob das Bild nach links, also gegen den Uhrzeigersinn, oder nach rechts, also im Uhrzeigersinn, gedreht werden muss. Mit IrfanView dreht man ein Bild am Schnellsten, indem man einfach die Tasten L (links) oder R (rechts) drückt. Eine Rechtsdrehung erhält man übrigens auch, indem man einfach drei Mal die Taste L drückt.
Befehl: Menü Bild → Rechts drehen / Links drehen
Shortcut: Tasten R / L



Bildgröße ändern
Die vielleicht einfachste Bildbearbeitung, die man bei einem Bild durchführen kann, ist die Änderung der Bildgröße. Wie groß ist überhaupt ein Bild, das man mit IrfanView öffnet? Drückt man die Taste I, so erhält man umfangreiche Informationen über das gerade geöffnete Bild.
Bildinformation: Menü Bild → Information
Shortcut: Taste I
Für die Änderung der Bildgröße gibt es im Menü Bild einen entsprechenden Menüpunkt. Hier kann man die gewünschte Bildgröße entweder in absoluten Werten oder im Prozentsatz vom Original angeben. Wichtig ist, dass man die Checkbox Proportional aktiviert, denn dann bleiben die ursprünglichen Bildproportionen erhalten und man erhält keine Verzerrungen im Bild.
Menü Bild → Menüpunkt Größe ändern
Shortcut: <Strg> + R
Bildausschnitt freistellen
Oftmals kommt es vor, dass einen von einem Bild nur ein kleiner Ausschnitt interessiert. Man möchte also einen Teil des Bildes freistellen. Dazu zieht man mit der linken Maustaste einen Rahmen, der den freizustellenden Bildausschnitt festlegt.
Befehl: Menü Bearbeiten → Freistellen
Shortcut: <Strg> + Y


Passt der Rahmen nicht genau kann man ihn im Nachhinein noch ändern indem man die Rahmenkanten entsprechend verschiebt. Passt der Rahmen, wird das Bild durch die Tasten <Strg> + Y oder den entsprechenden Menübefehl auf den Rahmen beschnitten. Im nebenstehenden Beispiel wird aus dem Gesamtbild links die Palme in der Mitte freigestellt. Das Bild rechts zeigt das Resultat nach dem Freistellen, also genau den Ausschnitt der im linken Bild innerhalb des Begrenzungsrahmens liegt.
Automatische Bildkorrektur-Funktionen
IrfanView bietet eine Menge hochleistungsfähiger, automatischer Bildkorrekturfunktionen an. Automatische Funktionen arbeiten ganz einfach per Tastendruck oder per Menübefehl; aufwändige Einstellungen müssen nicht gemacht werden.
Autokorrektur
IrfanView hat eine sehr leistungsfähige Bildkorrekturfunktion namens Autokorrektur. Es handelt sich um eine ähnliche Funktion wie in Photoshop® die automatische Tonwertkorrektur. Als Beispiel nehmen wir im folgenden linken Bild eine müde Katze, die am späten Abend bei dunklem Umgebungslicht auf einem Kissen liegt.


Die Aufnahme ist eindeutig zu dunkel und es fehlt an Kontrast. Ursache für eine solche Aufnahme ist typischerweise ein falsch eingestellter Weißabgleich in der Kamera oder eine zu schwache Belichtung bzw. ein fehlender Blitz. Die Autokorrektur-Funktion leistet bei diesem Bild nahezu ein kleines Wunder: Aus der grauen Wand wird eine weiße und aus dem Kissen leuchten markante Farbtöne heraus. Schließlich kommt die Katze so richtig zur Geltung.
Menü Bild → Menüpunkt Auto-Korrektur
Shortcut: <Shift> + U
Die automatische Bildkorrektur wird über das Menü Bild mit dem Menüpunkt Auto-Korrektur aufgerufen oder einfach mit der Tastenkombination <Shift> + U. Bei vielen Bildern führt diese Autokorrekturfunktion zu besseren Bildern mit höherem Kontrast; nur in ganz seltenen Fällen ist diese Funktion zur Bildoptimierung nicht geeignet.
Stapelverarbeitung mit IrfanView
IrfanView ist ein hervorragender, bequemer Bildbetrachter. IrfanView ist auch ein sehr gutes, leicht zu bedienendes Bildbearbeitungsprogramm. Seine absolute Stärke hat IrfanView jedoch in der Stapelverarbeitung von Bildern.
Wir haben oben gesehen, dass man ein einziges Bild kinderleicht horizontal spiegelt, indem man einfach die Taste H drückt. Wenn man jedoch 100 Bilder horizontal spiegeln will, muss man 100 Bilder laden, 100 mal die Taste H drücken und 100 mal speichern. Für solche Anwendungen gibt es die automatische Batchkonvertierung in IrfanView, die zum Beispiel 100 Bilder auf einmal spiegelt.
Befehl: Menü Datei → Batchkonvertierung/Umbenennung
Shortcut: Taste B
Startet man die Batchkonvertierung von IrfanView so öffnet sich eine große Dialogbox, in der zahlreiche Einstellungen durchgeführt werden können. Im Listenfeld auf der linken Seite befinden sich diejenigen Dateien, die bearbeitet werden sollen; Rechts oben befindet sich ein kleiner Dateibrowser, von dem aus man einzelne oder alle Bilder in das linke Listenfeld eintragen kann. Rechts unten schließlich macht man die Einstellungen, die auf alle Bilddateien gleichzeitig angewandt werden sollen.
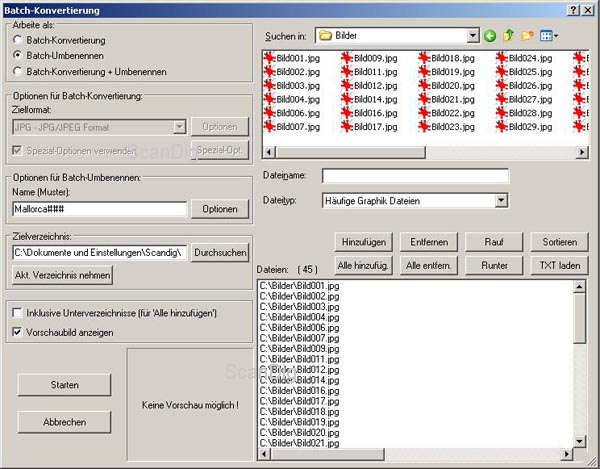
Die Anwendungsmöglichkeiten der automatischen Stapelverarbeitung in IrfanView bieten fast grenzenlose Möglichkeiten. Im Folgenden beschreibe ich einige typische Anwendungen im Detail.
Umbenennung von Dateien
Um die Möglichkeit, eine Serie von Dateien umzubenennen, zu beschreiben, nehmen wir an, dass wir 13 JPG-Bilddateien haben, die mit Bild001.jpg, Bild002.jpg, Bild003.jpg u.s.w. benannt sind. Wir wünschen jedoch Dateinamen wie Mallorca51.jpg, Mallorca52.jpg, Mallorca53.jpg u.s.w. Kein Problem mit IrfanView!
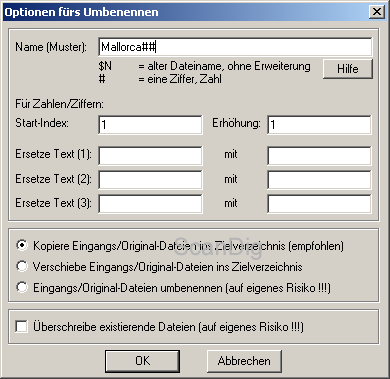
Man startet zuerst den Batch-Modus und fügt die 13 JPG-Dateien in die linke Auswahlliste ein (siehe Bild oben). Diese 13 Dateien werden im Folgenden also umbenannt. Dann gibt man auf der rechten Seite ein Zielverzeichnis an, in dem die Bilder nach der Umbenennung stehen sollen (im obigen Beispiel also D:\Daten\Bilder\). In einem dritten Schritt klickt man auf den Radio-Button Batch-Umbenennen. Und schließlich klickt man ganz unten auf den Button Umbenennen-Optionen.
Es öffnet sich ein kleines Dialogfenster, in das man ganz oben seinen Wunschdateinamen reinschreibt. In unserem Beispiel ist der Mallorca##. Die beiden ## stehen für zwei Ziffern, da wir Dateinamen wie Mallorca51.jpg wünschen. Mit dem Start-Index gibt man an bei welcher Nummer die Nummerierung starten soll, in unserem Fall also 51. Jedem Anfänger empfehle ich, bei den ersten Versuchen mit der automatischen Umbenennung in IrfanView die Option Kopiere Eingangsdateien ins Zielverzeichnis auszuwählen. Falls etwas schief geht, hat man immer noch die Originaldateien im Ursprungsverzeichnis. Jetzt sind alle Einstellungen gemacht und man startet die automatische Umbenennung indem man den Start-Knopf links oben drückt. Das war's!
Erwähnen möchte ich noch, dass man mit diesem Tool nicht nur Bilddateien automatisch umbenennen kann. Es spricht nichts dagegen, dass man seinen Word-Dateien auf diese Weise einen neuen Dateinamen gibt. Außerdem möchte ich erwähnen, dass IrfanView die Dateien immer fortlaufend nummeriert. Hat man zum Beispiel die drei Bilddateien Bild001.jpg, Bild003.jpg und Bild004.jpg so kann man diese mit dem Textmuster Bild### einfach in Bild001.jpg, Bild002.jpg und Bild003.jpg neu umnummerieren.
Konvertieren von TIF nach JPG
Viele Leute lassen ihre Bilder im verlustfreien TIF-Format scannen, wünschen aber hinterher für eine Bildschirmpräsentation kleinere JPG-Bilder. Jedes einzelne TIF-Bild muss also geöffnet werden und als JPG-Bild wieder abgespeichert werden. Ein Paradefall für IrfanView!
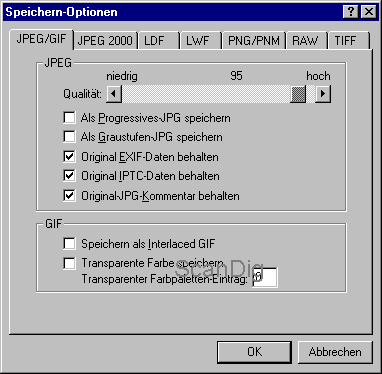
Genau wie beim Umbenennen von Dateien wählt man im Batch-Modus zuerst die zu konvertierenden Dateien aus und schiebt sie in die linke Auswahlliste. All diese Dateien werden im Folgenden konvertiert. In der Textzeile Zielverzeichnis wählt man als nächstes das Verzeichnis aus, indem die Dateien nach der Konvertierung stehen sollen. Dann wählt man die Radio-Box Batch-Konvertierung aus.
Im darunter stehenden Listenfeld Zielformat hat man eine Auswahlliste von allen möglichen Grafikformaten. Hier wählt man nun sein Zielformat, in unserem Beispiel JPG - JPEG Format aus. Wichtig ist der Button Optionen neben dem Listenfeld. Hier wählt man bei JPGs zum Beispiel die Qualität der Dateien aus. Je niedriger die Qualität desto stärker wird die Datei komprimiert. Damit sind alle Einstellungen gemacht und durch Drücken des Start-Knopfes wird die automatische Konvertierung der Dateien gestartet.
Auf diese Weise lassen sich Bilddateien von nahezu jedem beliebigen Format in nahezu jedes beliebige Format umwandeln. Aber man sollte stets im Hinterkopf behalten, dass ein mit Verlusten komprimiertes JPG-Bild zwar in ein TIF- oder BMP-Bild umgewandelt werden kann, die Bildqualität des resultierenden Bildes jedoch gegenüber einem ursprünglichen TIF-Bild nicht standhalten kann.
Horizontales Spiegeln von Dateien
Es kommt nicht selten vor, dass man 100 Dias gescannt hat und erst im Nachhinein feststellt, dass alle Bilder seitenverkehrt sind. Entweder hat man die Bilder aus Versehen falsch in den Scanner eingelegt, im Scan-Programm eine falsche Einstellung gewählt, oder die Bilder bewusst seitenverkehrt gescannt, wenn sich die Diarahmen oder Filmstreifen nicht anders in den Scanner einlegen ließen. Oftmals erkennt man erst auf Bildern mit einer Schriftzeile, dass alles gespiegelt werden muss. Kein Problem für IrfanView, mit ein paar wenigen Klicks kann man Hundert, Tausend oder auch Zehntausend Bilder auf einmal horizontal oder vertikal spiegeln.
Die Grundvorgehensweise ist dieselbe wie oben bereits beschrieben: Zuerst trägt man die zu konvertierenden Dateien in die linke Auswahlliste im Batch-Modus-Fenster von IrfanView ein und bestimmt ein Zielverzeichnis für die konvertierten Dateien. Wichtig ist, dass sich das Zielverzeichnis vom Ursprungsverzeichnis unterscheidet, denn ein Überschreiben der Dateien sollte man vermeiden.
Dann aktiviert man den Radio-Button Batch-Konvertierung und stellt sein gewünschtes Zielformat in der unteren Auswahlliste ein. Mit dem Button Optionen wählt man die Speichern-Optionen für das Zielformat aus. So weit alles bekannt aus dem vorigen Kapitel.
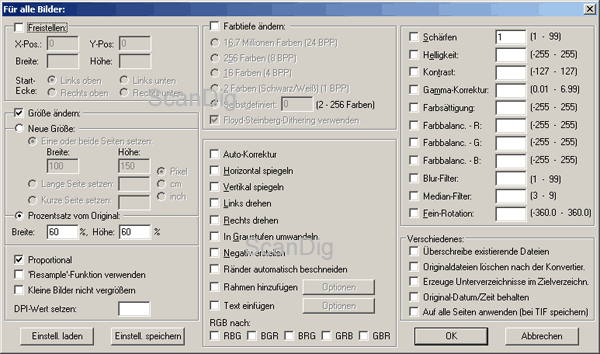
Neu ist jetzt der Einsatz von Spezialoptionen. Dazu aktiviert man die entsprechende Checkbox und öffnet eine Dialogbox durch Klick auf den Button Spezialoptionen. In diesem Dialog findet man rechts oben eine Checkbox für Horizontal spiegeln. Diese aktiviert man, schließt die Dialogbox und startet die Batch-Konvertierung durch Drücken auf den Button Start. Jetzt werden alle ausgewählten Dateien automatisch horizontal gespiegelt. So einfach ist das!
Im Spezialoptionen-Dialog findet man eine große Anzahl weiterer Konvertierungsmöglichkeiten. Das automatische vertikale Spiegeln funktioniert analog zum oben beschriebenen Horizontalspiegeln. Es können auch zwei Optionen gleichzeitig ausgewählt werden, zum Beispiel gleichzeitiges horizontales und vertikales Spiegeln, was einer Bilddrehung um 180° entspricht.
Linksdrehen oder Rechtsdrehen von Bildern
Filmscanner kennen bekanntlich nur das Querformat, d.h. hochkant aufgenommene Fotos müssen ebenfalls im Querformat gescannt und im Nachhinein noch um 90° gedreht werden. Die Vorgehensweise ist genau dieselbe wie beim oben beschriebenen horizontalen Spiegeln von Dateien.
Im Batch-Modus schiebt man alle Dateien, die gedreht werden sollen, in das linke Listenfeld. Wichtig ist, dass man dann als Zielverzeichnis ein anderes als das Ursprungsverzeichnis auswählt. Man wählt den Arbeitsmodus Batch-Konvertierung aus und bestimmt sein Zielformat (JPG, TIF etc.). Dann aktiviert man das Kontrollkästchen Spezialoptionen verwenden und öffnet den Dialog Spezialoptionen indem man auf den gleichnamigen Button klickt. In diesem Dialog findet man rechts die Optionen Links drehen und Rechts drehen.
Anmerkung: Eine 180°-Drehung gibt es zwar nicht explizit in den Spezialoptionen. Man erreicht eine solche Drehung jedoch, indem man gleichzeitig Horizontal Spiegeln und Vertikal Spiegeln aktiviert.
Bildgröße automatisch ändern
Seine Scans macht man normalerweise in einer sehr hohen Auflösung um wirklich alle Informationen aus dem Dia oder Negativ herauszuholen. Als Resultat erhält man sehr große Dateien, die die Bildschirmauflösung um ein Vielfaches übertreffen. Da außerdem das Laden solcher Scan-Dateien zum Teil eine beträchtliche Zeit in Anspruch nimmt, wäre es doch wünschenswert, wenn man die Bilder für eine Bildschirmpräsentation automatisch verkleinern könnte. Auch das macht IrfanView im Batch-Modus:
Im Batch-Mode Dialog schiebt man zum sämtliche Bilddateien eines Verzeichnisses in die linke Auswahlliste. Als Zielverzeichnis wählt man ein anderes Verzeichnis als das Ursprungsverzeichnis aus. Dann aktiviert man die Radio-Box Batch-Konvertierung und stellt sein Zielformat JPG - JPEG-Format ein. Dann aktiviert man die Kontrollbox Spezialoptionen verwenden und klickt den Button Spezialoptionen.
Im Spezialoptionen-Dialog findet man auf der linken Seite die Option Größe ändern. Hier kann man entweder direkt seine Wunsch-Bildgröße eintragen oder sie in einem Prozentsatz vom Original eintragen. Wichtig ist, dass man die Option Proportional anwendet, denn nur dann bleiben die ursprünglichen Proportionen des Bildes erhalten.
Um zum Beispiel große Scan-Dateien auf eine normale Bildschirmgröße zu konvertieren trägt man im Feld Breite einen Wert von 1024 Pixel (volle Bildschirmbreite) ein und lässt das Feld für die Höhe frei. Bei aktiviertem Kontrollkästchen Proportional werden die Bilder auf die gewünschte Breite proportional verkleinert; Natürlich kann man auf diese Weise auch Bilddateien vergrößern.
Farben korrigieren
Genauso wie man in IrfanView Farben für jedes einzelne Bild individuell einstellen kann, kann man auch Bildmanipulationen für eine ganze Serie von Bildern automatisch durchführen. Auch solche Vorgänge sind mit dem Spezialoptionen-Dialog möglich.
Man kann die Farbtiefe eines Bildes ändern, ein Farbbild zu einem Graustufen-Bild machen oder aus einem Negativ ein Positiv machen. Auch kann man sämtliche Bilder heller, dunkler, kontrastreicher oder kontrastärmer machen. Mit den Farbbalance-Werten kann man sogar gezielt Farbstiche korrigieren. Hat zum Beispiel eine Scan-Serie einen leichten Blaustich, so kann man diesen für alle Bilder auf einmal reduzieren bzw. entfernen.
IrfanView Thumbnails
Eine weitere mächtige Funktion von IrfanView ist das Thumbnail-Fenster. Thumbnail bedeutet "Daumennagel", in der Bildbearbeitung benutzt man das Wort für Miniaturbildchen um sich über Bilderserien einen Überblick zu verschaffen. Die Thumbnail-Funktion von IrfanView ist so mächtig, dass man sie eigentlich schon als eigenes Programm bezeichnen könnte, schließlich startet sie auch in einem eigenen Fenster. Gestartet wird IrfanView Thumbnails bei einem geöffneten Bild über die T-Taste oder über den Menü-Befehl Datei → Thumbnails.
Befehl: Menü Datei → Thumbnails
Shortcut: Taste T
Nach dem Start von IrfanView-Thumbnails öffnet sich ein zweigeteiltes Fenster mit einem Verzeichnisbaum-Browser auf der linken Seite und den Miniaturansichten auf der rechten Seite. Die Größe der Miniaturbilder ist nahezu beliebig einstellbar. Klickt man im linken Verzeichnisbaum auf einen Ordner, der Bilddateien enthält, werden auf der rechten Seite automatisch Miaturbilder der einzelnen Bilder dargestellt. Auf diese Weise kann man sich ganz einfach und schnell einen Überblick über die in einem Verzeichnis enthaltenen Bilddateien verschaffen.

Die Thumbnail-Funktion von IrfanView wird aber erst so richtig mächtig, wenn man sie mit den übrigen Features von IrfanView kombiniert; Eine typische Anwendung ist zum Beispiel das Drehen von Hochformatbildern. Dazu startet man Irfanview-Thumbnails, sucht sein Bildverzeichnis im Verzeichnisbaumbrowser und selektiert dann sämtliche Bilder, die gedreht werden sollen. Mit einem einzigen Menübefehl Datei → JPG Verlustfreie Operationen kann man dann die selektierten Bilder ohne Qualitätsverluste drehen. Auf die gleiche Art und Weise ist auch ein verlustfreies Spiegeln oder das Einfügen eines Kommentares möglich.
Weiter oben wurden IrfanViews Möglichkeiten der Stapelverarbeitung beschrieben. Auch diese zahlreichen Funktionen der Batch-Konvertierung sind aus IrfanView Thumbnails heraus aufrufbar. Man selektiert innerhalb eines Verzeichnisses einfach eine beliebige Menge an Bildern und startet die Batch-Konvertierung über den Befehl Datei → Batchkonvertierung mit selektierten Bildern. Auf diese Weise kann man bequem anhand der Thumbnails seine Bildauswahl treffen, zum Beispiel diejenigen Bilder, die gedreht werdern sollen, oder diejenigen Bilder, die von TIF nach JPG konvertiert werden sollen, oder auch diejenigen Bilder, die um 50% verkleinert werden sollen.
CD-Cover oder DVD-Cover drucken
IrfanView Thumbnails bietet noch zahlreiche weitere Möglichkeiten, von denen eine hier vorgestellt werden soll: Über den unscheinbaren Befehl Datei → Katalogbild erstellen kann IrfanView Index-Prints erstellen, um sich einen Überblick über ein Bildverzeichnis auszudrucken oder um CD-Cover oder DVD-Cover zu erstellen. Dazu selektiert man einfach diejenigen Thumbnails innerhalb eines Verzeichnisses, die auf dem Index-Print erscheinen sollen. Die Größe des Indexprints kann man ebenso wie die Größe der einzelnen Bildchen angeben. Auch Abstand der Bildchen untereinander, Rahmen, Beschriftung etc. kann man eingeben.
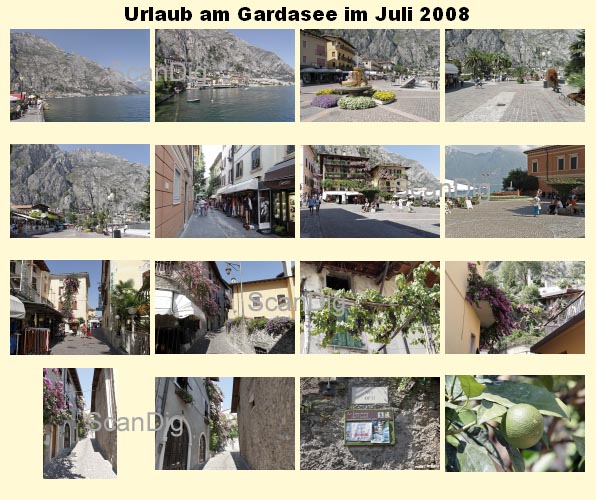
Als Ergebnis erhält man einen Indexprint, den man entweder abspeichern oder ausdrucken kann, im obigen Beispiel ein CD-Cover, um eine Urlaubs-CD zu beschriften. Natürlich kann man sich einen solchen Indexprint auch ganz normal auf ein Blatt Papier drucken, um eine Übersicht über ein Fotoalbum zu erhalten. Und auch mehrseitige Drucke sind möglich, wenn nicht sämtliche Thumbnails auf einer Seite Platz haben.
Weitere Möglichkeiten mit IrfanView
Wie eingangs schon gesagt, die Möglichkeiten von IrfanView sind nahezu grenzenlos. Und da an IrfanView permanent weiter entwickelt wird, steigen die Features von Version zu Version. Dem Entdeckungs- und Experimentierdrang sind damit fast keine Grenzen gesetzt.
Ich möchte hier betonen, dass sich IrfanView trotz seines mächtigen Funktionsumfanges dadurch auszeichnet, dass die einfachen Grundfunktionen schnell erlernbar und leicht und bequem anwendbar sind. Daran könnte sich so manches hoch kommerzielle Programm - aus welchem Bereich auch immer - ein Vorbild nehmen.
Farbmanagement mit IrfanView
An dieser Stelle befand sich für viele Jahre lang der einschränkende Hinweis, dass IrfanView keine Farbmanagement-Fähigkeiten besitzt. Dies hatte zur Folge, dass Digitalbilder in IrfanView zum Teil anders aussahen als in einem Programm wie Adobe® Photoshop®, das Farbmanagement unterstützt. Dies hat sich im Jahre 2012 mit der IrfanView-Version 4.33 geändert.
Über das Menü Optionen → Einstellungen lassen sich unter dem Punkt Zoom / Farb-Management die Farbmanagement-Optionen von IrfanView einstellen. Je nach Einstellung kann das Farbmanagement jedoch zu einer signifikanten Verlangsamung des Programmes führen.
Zurück zum Inhaltsverzeichnis Software-Tests
|