Testbericht DxO Optics Pro Standard/Elite
Wer gerade frisch und gut erholt aus seinem Traumurlaub zurückkommt und mit seiner Digitalkamera fleißig fotografiert hat, weiß genau was ihm nun bevorsteht: Auf der Speicherkarte sind Hunderte von Bildern abgespeichert, die aussortiert, Geordnet und bearbeitet werden müssen, ehe das digitale Fotoalbum über den Urlaub entsteht. Das Aussortieren doppelter oder schlechter Bilder mag noch recht schnell vonstatten gehen; die anschließende Bildbearbeitung und Bildkorrektur kann jedoch Stunden, Tage oder gar Wochen verschlingen, bis man ein zufriedenstellendes, optimales Ergebnis hat. Das Schlimme ist dabei, dass oft die Zeit drängt, denn man mag sein Fotoalbum ja Freunden und Bekannten zeigen, und natürlich am Liebsten gleich die bearbeiteten, optimierten Bilder.
Während man das Aussortieren, Ordnen und Umbenennen der Bilder noch recht einfach im normalen Windows-Dateimanager erledigen kann, erfordert die Bildoptimierung ein mühseliges Laden und Bearbeitung eines jeden einzelnen Bildes im Bildbearbeitungsprogramm wie Adobe® Photoshop®. Rechnet man pro Bild mit 5 Minuten Bearbeitungszeit, so kommen bei einem Urlaub mit 300 Bildern insgesamt 1500 Minuten Bearbeitungszeit zusammen; das sind immerhin 25 Stunden, also 3 full-time Arbeitstage. Und so mancher Australien-Urlauber kommt nicht nur mit 300 Digitalbildern nach Hause sondern hat mehrere Speicherkarten voll mit Bildmaterial, dessen Menge in die Tausende geht.
Um diesen Schritt zu verkürzen und zu automatisieren gibt es automatische Bildkorrekturprogramme wie DxO Optics Pro. Diese Software führt für einen ganzen Stapel von Digitalbildern eine automatische Korrektur im Batch-Modus durch. Dabei kann sich der Anwender entweder auf automatische Voreinstellungen verlassen oder individuelle Korrekturmaßnahmen vorgeben. Ich arbeite seit langer Zeit mit der Version DxO Optics Pro Elite und möchte im Folgenden meine Erfahrungen mit der Bildoptimierungssoftware wiedergeben.
Was macht die Software DxO Optics Pro Elite?
DxO Optics Pro ist eine Bildbearbeitungs- und Bildoptimierungs- und Hardware-Fehlerkorrektursoftware. DxO Optics Pro kann bei Digitalbildern ganz normale Bildbearbeitungsfunktionen wie Helligkeitskorrektur, Kontrastkorrektur, Tonwertanpassungen, Schärfekorrektur, Rauschunterdrückung oder Bildbeschneidung durchführen. Diese Funktionen kennt man von jedem Bildbearbeitungsprogramm her. In DxO Optics Pro Elite kann man wie in Photoshop® ein einzelnes Bild laden und dieses mit oben erwähnten Korrekturwerkzeugen bearbeiten; man kann aber auch bestimmte Korrekturen für einen ganzen Stapel von Bildern vorgeben. So kann zum Beispiel eine Unscharfmaskierung zusammen mit einer Rauschunterdrückung für 500 Bilder auf einmal durchgeführt werden.
DxO Optics Pro ist jedoch mehr als ein Bildbearbeitungsprogramm mit automatischem Stapelmodus. Das eigentliche Highlight der Software ist nämlich ein ganz anderes: DxO kennt Eigenschaften und Fehler von Digitalkameras und Objektiven und stellt automatische Korrekturwerkzeuge zur Verfügung. Auf diese Eigenschaft wird man bereits bei der Installation der Software aufmerksam: Man muss nämlich sein Digitalkamera-Modell mit allen vorhandenen Objektiven angeben; die Software lädt dann die notwendigen Korrektur-Module. Neue Module, z.B. beim Kauf einer neuen Digitalkamera oder neuen Objektiven, kann man später hinzufügen.
Die folgende Abbildung zeigt, welche Module ich zum Zeitpunkt dieses Testberichtes installiert hatte. Für meine Canon EOS 40D sind 4 Objektive installiert. Die vorige Kamera EOS 20D verwende ich zwar nicht mehr, aber die Module für die zugehörigen (zum Teil identischen) Objektive sind noch installiert, um alte Bilddateien bearbeiten zu können.
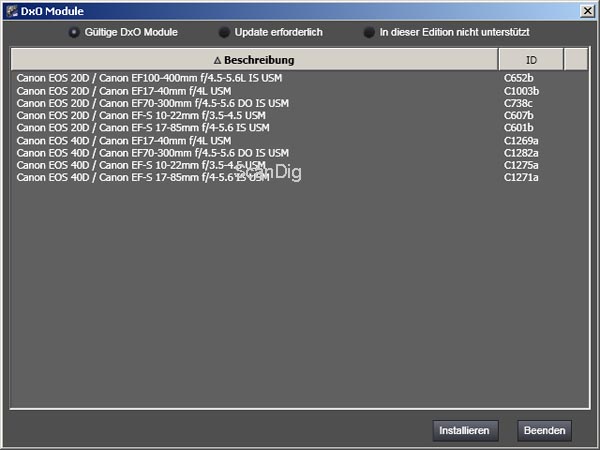
Die Software DxO Optics Pro Elite weiß also ganz genau mit welcher Kamera und mit welchen Objektiven ich fotografiere, und damit kennt die Software auch die Fehlerquellen, die bei meinen digitalen Aufnahmen entstehen. Beispiel: Wenn ich eine Weitwinkelaufnahme mit meinem Canon-Objektiv EF-S 10-22mm bei Brennweite 10mm mache, so erkenne ich im Bild eine deutliche Vignettierung, d.h. eine Randabschattung, die sich in dunklen Ecken wiederspiegelt. Dieses Phänomen kenne ich als Fotograf, und meine Bildkorrektursoftware DxO Optics Pro kennt es auch und vermag eine automatische Bildkorrektur in den Randbereichen durchzuführen. Mache ich hingegen eine Weitwinkelaufnahme mit meinem Canon-Objektiv EF 17-40mm bei Brennweite 17mm, dann erhalte ich kaum eine Randabschattung, da zum einen das Objektiv höherwertig ist und meine Digitalkamera zum anderen nur einen inneren Bereich des Objektives nutzt (Brennweitenverlängerungsfaktor 1,6), so dass die betroffenen Randbereiche des Objektives gar nicht genutzt werden. Auch diese Tatsache weiß ich als Fotograf und kennt meine Bildkorrektursoftware DxO Optics Pro Elite.
So wie dieses Beispiel den Effekt der Vignettierung zeigt gibt es zahlreiche Fehler, die eine Kamera, ein Objektiv bzw. eine Kamera-Objektiv-Kombination inne hat; Weitere Beispiele sind tonnenförmige oder kissenförmige Verzeichnungen bei horizontalen oder vertikalen Kanten, das Auftreten von Farbsäumen an Linien und Kanten im Bild oder das Sensorrauschen der Digitalkamera bei hohen ISO-Einstellungen. Diese Fehler kennt DxO Optics Pro für die gängigsten Digitalkameras und Objektive und kann diese automatisch oder im Benutzerdialog korrigieren. Und genau darin unterscheidet sich DxO Optics Pro von einer normalen Bildbearbeitungssoftware; daher spreche ich auch lieber von einer Bildbearbeitungs- und Bildkorrektursoftware.
Bleibt abschließend noch zu erwähnen, dass DxO_Optics_Pro anhand der EXIF-Daten erkennt, mit welcher Kamera, mit welchem Objektiv, mit welcher Brennweite, mit welcher Belichtung und mit welcher Blende ich eine Aufnahme gemacht habe. Diese Daten sind notwendig um die Fehler von Kamera und Objektiv zu korrigieren. DxO Optics Pro verarbeitet sowohl fertige Bilddateien (JPG-Format) als auch RAW-Dateien, die direkt von der Kamera kommen. Es ist einleuchtend, dass aus RAW-Dateien bessere Korrkturen machbar sind als mit JPG-Dateien.
Unterschiedliche Versionen von DxO Optics Pro
Ehe ich auf Details der Software eingehe möchte ich noch die unterschiedlichen Versionen von DxO Optics Pro erwähnen. DxO Optics Pro gibt es in verschiedenen Versionen:
- DxO Optics Pro Standard
für digitale Spiegelreflexkameras und deren Objektive
- DxO Optics Pro Elite
für professionelle digitale Spiegelreflexkameras und deren Objektive
Auch wenn die Standard-Version bereits für ca. Hundert Euro erhältlich ist, ist DxO Optics Pro keine Software für Hobby-Fotografen, die eine Billigkamera im Supermarkt kaufen. Wer eine gute digitale Spiegelreflexkamera besitzt, benötigt DxO Optics Pro Standard; diese Version unterstützt hochwertige Kompaktkameras und die gängigen, preislich akzeptablen Spiegelreflexkameras und die dazu passenden Objektive. Wer in seine professionelle DSR Tausende von Euro investiert benötigt die Version DxO Optics Pro Elite, die solche Topmodelle unterstützt. Die Versionen sind abwärts kompatibel, d.h. wer die Elite-Version kauft hat die Features und die unterstützten Modelle der Standard-Version inklusive.
DxO Optics Pro kann man für mehrere Kameras und Objektive gleichzeitig verwenden, da sämtliche Module im Kaufpreis enthalten sind.
Mein persönlicher Workflow - So arbeite ich mit DxO Optics Pro
In diesem Kapitel möchte ich erläutern, wie ich mit der Software DxO Optics Pro arbeite. DxO Optics Pro selbst bietet unterschiedliche Verarbeitungsmodi an: Es gibt einen vollautomatischen Modus, einen detaillierten Modus mit Benutzerführung und einen Modus für Experten, in dem man sämtliche Einstellungen manuell durchführen kann. Mit welchem Modus jedermann arbeitet ist eine Sache der Anwendung und des Anspruches. Ich arbeite im Expertenmodus, und auch innerhalb dieses Modus gibt es natürlich unterschiedliche Vorgehensweisen. Meine Vorgehensweise möchte ich im Folgenden beschreiben.
Schritt 1: Vorbereitung und Projekt anlegen
Wenn ich mit DxO Optics Pro arbeite, dann steht in der Regel eine Serie mit ca. 500 Fotos an, die ich zum Beispiel in einem Urlaub oder bei einem festlichen Anlass gemacht habe. Von dieser Fotoserie sollen ungefähr die Hälfte zur Weiterverwendung übrig bleiben; die restlichen werden aussortiert.
Vorbereitung bedeutet bei mir, dass sämtliche Bilddateien durchnummeriert in einem Dateiordner vorliegen. Da ich im Rohformat (RAW-Dateien) fotografiere, habe ich die besten Voraussetzungen der automatischen Bildkorrektur durch DxOOpticsPro.
In DxO legt man zuallererst ein Projekt an, das zum Beispiel den Namen Mallorca2007 erhält. Dann wählt ich aus meiner Fotoserie diejenigen aus, die ich weiterverwenden möchte. Dies kann ich in DxO Optics Pro selbst machen; schneller und bequemer treffe ich jedoch die Auswahl im ganz normalen Windows Datei-Explorer mit Miniaturansicht-Darstellung; Nach diesem ersten Vorsortiervorgang habe ich von meinen 500 Fotos ungefähr die Hälfte, die ich im Fotoalbum verwenden möchte.
Schritt 2: Einstellung von Standard-Bildkorrekturen
Jetzt gebe ich im Expertenmodus diejenigen Korrekturen vor, die bei der Verarbeitung auf alle Bilder angewendet werden soll. Verzerrungen, Farbfehler und Randabschattungen sollen bei allen Bildern korrigiert werden; dies macht DxO Optics Pro auf Basis der EXIF-Daten, die in jeder Rohdatei gespeichert sind. Mit einer leichten Unscharfmaskierung gewinne ich einen besseren Schärfeeindruck bei jedem Bild. Ich schalte außerdem eine leichte Rauschunterdrückung ein, die zum Beispiel notwendig ist, wenn ich mit ISO 1600 fotografiert habe. Ferner führt mir DxO OpticsPro automatische eine Belichtungskorrektur durch falls notwendig.
Diese Standard-Einstellungen wende ich auf sämtliche 250 Bilder an, die anschließend bearbeitet werden sollen. Bei Korrekturfunktionen wie Rauschunterdrückung oder Unscharfmaskierung stelle ich bewusst keine Extremwerte ein, um die Bilder nicht zu verfälschen oder zu sehr in Mitleidenschaft zu ziehen. Diese Standard-Korrektur-Einstellungen passen bei mir in der Regel bei 95% aller Bilder. Jetzt heißt es im nächsten Schritt individuelle Einstellungen für einzelne spezielle Bilder zu machen.
Schritt 3: Einstellung von speziellen Korrekturen für ausgewählte Bilder
Nach dem Vorgeben der Standard-Korrektur und -Optimierung könnte ich bereits die Stapelverarbeitung starten; aber zuvor führe ich für einige spezielle Bilder noch individuelle Korrekturen ein. Dabei unterstützt mich DxO Optics Pro mit einem praktischen Projektbrowser, der mir sämtliche Bilder meines Projektes in Miniaturansicht darstellt. Diese Miniaturbilder sind stufenlos (!!!) in der Größe variierbar, so dass ich ab einer bestimmten Größe bereits gute Details und Bildinhalte erkennen kann.
Beim horizontalen Durchscrollen sämtlicher Bilder erkennt mein inzwischen routiniertes Auge sofort, bei welchen Bildern ich noch spezielle Einstellungen machen möchte. Bei Nachtaufnahmen führe ich in der Regel noch eine individuelle Tonwertkorrektur durch, um ausreichend Details darzustellen ohne die nächtliche Stimmung zu verfälschen. Bei Aufnahmen von Gebäuden von außen oder von innen ist meist eine Trapezverzerrung zu korrigieren oder eine kugelförmige/zylinderförmige Anamorphose-Korrektur ist durchzuführen. Bei der Anwendung solcher Korrekturwerkzeuge muss das Bild auch beschnitten werden. Und wenn ich bei manchen Aufnahmen weiß, dass ich sie mit ISO 1600 fotografiert habe, dann verstärke ich den Rauschunterdrückungsfilter. So gibt es eine Reihe von speziellen Aufnahmen, die solche individuellen Korrekturen verlangen.
DxO Optics Pro unterstützt mich hervorragend bei der Durchführung dieser Einstellungen: In der Vorher-/Nachher-Darstellung sehe ich sofort, wie sich meine Korrekturen auf das Bild auswirken; Außerdem werden mir die Aufnahmedaten von Kamera und Objektiv (Belichtung, Brennweite, ISO-Wert etc.) auf Wunsch transparent ins Bild eingeblendet. Spezielle Einstellungen kann ich für ein einzelnes oder für mehrere selektierte Bilder durchführen. Auch ist es möglich, Einstellungen von einem Bild auf andere zu übertragen.
Schritt 4: Stapelverarbeitung sämtlicher Bilder
Nachdem ich also die Standard-Korrektur-Einstellungen für sämtliche Bilder und einige spezielle Korrektur- und Optimierungseinstellungen für ausgewählte Bilder durchgeführt habe, kann die eigentliche Verarbeitung beginnen. Ich wechsle in das Verarbeitungsmodul und selektiere sämtliche Bilder zur Stapelverarbeitung. Ich gebe mein Ziel-Verzeichnis an und bestimme das gewünschte Ausgabeformat (JPG oder TIF). Bei der JPG-Ausgabe kann ich einen Kompressionsfaktor angeben; ebenfalls ist bei der TIF-Erzeugung eine Kompression (verlustfrei) anwendbar.
Die Abarbeitung des Jobs geht dann per Knopfdruck, und dann arbeitet der Rechner bei 250 Bildern eine gute Stunde (je nach Korrektur-Einstellungen). Insgesamt benötige ich mit DxO Optics Pro für 250 Bilder etwa einen halben Tag, während ich früher bei der Einzelbildbearbeitung mit Photoshop® mehrere Tage gebraucht habe.
Schritt 5: Anzeigen der Ergebnisse
DxO Optics Pro kann natürlich sämtliche Bilder vor und nach der Korrektur anzeigen. Interessant ist die Sache deshalb, weil ich auf einer Bildschirmseite jeweils ein Bildpaar anzeigen kann, also dasselbe Bild im Original und nach der Korrektur sehe. Es ist manchmal verblüffend, was die Software aus dem Original herausgeholt hat.
Der Viewer mit Vorher-/Nachher-Ansicht ist jedoch ziemlich langsam, wenn die Originaldateien im Rohformat vorliegen. Deshalb mache ich lieber einen Vorher-/Nachher-Vergleich mit IrfanView, indem ich zwei Fenster am Bildschirm nebeneinander positioniere und die einzelnen Bildstapel durchblättere.
Fazit
Der oben beschriebene Workflow ist eine Möglichkeit, DxO Optics Pro zu nutzen. Die Software bietet noch zahlreiche weitere Möglichkeiten, z.B. die Bildung von einzelnen Stapeln im Projekt, die Anwendung von Filtern oder die abschließende Stapelverarbeitung von Bildern mit bestimmten Merkmalen.
Jeder Anwender von DxO Optics Pro muss mit der Software experimentieren und seine eigenen Erfahrungen machen, bis er letztendlich einen für sich optimalen Workflow herausfindet. Ist dieser aber einmal gefunden, ist eine Fotoserie schnell, bequem und vor allem nach Schema optimiert.
Ergebnisse mit DxO Optics Pro
Im Folgenden möchte ich anhand einiger Bilder zeigen, welche Ergebnisse ich mit DxO Optics Pro erzielt habe. Die kleinen Bilder lassen sich per Mausklick vergrößern. Sämtliche Aufnahmen habe ich im RAW-Format gemacht. Die Originale habe ich direkt aus den Rohdateien als JPG extrahiert und in Photoshop® verkleinert. Die bearbeiteten Bilder wurden von DxO Optics Pro Elite aus den Rohbildern entnommen, bearbeitet, korrigiert und als JPG gespeichert; anschließend erfolgte eine Verkleinerung in Adobe® Photoshop® Elements.
Standard-Bildkorrektur
Im vorigen Kapitel habe ich im Unterkapitel Schritt 2 erläutert, dass ich für ein ganzes Projekt mit mehreren Hundert Bildern gewisse Standard-Korrektureinstellungen vornehme, die auf jedes einzelne Bild angewendet werden.


Mein erstes Beispiel zeigt im Original eine viel zu dunkel geratene Hotel-Lobby; Eine solche Aufnahme mit automatischer Belichtung ohne Blitz zu machen ist sehr schwierig, da sich der Belichtungsmesser von den hellen Fenstern täuschen lässt. DxO Optics Pro hat mit meinen Standard-Bildkorrektur- Einstellungen die dunklen Stellen perfekt aufgehellt, so dass man einen echten Einblick in die Lobby gewinnt. Wer genau hinschaut erkennt selbst im korrigierten Bild noch ein Defizit: Da es sich um eine Weitwinkelaufnahme (Brennweite 10 mm zzgl. Brennweitenverlängerungsfaktor 1,6) handelt, sind Verzerrungen im Bild zu sehen: Die Säulen rechts an der Wand neigen nach oben nach rechts, und der Parketboden links unten wölbt sich nach unten. Hier wäre also noch eine Volomen-Anamorphose-Korrektur angebracht gewesen, die ich normalerweise individuell gemäß Schritt 3 bei einzelnen Bildern durchführe.


Mein zweites Beispiel zeigt eine Landschaftsaufnahme (es handelt sich um das Castell de Capdepera im Norden Mallorcas), die mit einer Brennweite von 250 mm aus der Ferne herangezoomt wurde. Bei solchen Super-Zoom-Aufnahmen wird das Bild oft zu flau, vor allem wenn die Luft nicht klar und sauber ist. Bei einer solchen Aufnahme reicht eine klassische Tonwertkorrektur, um den Himmel in kräftigem Blau und die Bäume in natürlichem Grün erstrahlen zu lassen. In Photoshop® ist eine solche Auto-Tonwertkorrektur eine einzige Tastenkombination; DxO Optics Pro Elite macht diese Korrektur mit meinen Standard-Korrekturen (Schritt 2) voll automatisch.
Manuelle Tonwertkorrektur, Rauschunterdrückung, Unscharfmaskierung
Das dritte Beispiel zeigt einen Hotelbau mit einem Pool davor bei Nacht. Dieses Bild habe ich mit 17 mm Brennweite und einer Belichtungszeit von 3 s aufgenommen. Da ich kein Stativ dabei hatte, habe ich die Kamera auf einer Mauer aufgelegt und mit den Händen abgestützt, so dass infolge von Verwackelungen eine gewisse Unschärfe auftrat.


Wie ich im vorigen Kapitel unter Schritt 3 beschrieben habe, sind Nachtaufnahmen für mich immer Bilder, bei denen ich manuell eingreife. Durch Anhebung der Schatten in der Gradationskurve von DxO konnte ich das blaue Wasser des Pools besser in Szene setzen und die Spiegelung auf den nassen Platten davor in Erscheinung treten lassen. Auch habe ich bei diesem Bild die Unscharfmaskierung stärker eingestellt als bei meinen Standard-Einstellungen, um einen besseren Schärfeeindruck zu bekommen. Außerdem habe ich manuell die Rauschunterdrueckung erhöht.
Automatische Korrektur der Vignettierung
Auch mein viertes Beispiel habe ich auf Mallorca gemacht; es handelt sich um das Monument Ermita de Sant Salvador im Südosten der Insel. Die Aufnahme habe ich mit einem Objektiv Canon EF-S 17-85mm gemacht, wobei ich die kleinste Brennweite von 17 mm eingestellt hatte. Dadurch musste ich eine deutliche Randabschattung in Kauf nehmen.


Die Vignettierung wurde noch verstärkt, da ich auf das Objektiv einen Pol-filter aufgeschraubt hatte. Selbst in der verkleinerten Bild-Darstellung erkennt man in allen vier Bildecken die störenden dunklen Bereiche. Mit der Aufnahme bin ich auch unabhängig davon nicht ganz glücklich, weil der Polfilter wahrlich nicht optimal eingestellt war. Das mit DXO Optics Pro korrigierte Bild zeigt eindrucksvoll, wie dieser Fehler von der Software automatisch korrigiert wurde. Ebenso wurde die störende Randabschattung fast komplett eliminiert. Hätte ich keinen zusätzlichen Polfilter auf dem Objektiv gehabt, wäre die Randabschattung komplett verschwunden. Das Beeindruckende dabei ist, dass ich diese Korrekturen mit meinen Standard-Einstellungen (Schritt 2) erhalte, also nicht weiter manuell ins Bild eingreifen muss.
Ein manueller Eingriff wäre nur insofern angebracht gewesen, um das Monument um ein halbes Grad nach rechts zu drehen, um in die Senkrechtposition zu gelangen. Eine solche Korrektur macht man in DxO Optics Pro mit einer Horizontkorrektur (siehe Beispiel weiter unten).
Korrektur der Geometrie
Bei meinem fünften Beispiel springen wir nach Venedig und betrachten das Casa Rezzonico. Diesen Palast habe ich direkt von einem Boot aus aufgenommen; mein Standpunkt war also unterhalb des Gebäudes. Durch meinen Blick auf das Gebäude hinauf entstehen fluchtpunktartige Gebäudekanten.


DxO Optics Pro bietet für solche Fälle eine Trapezverzerrungskorrektur an. Eine Trapezkorrektur fällt fast immer an, wenn man architektonische Aufnahmen macht und hohe Bauwerke von außen fotografiert. Eine solche Korrektur lässt sich meiner Meinung nach nicht automatisieren sondern ist indidivuell auf jedes Bild anzuwenden. In der korrigierten Bildversion erkennt man deutlich, wie es mir gelungen ist, die Wände einigermaßen senkrecht aufzurichten, dass der Eindrück entsteht als wäre ich in guter Entfernung mitten vor dem Gebäude gestanden. Bei einer solchen Trapezkorrektur werden Teile vom Bild abgeschnitten, so dass das resultierende Bild etwas schmaler ist als das Original. Korrekturen wie diese führe ich ziemlich oft durch, da auf vielen Bildaufnahmen die Wände schief stehen.
DxO Optics Pro bietet eine ganze Reihe von Hilfsmitteln um Verzeichnungen der Geometrie zu korrigieren. So ist es zum Beispiel möglich, bei einem Gebäude wie in diesem Bild ein Rechteck zu erzwingen, d.h. ich gebe die vier Eckpunkte des Gebäudes vor und die DxO Optics Pro Bildkorrektursoftware führt dann alle Schritte von selbst aus, um den selektierten Ausschnitt wie gewünscht zu erhalten; Auch eine Korrektur des Horizonts ist einfach möglich durch die Angabe von zwei Punkten (siehe nachfolgendes Beispiel).
Korrektur des Horizontes
In meinem sechsten Beispiel machen wir eine Reise auf die Insel Mauritius und betrachten ein Kolonialhaus. Im Original-Bild links erkennen wir, dass das Haus schräg zu stehen scheint. Es kommt leider immer wieder vor, dass man bei einer Aufnahme die Kamera nicht ganz waagrecht oder senkrecht hält, so dass die Aufnahme schief wird.


Durch eine einfache Drehung des Bildes erhält man in der Bildbearbeitungssoftware horizontal gerade Kanten. In DxO Optics Pro gibt es dazu ein Hilfsmittel innerhalb der Geometrie-Korrektur, das sich Horizont ausrichten nennt. Es handelt sich um ein sehr komfortables Werkzeug, mit dem man den Horizont eines Bildes bequem geraderücken kann. Man selektiert einfach zwei Punkte auf dem Bild, die den Horizont bilden sollen, und DxO Optics Pro führt automatisch die erforderliche Drehung aus. In meinem Kolonialhaus-Bild habe ich dazu einfach zwei Punkte der Dachkante selektiert, da diese horizontal verlaufen sollen. Somit steht das Haus wieder gerade; dass die Straße dennoch schief verlaufen zu scheint liegt daran, dass ich nicht frontal mittig vor dem Haus stand.
Stärken und Schwächen der Software DxO Optics Pro
Was sind nun die eigentlichen Vorteile von DxO Optics Pro? Was hat die Software mehr als zum Beispiel Adobe® Photoshop® CSx? DxO Optics Pro ist kein Bildbearbeitungsprogramm wie Photoshop® sondern vielmehr eine Bildkorrektursoftware. Features wie Kunstfilter, Malfilter oder Ebene-Werkzeuge sind typisch für Bildbearbeitungsprogramme. DxO Optics Pro zeichnet sich dadurch aus, dass in einem Projekt Hunderte oder gar tausende von Bildern auf einmal bearbeitet werden können, dass zahlreiche Korrektureinstellungen für einzelne oder ganze Stapel von Bildern gemacht werden können, dass Korrekturen von einem Bild auf ein anderes Set von Bildern übertragen werden können, und dass die eigentliche Verarbeitung automatisch im Stapelbetrieb läuft.

Während viele farblichen Korrekturen wie Kontrast- und Tonwertanpassung nichts Besonderes sind, sind die Geometrie-Korrekturen, bei denen die Objektivfehler verarbeitet werden, sensationell und nicht umsonst vielfach ausgezeichnet. Mit DxO Optics Pro ist es mir gelungen, die Arbeit, die ich normalerweise mit einer Serie von 500 Bildern habe, von mehreren Tagen auf einen halben Tag zu verringern, da mir durch die Standard-Korrekturen eine Menge lästiger Routine-Arbeit erspart wird.
Aber ich habe auch einige Kritik an der Software auszusetzen: Die Benutzeroberfläche der Bildkorrektursoftware ist zwar übersichtlich aber sehr gewöhnungsbedürftig. Vor allem als Neuling tut man sich schwer mit der Navigation und dem Finden der Bedienelemente. Dem Benutzer wird ein schwarzes Fensterlayout aufgezwungen; weiße Schrift auf schwarzem Hintergrund ist nicht jedermanns Sache. Dafür gibt es ja schließlich die Windows-Desktop-Einstellungen; wenn ich im Sommer einen sonnengelben Fensterhintergrund und im Winter kaltes Blau wünsche, dann sollte das nicht von einer Anwendungssoftware in Nachtschwarz geändert werden.
Ein weiterer Kritikpunkt ist die Installation der Software: Man erhält beim Kauf der Software nicht etwa eine CD mit einem kompletten Installationspaket sondern nur mit einem Installer, der nach Eingabe der gewünschten Kamera- und Objektiv-Module mehrere Zig Megabyte an Daten aus dem Internet herunterlädt. Kein Problem für Leute mit schneller DSL-Verbindung, aber eine große Hürde für Anwender, die mobil oder mit "altem" ISDN arbeiten.
DxO OpticsPro zeigt eine Vielzahl von Änderungen live in der korrigierten Bildvorschau an. Darunter leidet jedoch oftmals die Geschwindigkeit. Ein schneller Rechner mit schneller Grafikkarte und großem Hauptspeicher ist da unabdingbar. Nachgebessert werden sollte noch das Hilfe-System der Software. Ein echtes Hilfe-System ist nämlich nicht integriert; es gibt eine PDF-Anleitung und einen Link zur Online-Hilfe.
Fazit
Von mir gibts eine ganz klare Empfehlung für die Bildoptimierungssoftware DxO Optics Pro. Die Bildoptimierungsfunktionen und Bildkorrekturfunktionen leisten hervorragende Arbeit und ersparen einem viel Arbeitszeit bei der Bearbeitung einer großen Bilderserie.
Eine Empfehlung gibts aber auch an die Software-Entwickler der Firma DxO: Die Oberfläche ist zwar gut gelungen, die Farbdarstellung sollte jedoch wie in Windows üblich dem Benutzer überlassen werden.
Zurück zum Inhaltsverzeichnis Software-Tests
|