Rapport de test Epson WorkForce DS-50000/DS-50000N
Epson WorkForce DS-50000 est un scanner grand format qui peut numériser des modèles opaques allant jusqu'à une taille de 29,7 x 42cm. Le dispositif n'a pas d'unité de transparence ce qui veut dire qu’il ne convient pas pour la numérisation de films (diapositives, négatifs). Nous avons testé l'équipement en particulier en termes de photos papier. En raison de la possibilité d'une interface réseau en option l'Epson WorkForce DS-50000 N est (le N ici signifie réseau) particulièrement adapté pour une utilisation au bureau.
Dans notre prochain rapport de test, nous voulons nous attacher surtout à considérer la numérisation des photos, albums photos et graphiques. L‘Epson WorkForce DS-50000 obtient un bon score non seulement en ce qui concerne sa surface de balayage très large, mais aussi ses temps de balayage extrêmement courts, ce qui permet d’accomplir la numérisation d'une grande quantité de photos en peu de temps.
Matériel, accessoires et données de performance du scanner grand format Epson WorkForce DS-50000
Comme déjà mentionné, l‘Epson WorkForce DS-50000 est un scanner de documents, de sorte que l'appareil ne dispose d'aucune unité de transparence. L'Epson WorkForce DS-50000 est de dimensions 640 x 468 x 156 mm et nécessite un grand espace sur le bureau qui correspond à sa dimension. Avec ses 15 kg, il n’est également pas un poids plume parmi les scanners à plat. La zone de numérisation maximale 29,7 x 42 cm et la profondeur de couleur maximale en sortie est de 24 bits en couleur et 8 bits en niveaux de gris. Contrairement aux détails élevés de résolution sur les scanners de film, une résolution de seulement 600 ppi est promise dans les données techniques de l‘Epson WorkForce DS-50000. Cela peut sembler très faible à première vue, toutefois si le scanner atteint ce point, cette résolution est tout à fait suffisante pour numériser des photos papier et des documents. Vous trouverez plus de détails sur la résolution effective prévue dans la section Qualité d'image.

Selon la fiche de données de l‘Epson WorkForce DS-50000, un document DIN A4 scanne à la fois en couleur et en niveaux de gris dans les 4 secondes à une résolution de 300 ppi. Les indications pour la numérisation en format A3 ne sont pas incluses dans la feuille de données. Quelle vitesse de numérisation avons-nous pour le format DIN A3 et le scanner peut-il effectivement maintenir cette vitesse de numérisation extrêmement rapide pour DIN A4 sera déterminé dans le chapitre Vitesse de numérisation.
Le scanner est connecté au PC avec un USB 2.0. En option, l‘Epson WorkForce DS-50000 est disponible avec un module d'interface de réseau en tant que DS-50000N. Cependant, le scanner peut aussi être installé ultérieurement avec le module d'interface réseau. Cela permet au scanner de s‘intégrer et d'être utilisé dans de différents lieux de travail.
Comme avec la plupart des scanners de nos jours, une source de lumière DEL est utilisée qui permet une utilisation immédiate sans temps de préchauffage. Vous trouverez, fourni avec l'unité principale, également le câble d'alimentation, une notice de mise en place, un CD contenant le logiciel, un câble USB et le document de garantie. Si vous avez acquis l'Epson WorkForce DS-50000 N, le module d'interface réseau avec des instructions est inclus pour auto-assemblage.
Installation et mise en service Epson WorkForce DS-50000
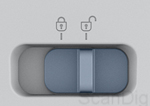
Comme il s’agit d’un scanner à plat DIN A3 l’Epson WorkForce DS-50000 prend de l'espace sur le bureau. Une fois que l’on a trouvé l’endroit avec suffisamment de place pour le poser, on peut alors retirer la sécurité qui est installée pour le transport. Elle est située sur le côté gauche du scanner et se caractérise par une position fermée et ouverte. Un curseur permet au scanner de se verrouiller ou déverrouiller.

On peut déjà brancher l'alimentation via le cordon d'alimentation qui est fourni avec l’appareil. Le scanner dispose de trois broches IEC standard à l'arrière directement via un connecteur d’alimentation, de sorte que l’on n’a pas besoin ici d’un bloc d’alimentation externe.
Avant d’installer le port USB sur le PC, le logiciel doit être lui-même installé. Il existe plusieurs programmes sur le CD. Pour le balayage par scanner, il suffit d’installer Epson Scan. Cependant, on peut aussi faire une installation complète de tous les programmes. Sur notre PC de test, le CD ne démarre pas automatiquement, nous avons donc fait appel au contenu du CD par Explorer et avons commencé l'installation du fichier InstallNavi.exe. Une fois terminé avec succès, la connexion USB s’affiche et le scanner peut être allumé.
Le scanner montre alors les premiers signes de vie. Tout d'abord, la DEL verte clignote qui indique que le scanner est prêt, on peut aussi entendre avant l’allumage de la DEL clignotante, un bref bruit de la tête de balayage avant que la DEL verte se transforme en lumière permanente. Le scanner est prêt à l'emploi.
Si la DEL orange indiquant une erreur s’allume, il est nécessaire d'examiner si la sécurité du transport a bien été retirée.
Installation du module d'interface réseau chez Epson WorkForce DS-50000N
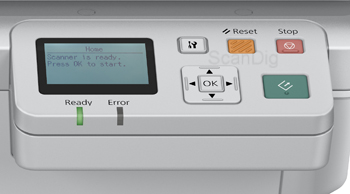
L’Epson WorkForce DS-50000 peut se transformer en installant le module d'interface réseau du modèle Epson WorkForce DS-50000 N. Tout ce dont vous avez besoin pour l’installation est inclus avec l'Epson WorkForce DS-50000 N. Vous trouverez également un guide qui vous aidera avec l'installation en 4 étapes. Pour l'installation le scanner doit être déconnecté de l'alimentation.
D'abord, agissez en effet de levier sur les couvertures des deux vis au-dessus du voyant Ready (Prêt) et du bouton d'arrêt avec la petite bande de métal fourni. Puis retirez les deux vis avec la clé Allen. L'élément de commande se retire en tirant un peu dessus. À la place de l'élément de commande normal, le module d'interface réseau est maintenant inséré. Etant donné que celui-ci est plus grand et plus lourd que l'élément de commande normal, il est fixé par deux vis supplémentaires, soit au total quatre vis sur le scanner. Maintenant, remettez les couvercles et la conversion est terminée.
Sur la droite du module se trouve le port pour le câble LAN pour connecter le scanner au réseau.
Le logiciel fourni avec l'Epson Workforce DS-50000
Livré avec un ensemble complet de logiciels : ABBYY FineReader® Sprint 8.0 (MacOS), ABBYY FineReader® Sprint 9.0 (Windows), Epson Document Capture Pro (pour Windows), Epson Document Capture Pro Server (peut être utilisé en téléchargement gratuit via la page d’accueil de l’Epson), Epson Event Manager (Epson scan exclusivement pour Mac) et pour finir EpsonScan.
Étant donné que c'est un scanner qui est en fait destiné à la zone du bureau, il n'y a pas de logiciel SilverFast pour ce scanner. Nous avons testé la numérisation à la fois avec d'autres logiciels EpsonScan de scanners à plat connus d’Epson mais aussi avec le logiciel Epson Document Capture Pro. EsponScan, le logiciel universel associé au scanner est polyvalent. Epson Document Capture Pro ne convient que pour la numérisation de documents et de livres.
Logiciel de numérisation EsponScan
EpsonScan propose trois modes différents: mode Standard, mode bureau et le mode professionnel.
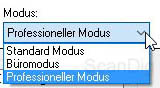
Selon le mode sélectionné, on disposera d’une ou plusieurs options de configuration plus ou moins détaillées. Pour la numérisation de photos, nous vous recommandons le mode standard ou professionnel. Le mode de bureau est, comme son nom l'indique, en particulier pour la numérisation de documents dans le cadre du travail de bureau pour pouvoir faire un balayage rapidement et facilement sans grands paramètres.
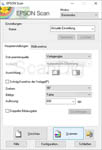
Le mode bureau est facile à expliquer et il est ici difficile de se tromper dans les réglages. Si l'on a placé son image/document de guingois sur le scanner, cliquez sur l'option de correction d'inclinaison de l'original ou appuyez la touche P. On peut faire aussi pivoter l’aperçu manuellement ou automatiquement à 0°,90°,180°, 270°. Que vous numérisiez la couleur, les niveaux de gris ou le noir et blanc, il faut alors choisir le type d'image. Sous résolution, il existe 9 résolutions différentes entre 75dpi et 1200dpi. Cependant, vous pouvez également entrer votre propre numéro. Si vous souhaitez numériser, par exemple, une fois pour une impression et une fois pour la distribution d’un e-mail, vous pouvez cliquer sur la sortie d'image double. ÜAvec cette option, il est possible, par exemple, d’avoir un balayage en résolution 300dpi pour l’impression en couleur, ou un scan en 75dpi en niveaux de gris, et d’utiliser le beaucoup plus petit scan directement à envoyer par e-mail. Le mode bureau offre également une fonction de correction d’image. Augmentation de la netteté de l’image, détramage, remplissage des bordures, ou encore la luminosité et le contraste sont toutes des options qui peuvent être définies et modifiées. Cliquez sur l'image jointe et vous ouvrez l’animation qui représente les capacités du mode bureau.

En mode standard, vous pouvez choisir parmi les types de documents. Les très petites images illustrent ici aussi à nouveau le choix entre photo, illustration, magazine, journal et texte/dessin au trait. Dans le type d'image, vous avez le choix entre la couleur, les niveaux de gris et le noir et blanc. Comme objectif, on peut choisir la résolution désirée entre des options prédéfinies telles que le moniteur, Web et imprimante ou encore l'option personalisée. . Ici, il existe au total 14 résolutions différentes entre 50dpi et 1600dpi parmi lesquelles vous pouvez choisir. Peu importe l'option de destination que vous choisissez, vous devez choisir également le format souhaité dans la variable de consigne. Normalement, vous pouvez ici conserver le réglage original. La sélection de la correction d'image est en mode standard plus productive que dans le mode bureau surtout si on sélectionne photo comme type de document. Il y a aussi la possibilité de choisir la restauration des couleurs, la correction du rétroéclairage et un logiciel d’élimination des poussières. Malheureusement, on ne peut pas ajuster la netteté de l’image dans ce mode. Si vous cliquez sur l'image correspondante, une animation va s’ouvrir qui représente les capacités du mode standard.
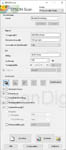
Le troisième mode est le mode professionnel, dont on attendra bien sûr beaucoup. En fait, la fenêtre du logiciel est presque deux fois plus grande que dans les deux autres modes. Dès le début de la fenêtre, vous pouvez enregistrer les paramètres et charger les paramètres enregistrés. Il existe aussi la possibilité de choisir l'exposition automatique entre photo et document. Les champs familiers type d'Image et résolution sont également disponibles ici. La sélection respective est étendue avec des ajustements couleurs par Type d’image et par rapport au mode standard avec 3 résolutions supplémentaires. Sous la taille du document, nous pouvons maintenant lire la taille exacte de notre image en pouces ou en millimètres. La fonction taille ciblée peut être étendue pour permettre d’entrer un pourcentage zoom ou une taille exacte des numérisations requises en pixels, millimètres ou pouces. Mais ce qui est vraiment crucial pour un tel mode professionnel sont les possibilités de correction qu'il fournit.
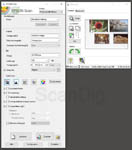
Les petits boutons colorés offrent des fenêtres supplémentaires pour accéder à un ajustement de l'histogramme, une correction des niveaux de tons, une correction d'image et une palette de couleurs. En outre, il est possible de procéder à une exposition automatique. Si vous cliquez sur l'image adjacente, une animation va s’ouvrir qui se déplace de la vue complète sur les différentes fenêtres pour cette option de correction d'image. Les options d'ajustement de la netteté, d'élimination de la poussière et la correction du rétroéclairage peuvent régler leurs niveaux dans ce mode. On peut ici choisir respectivement entre les niveaux bas, moyens et élevés. Le détramage est aussi réglable par paliers. Ceux-ci sont adaptés au type de produit imprimé. 85lpi pour les journaux, 133lpi pour les magazines et 175lpi pour une impression fine. Alternativement, on peut laisser le réglage simplement sur général. En général, on peut dire que ce mode offre une variété d'options d'édition. Toutefois, avec le traitement d’images possible avec l’Epson WorkForce DS-50000, le champ d'application du logiciel EpsonScan est parfaitement adéquat.
Epson Document Capture Pro
Comme son nom l'indique, Epson Document Capture Pro est un logiciel de numérisation qui est conçu pour la numérisation de documents.
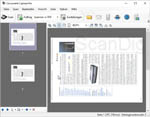
Epson Document Capture Pro est un logiciel concis et facile à utiliser pour la numérisation de documents pour lequel l’utilisateur n’aura pas besoin d’une formation trop longue. Pour une utilisation de bureau, il existe ici la fonction directe Scan-à-FTP, Scan en Email, Scan vers WebDav, SugarSync, Evernote, etc. Si vous cliquez sur l'image qui l'accompagne, une animation, ouvre à la fois l'interface utilisateur de Epson Document Capture Pro ainsi que les différentes fonctions.
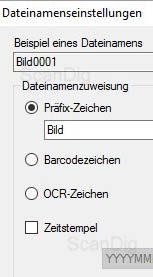
Epson Document Capture Pro fait également fonction d’OCR. OCR signifie Reconnaissance optique de caractères, en français reconnaissance de texte ou reconnaissance optique de caractères. Avec l’aide de cette fonction on peut transformer son texte imprimé lors de la numérisation, par exemple, en un document texte modifiable. Dans le nommage des fichiers, il y a ici un autre point fort, car il est possible de nommer son document, non seulement manuellement mais aussi avec des préfixes de votre choix avec ou sans indice de numérotation ; il est possible également d’utiliser des codes à barres ou des caractères OCR. Si on veut scanner, par exemple, des parties d'un livre et une des numérisations contient la représentation d’un code à barres, celui-ci peut-il être utilisé comme nom de fichier. Ou vous pouvez nommer pour la reconnaissance de l’OCR le document d’après le titre du livre. En outre, on peut détecter la date de l'analyse dans le nom de fichier par un horodatage.
Avec l’Epson Document Capture Pro on peut rapidement créer des fichiers PDF multipages, et les pages peuvent également ici être triées, pivotées ou alignées à nouveau après la numérisation. Vous pouvez également utiliser une correction de la tranche du livre pour la numérisation de livres.
Numerísation avec Epson Workforce DS-50000
Couvercle ouvert - Mettez les photos face sur le verre – Appuyez sur numériser Ainsi pourrait-on décrire rapidement la numérisation de photos papier avec l’Epson WorkForce DS-50000. Mais regardons ce processus plus en détail.
Après avoir relevé le couvercle manuellement, celui-ci reste ouvert sans intervention. On peut donc utiliser les deux mains pour charger le scanner et il n’est pas utile de tenir le couvercle ouvert d’une main. Sur le côté gauche, il y a une ligne distincte pour l'étalonnage de la source lumineuse. La surface de scannage y est adjacente. Elle est entourée en haut par une règle ayant des graduations de 1cm. Les dimensions communes telles que B5, A4, A3, etc., sont également marquées sur celle-ci. Sur la zone de balayage de 1247 centimètres carrés, on peut, par exemple, placer jusqu'à huit photos 10x15 cm ou encore quatre photos 13x18 cm. Placez celles-ci avec la face vers le bas sur le verre. Avec des photographies sur papier glacé, il est bon de porter des gants en coton pour éviter les empreintes digitales sur les surfaces. Il est également souhaitable de nettoyer la surface de verre des poussières et saletés aussi souvent que possible, parce que le scanner n'a pas de correction des poussières et rayures intégré dans le matériel. À cet effet, on peut par exemple utiliser le kit de nettoyage du scanner kinetronics. Quand toutes les images sont positionnées, fermez le couvercle. Maintenant, vous pouvez exécuter un scan de prévisualisation dans EpsonScan. Nous utilisons pour notre test le mode professionnel dans EpsonScan qui offre la plus large gamme de paramètres.
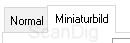
Si vous appuyez sur aperçu, une seconde fenêtre s’ouvre après quelques secondes qui contient l'aperçu. Ici vous pouvez choisir entre une vue normale et miniature.
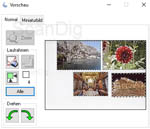
Si vous sélectionnez vue normale toute la surface du scanner s’affiche. Le cadre de la numérisation pour les images individuelles est ensuite entré à la main. Il vous suffit de cliquer sur un coin de l'image avec le bouton droit de la souris et on déplace avec la souris le cadre vers le coin opposé de l'image. En relâchant le bouton de la souris, vous pouvez voir le cadre en pointillés. Cette opération est répétée avec les autres images de la surface de balayage jusqu’à ce que chaque image à numériser reçoive un cadre. On peut alors faire les modifications des paramètres de l'image ou on clique sur le bouton tout. Les images numérisées sont indiquées non pas par le cadre bleu, mais par la petite boîte en dessous des photos. Toutes les images cochées seront scannées.
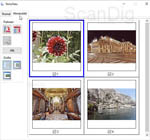
Si vous choisissez l'option image miniature les images ne doivent pas être trop proches les unes des autres, parce que le scanner va essayer dans cette variante de reconnaître indépendamment les images individuelles. Si les images sont à environ un centimètre de distance les unes des autres, cela ne pose aucun problème. La marque bleue sur l'image indique que l'image est sélectionnée. Ici aussi, vous pouvez sélectionner les cadres et les paramètres globaux en utilisant le bouton tout. Les images numérisées sont indiquées non pas par le cadre bleu, mais par la petite boîte en dessous des photos. Toutes les images cochées seront scannées.
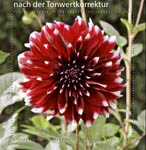


Quelle que soit la version d’Aperçu que vous choisissez, il convient maintenant d’effectuer les réglages. Soit globalement pour toutes les images ou sélectivement pour chaque image séparément et individuellement. Étant donné que les images sont un peu ternes en raison de la faible dynamique, il est recommandé de faire des corrections du ton. Il est bon d’essayer pour voir si les corrections automatiques telles que la restauration de la couleur ou de la fonction de correction du rétroéclairage à chaque image tout simplement. Les corrections de ces caractéristiques sont également affichées directement dans l'aperçu. Pour notre image de test avec le Dahlia rouge et blanc, les deux caractéristiques n’ont pas fourni un résultat satisfaisant et ce n’est qu’avec des corrections manuelles qu’un résultat de 100% a pu être atteint.
Souvent, on a passé de nombreuses heures, pour organiser des photos souvenirs de façon créative dans des albums photo. Lorsqu’on utilise un album photos à feuilles fixes, les photos peuvent être endommagées lors de l'enlèvement ou encore les inscriptions et les décorations dans la galerie seront perdues lorsque seules les photos sont découpées pour être numérisés. En raison de sa grande surface de contact, l'Epson WorkForce DS-50000 est donc approprié pour numériser non seulement de grande quantité d'impressions individuelles de papier, mais aussi pour les grands albums de photos page par page. Si vous numérisez des albums photo, le couvercle du scanner doit rester ouvert. Si les albums photos sont très épais, et les images collées jusqu’au milieu, vous devez alourdir l'arrière de l'album pour qu’une surface aussi plane que possible repose sur la vitre du scanner. Avec les souvenirs collés tels que des coquillages, des pièces de monnaie, bracelets ou analogues, vous devez être très prudent de ne pas rayer le verre.
La qualité d'image d'Epson WorkForce DS-50000
Epson indique dans les spécifications du scanner une résolution maximale de 600 dpi x 600 dpi (horizontal x vertical). À la lumière d’autres modèles, dont certains sont annoncés comme ayant 4800 dpi x 4800 dpi, cela semble assez faible, mais il est parfaitement adapté à la numérisation de photos papier même si cette solution est atteinte. La plupart des imprimés et photos ont de toute façon seulement une résolution de sortie de 300 dpi, de sorte que lors d'une numérisation avec 600 ppi, on peut tirer le maximum de l'image. Pour tester à quelle hauteur la résolution effective de l’Epson WorkForce DS-50000 se situe, nous avons fait le test de résolution avec la cible USAF-1951.
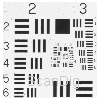
Avec une numérisation avec les cartes de test USAF, on ne peut différencier que la ligne horizontale de l'élément 3.6 et les lignes verticales de l'élément 3.6. Selon notre Table de résolution, ceci représente une résolution effective d'environ 724 ppi. Bien sûr, cela est très surprenant, car la résolution effective est supérieure de 124 ppi à la résolution spécifiée par le fabricant. Mais que signifie cette résolution de numérisation pour nos photos papier? Si on scanne une photo de 10x15 cm avec 724 ppi, on obtient un fichier de 2850 x 4276 pixels. Si vous voulez imprimer fichier à 300dpi, une taille maximale de sortie de 24,13 x 36,2 cm peut être obtenue. Il est ainsi possible, d’agrandir une photo de 10x15 cm en A4 avec cette résolution. En supposant une image de 20x30 cm on obtient après numérisation un fichier avec 5701 x 8551 pixels, ce qui à 300dpi a une taille d'émission de 48.27 x 72.4 cm. Il devient rapidement évident qu'aucune haute résolution utopique n’est nécessaire pour la numérisation de photos papier et les 724ppi sont parfaitement adéquats. Toutefois la résolution est cruciale pour la qualité de l'image. Penchons-nous sur les autres caractéristiques de la qualité de l'image.

Afin de comparer la qualité de l'image, nous avons scanné une photo papier de 10x15cm à la fois avec l'Epson WorkForce DS-50000 ainsi qu'avec le modèle supérieur des scanners DIN A3 d'Epson, Epson Expression 11000XL, et chacune respectivement avec EpsonScan. Dans notre exemple, l'image est un tirage photographique numérique sur papier Kodak royal brillant. Les deux scanners ont été faits à 720 ppi. En cliquant sur l'image l’animation va s’ouvrir une nouvelle fenêtre qui montre d’abord le tableau d'ensemble, puis la zone rouge dans la vue à 100%. Cette zone est dans l'image d'origine environ 2x3 cm.
Dans les deux scans ont peut bien lire les panneaux routiers. Lors de la numérisation de l’Epson Expression 11000XL, il est frappant de constater que cela a une gamme de contraste plus dynamique, ce qui n’est pas surprenant basé sur la gamme dynamique plus élevée du scanner. En outre, dans ce scan on peut clairement voir les impressions numériques sous la forme de lignes de la grille. Encore une fois, ce n'est pas surprenant, parce que l'Expression 11000XL Epson est conçu pour une utilisation dans des applications graphiques professionnelles exigeantes. Mais un scan d'une des photos papier avec l'Epson WorkForce DS-50000 n’est pas pire qu'une numérisation de photo papier avec l'Epson Expression 11000XL compte tenu de l'objet. Si vous numérisez des souvenirs de vacances ou d’enfance, il n’est pas nécessaire de rendre la structure de l’impression ou du papier. Il en est tout autre dans le domaine de l'art graphique ou des arts. Les différences de contraste peuvent toutefois encore être minimisées par une correction du ton ou une calibration IT-8, comme on le voit dans le chapitre Augmentation de la qualité de l'image par calibration.

Si on connait via le scannage de films les correcteurs de poussière et de rayures basée sur infrarouge comme ICE, iSRD ou Magic Touch, il n’y a pas sur l’Epson WorkForce DS-50000 d’autres correcteurs de poussière que ceux basés sur le logiciel. Comment cela fonctionne pour les photos de papier peut être vu dans notre image échantillon. En cliquant sur la petite image, l’image rouge est mise en évidence dans une vue à 100% et bascule entre le scan avec et sans élimination des poussières. Les petits points blancs dans le ciel nocturne disparaissent. Le système ne résout certes pas les grandes taches, mais pour les petites particules qui flottent constamment dans l'air et se trouvent rapidement sur les images, cette fonction fonctionne très bien.
Augmentation de la qualité de l'image par calibration IT-8
Avec EpsonScan, il est certes impossible d’effectuer le calibrage, mais il offre la possibilité d'appliquer un produit fabriqué avec un logiciel de profilage ICC. Le x-rite i1scanner est bien adapté pour cela. La procédure de cet étalonnage ou calibration est expliquée sur notre page sur calibration de scanner.
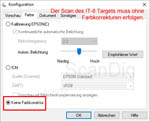
Pour le logiciel x-rite i1Profiler, un balayage de la lumière incidente avec 200 ppi au format TIF est effectué avec un IT-8 Target. Le scannage doit être effectué sans correction des couleurs pour obtenir un résultat d'étalonnage aussi précis que possible. Dans l’EpsonScan on choisit sous configuration sous l'onglet couleurs et on définit la sélection à aucune correction couleurs. Si on clique sur l'image adjacente, cela ouvre une animation montrant les paramètres d’EpsonScan. Le scan non compressé TIF est ensuite chargé dans le logiciels x-rite i1Profiler et les marques de coupe sont définies automatiquement ou manuellement. Ensuite, le fichier de référence est sélectionné, puis le profil ICC est enregistré. Si le profil est enregistré, il peut être choisi sous configuration sous l'onglet couleurs, en activant ICM. Le menu déroulant de la source (scanner) apparaît le profil créé à choisir. Enfin, on choisit le stockage de fichiers par format d'image (JPG et TIF) en vertu d'options si le profil ICC doit être intégré.


On constate au mieux avec des exemples d’image, l’augmentation de la qualité d'image par la calibration. Nous avons traité deux photos papier l’une sans calibration et l’autre après calibration avec un IT-8 Target. En cliquant sur les deux exemples d’image, la vue change entre ces deux scans. Dans la photo du petit port devant les montagnes une différence subtile de contraste est visible et l'image calibrée est plus rougeâtre que l'original. Dans la photo avec la bibliothèque on peut mieux voir le contraste avec calibration. La photo a un aspect plus lumineux et les couleurs semblent plus fortes.

La différence se révèle également dans le IT-8 Target. Nous pouvons comparer le scan que nous avons fait pour la calibration dans l’x-rite i1Profiler, avec un scan après inclusion du profil ICC. Encore une fois, on peut voir que le scan qui n’a pas été étalonné semble terne et rougeâtre. Le scan étalonné, cependant, a des couleurs vives et naturelles. Les niveaux de gris sont apparents. Ce scan révèle à la fois un blanc pur et un noir profond exactement comme ils devraient être. L'étalonnage des couleurs IT-8 apporte à l'Epson WorkForce DS-50000 une augmentation significative de la qualité d’image
Pour obtenir la meilleure qualité d'image possible, nous vous recommandons de calibrer l’Epson WorkForce DS-50000 avec x-rite i1Scanner. Cela nécessite la cible IT-8.
Vitesse de numérisation avec Epson WorkForce DS-50000
Pour déterminer la vitesse de balayage du scanner Epson WorkForce DS-50000 a été connecté à un PC Core i3 Windows avec 4 Go de mémoire via USB 2.0. Notre tableau montre les temps de balayage pour les analyses avec 300 ppi (équivalent à la résolution d'impression standard), 720 ppi (correspondant à la résolution de mesure réelle) et 1200 ppi (comme valeur de fort grossissement).
| Processus |
300 ppi |
720 ppi |
1200 ppi |
| Aperçu |
5 secondes |
- |
- |
| Scan 10x15cm Foto |
4 secondes |
6 secondes |
9 secondes |
| Scan 20x30cm Foto |
5 secondes |
12 secondes |
29 secondes |
| Scan DIN A4 document couleur |
5 secondes |
10 secondes |
19 secondes |
| Scan DIN A4 document niveaux de gris |
4 secondes |
10 secondes |
15 secondes |
| Scan DIN A3 document couleur |
7 secondes |
17 secondes |
55 secondes |
| Scan DIN A3 document niveaux de gris |
6 secondes |
16 secondes |
27 secondes |
En appliquant le logiciel d’élimination des poussières, la période de balayage n’est pas pour autant prolongée. Il est très encourageant de constater que l'Epson WorkForce DS-50000 peut aussi garder ce très court temps de balayage qui est promis dans la fiche de données. Le scannage de documents A3 prend seulement quelques secondes et est presque un record. On peut scanner rapidement de grandes quantités de photos papier avec ce scanner.
Si le scanner est chargé par exemple avec 8 photos de 10x15 cm, les prochaines 8 photos peuvent être déjà placées dans un scan avec 720 ppi à 48 secondes. Il est donc tout à fait possible de scanner ici moins plus de 400 photos papier en une heure. Si on compare les temps de numérisation à 1200 ppi, par exemple, avec Epson V800 Photo, on voit que l’Epson WorkForce DS-50000 peut numériser dans la minute qu'il faut pour le V800 photo par image, six fois plus d'images.
Même le grand frère Epson Expression 11000XL perd la course au temps contre ces scanner agile. Pour une image A3 l’Expression 11000XL a besoin de 2,42 minutes à 600 ppi. Pendant ce temps, l’Epson WorkForce DS-50000 a complètement numérisés près de trois photos 29,7x42 cm et à deux fois la résolution.
L'Epson WorkForce DS-50000 est un scanner extrêmement rapide. Il est donc idéalement adapté pour numériser des volumes importants de documents ou images papier en peu de temps.
Résumé, bilan
L'Epson WorkForce DS-50000 est un scanner grand format, pour photos papier et documents jusqu'à une taille de DIN A3 (29,7 x 42 cm). Le DS-50000 N diffère du DS-50000 seulement à travers le module d'interface réseau, ce qui le rend utilisable en réseau dans un bureau universellement.
L'Epson WorkForce DS-50000 fonctionne très rapidement. Il est adapté pour numériser de grands volumes de documents papier dans un court laps de temps. Il a atteint une qualité d'image exceptionnelle. Grâce à de vastes paramètres, le logiciel de numérisation peut être le meilleur possible pour sortir des originaux papier. La qualité de l'image peut être améliorée par l'étalonnage du scanner. Cela nécessite le logiciel x-rite i1Scanner ainsi que la cible IT-8.
Retour vers la table de matiére scanneurs de filmes-comptes rendus des tests
|