 |
Software para el escaneo para los escáners de película fotográfica de Nikon
En el año 2009, Nikon suspendió la producción de escáners de película fotográfica. Por esa razón tampoco se pueden esperar más updates del software de NikonScan. Por lo tanto, NikonScan ya no será aplicable en los sistemas operativos de Windows o de Apple. Como alternativa se ofrece el Software para el escaneo de SilverFast que se sigue desarrollando contínuamente, incluso para los modelos de aquellos escáners que hace varias décadas desaparecieron del mercado de los aparatos nuevos. En nuestra Página de preguntas y respuestas sobre SilverFast encontrará más información detallada.
La casa Nikon entrega sus escáners con el software para el escaneo NikonScan propio de la casa que es idéntico en todos los aparatos y se adapta automáticamente a las posibilidades del aparato o a los distintos feeders y adaptadores de película fotográfica. Es una herramienta con un rendimiento considerable que facilita el manejo del escáner. Además, este programa también ofrece unas extensas posibilidades para el procedimiento de imagen y la optimalización de estas ya durante el escaneo. Primeramente, las instrucciones de uso de una estructura muy visible sobre pantalla despista de las características variadas que se encuentran en el fondo, en los preajustes y en las tal llamadas ventanillas pallet.
En un principio, el manejo se efectua intuitivamentem pero para poder aprovechar todas las posibilidades, el usuario exigente no podrá prescindir de la lectura de uno de los dos manuales escritos en varios idiomas (en el mercado Europeo: en alemán, francés, holandés, italiano, español). Tanto el novato encontrará los temas básicos en este libro como el usuario avanzado se podrá formar al detalle usando la opción electrónica, el libro de referencia en CD.
Instalación del software NikonScan
El volumen de suministro de cualquier escáner de Nikon contiene el CD del programa cuya instalación se efectua mediante el autoinicio y la guía habitual del menú que se efectua rápidamente tanto en el PC como en el Mac (alemán, inglés, francés, español). Después de introducir el CD se efectua el autoinicio habitual en la mayoría de los casos que primero conduce a la selección del idioma y después de esta ofrece la "instalación sencilla". Sin la función autoinicio se selecciona manualmente la visión general de los ficheros de datos contenidos en el CD y se hace un click en "Welcome.exe". Ahora sólo se debe dar un OK a los acuerdos de licencia y ya empieza la rápida instalación de NikonScan.
Con unos pocos clicks con el ratón se determina la ruta de archivo, el modelo del escáner y, finalmente, el espacio del color con el cual se debe trabajar. Al final de la instalación se recomienda efectuar un reinicio del ordenador y/o se efectua automáticamente. Actualmente, la versión 4.0.2. está instalada tanto para Windows (a partir de Windows 98) como también para Mac Os (OS 9.1 y 9.2 así como OS X ab 10.1.5), y en el caso de Windows Vista se instala automáticamente la versión 4.0.3. Adicionalmente, con todos los escáners, Nikon entrega, a parte de las instrucciones de uso aún visibles en forma de un libro, como ya mencionado, el manual de referencia en varios idiomas (alemán, inglés, francés, italiano, español, holandés, chino, japonés) en otro CD, cuya instalación también se efectua intuitivamente a través de la guía del menú automática y en pcos minutos.
El interfaz de usuario de NikonScan
Con su programa para el escaneo NikonScan, Nikon primeramente se enfoca en la visibilidad y en el manejo fácil. Si un escáner está conectado y puesto en funcionamiento, el software reconoce automáticamente el tipo del escáner así como los distintos orificios, feeders y adaptadores para el material original. Durante el inicio del software, el aparato también es mostrado en la ventanilla del escaneo, arriba a la izquierda. La ventanilla del escáner está dividida en unas subdivisiones pocas pero esenciales. Para iniciar el programa, un doble click sobre el símbolo de NikonScan es suficiente, claro que bajo la condición de que el escáner esté activado.
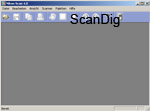
La ventana principal que aparece primero es más bien la ventana de fondo, ya que, a parte de unas configuraciones básicas que también se pueden efectuar más tarde, y/o en la ventana de trabajo que aparecerá posteriormente, no es de mayor importancia. Pero el símbolo del escáner es una gran excepción, que sirve para abrir la ventana de trabajo, reconocer el escáner y visibilizar todas las siguientes ventanas de entrada y de instrucción. También después del escaneo o trabajo de escaneo efectuado (por ejemplo en el caso de varios escaneos en una vez: después de la primera imagen )o en caso de un error en el escaneo, se activa el escáner mediante este símbolo. Dada esta condición, ahora llegamos al interfaz del usuario (ventana de trabajo) que vamos a presentar a continuación.
La ventana de opciones
En la parte izquierda se ve la ventana de opciones en la parte superior en la cual se encuentran unas funciones básicas. Se trata de los puntos siguientes:

- Expulsión/tecla de carga para la entrada, expulsión o cambio (para la automática del feeder SF-210) del material de película fotográfica
- Botón para el autoenfoque, que garantiza el enfoque manual hacia un punto de medida predeterminado
- Botón para la medición de la exposición para el análisis de la imagen y el máximo resultado de la exposición
- Enfoque automático para el enfoque a larga y a corta distancia en la zona de previsión
- Botón de ajuste como memoria del menú preajustado y/o para reiniciar a los ajustes de inicio
- Barra de selección para la selección del tipo de la película positivo, negativo (color), negativo (blanco y negro) or kodachrome
- Barra de ajuste para la selección de distintos modos de color
- Opción del pallet que, haciendo un click sobre ella, ofrece una variedad de opciones considerable como por ejemplo la selección de la resolución, la corrección de la gradiación, etc.
- Botón de ayuda que activa la función de ayuda de NikonScan
- Botón para el preajuste que ofrece muchas posibilidades para el preajuste como por ejemplo el tipo del espacio del color, lugar de almacenamiento o las configuraciones básicas para el pre-escaneo y el escaneo
La ventana de informaciones
En la parte izquierda del centro del campo se encueantra la tal llamada ventana de informaciones que demuestra los datos de ajuste más importantes.
Esta ventana contiene los siguientes datos:
- El símbolo "R" que, con su situación en el campo demuestra si se deben efectuar rotaciones o reflexiones en la imagen demostrada en la zona de previsión frente al alineamiento original de la película fotográfica que se encuentra en el escáner.
- Tamaño de la imagen original (ancho/altura) en píxels
- Tamaño del fichero en MB
A continuación, el aviso sobre el estado y las actividades de el/la:
- Refuerzo analógico
- Digital ROC (restauración del color)
- Digital GEM (reducción automática del grano de película)
- Digital ICE (corrección automática de polvo y arañazos)
- Digital DEE (mejora de los detalles en las zonas sobre- o subexpuestas de la imagen)
- SIEnhancer (corrector automático de la luminosidad, del contraste y del color)
- Escaneo múltiple
- Ajuste de la profundidad del color en bit/canal
- Aviso actual sobre el valor del color de la zona de la imagen en donde se encuentra el cursor del ratón en RGB
Directamente debajo se encuentran los dos botones para en pre-escaneo y el escaneo.
La zona de previsión
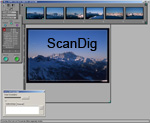
La parte principal del interfaz de usuario de NikonScan está ocupada por la tal llamada ventana de previsión que, después del pre-escaneo permite contemplar por primera vez la imagen a escanear. A parte de la zona misma de escaneo que se puede reducir manualmente tanto horizontal- como también verticalmente al tamaño deseado mediante un marco ajustable, la ventana ofrece una regla adaptada al visor óptico deseado, tanto en el borde de la imagen de la izquierda como en el borde superior en píxels, centímetros, milímetros, pulgadas, pica y puntos. Además se puede cambiar mediante una pestaña entre "original" y "elaborado", lo que quiere decir que el pre-escaneo original con sus datos del pre-escaneo se puede comparar con los ajustes de imagen efectuados en las ventanas del pallet (sobre este tema se hablará posteriormente).

Entre las ventanas de opciones y las ventanas de previsión se encuentra una barrita pequeña insignificante que, pasándole el cursor del ratón, expone el visor óptico del índice de imágenes. Haciendo un click sobre esta barrita, aparecerá, según el escáner de película fotográfica, adaptador de tiras de película y la calidad de la película fotográfica (por ejemplo, tiras de película, película APS o material de formato mediano) el visor óptico del índice de imagen con el número de imágenes posibles de escanear en este modus. Aparece otro botón pequeño que, haciendo uso de él, ayuda a efectuar un escaneo del índice de todas las imágenes que se encuentran en el adaptador o en la tira de película. Mediante este se pueden verificar las eventuales asimetrías del marco de la imagen o los recortes, pero también se pueden escanear por lotes todas las imágenes demostradas.
La ventana del estado del escaneo
En la parte superior de esta ventana se demuestra mediante una barrita si el escáner se encuentra en funcionamiento y también el estado del avance del escaneo, en el campo debajo se demuestran los escaneos en cola que aún se tienen que efectuar. Al cambiar a la pestaña protocolo, se podrán ver los trabajos listados que ya se han efectuado de este escaneo. Mediante la tecla stop se interrumpe es escaneo.
La ventana pallet
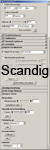
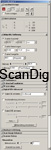
Una vez se hayen efectuado los preajustes básicos (más sobre este tema a continuación), la ventana principal de trabajo pallets representa el medio para el escaneo más importante y más extenso y con ello, una calidad de imagen que se puede optimizar durante el escaneo. Se accede a este mediante el botón del pallet redondo de color rosa en la parte de arriba a la izquierda del campo de opciones. Ofrece un total de 11 botones principales que, pulsando de nuevo sobre las pestañas, hacen aparecer los submenus con sus diferentes posibilidades de configuración. Estas son las siguientes:
- Herramientas para el layout: con estas se puede girar y reflejar el recorte de imagen a escanear, determinar un nuevo punto para el autoenfoque o también el tamaño de la representación de la imagen como el recorte visible de esta
- Informaciones: el tamaño del recorte actual de la imagen se expresa en píxels y los valores RGB del escaneo también son demostrados
- Tamaño de imagen/Resolución: ofrece la posibilidad de determinar el tamaño de imagen y la resolución de salida mediante "Recorte exacto", "Volumen exacto" o "Tamaño de archivo exacto"
- Curvas de gradiación: la luminosidad, el contraste y el balance del color puede ser determinados en ciertos valores tonales
- Balance del color: permite las modificaciones de la luminosidad, del contraste y del balance del color en toda la ´zona del valor tonal
- Enmascaramiento de áreas poco nítidas: con esta herramienta se puede modificar la nitidez, sobretodo en los contornos mediante un control para la alta deninición digital
- Editor LCH: ajustes manuales del color, modificación de la saturación así como los cambio de la luminosidad y del contraste en ciertas zonas del valor tonal
- Digital ICE4 Advanced: corrector de polvo y arañazos, restauración de imagen para los colores desteñidos, reducción del grano de película y mejora en los detalles de las zonas de imagen sobre- y subexpuestas
- Refuerzo analógico: modificación de los valores de ka esposición de los elementos de color de la lámpara del escáner
- Scan Image Enhancer: corrección automática de la luminosidad, el contraste y color
- Extras del escáner: ajuste manual de la asimetría de las tiras de película fotográfica y nitidez así como selección del escaneo múltiple, profundidad del color y la calibración del escáner
Las posibilidades de preajuste
Al lado del botón de ayuda y el del pallet a la izquierda se encuentra el botón azul de preajuste con el cual se pueden realizar unas extensas configuraciones básicas en el escáner. Después de la aparicción de la ventana, uno tiene la posibilidad de modificar o ajustar extensamente los valores y las correcciones básicas en el menú siguiente:

- Gamma
- Manejo de los colores
- Lugar de almacenamiento de los ficheros
- Escaneo individual
- Escaneo por lotes
- Almacenamiento de los ficheros
- Acciones automáticas
- Ajustes del color
- Ajustes del pre-escaneo
- Ajustes del retículo
Trabajar con el software NikonScan
Si ahora usted se ha asustado después de haber leído todas las posibilidades y términos específicos, puede calmarse. Después de poco tiempo, incluso los novatos obtienen unos escaneos de una calidad considerable. Ciertamente, a lo largo del tiempo, el usuario se vuelve más exigente y también el usuario profesional hará uso del las posibilidades técnicas extensamente ofrecidas por el software de forma distinta y con más conocimiento previo.
Para poder empezar, algunas cosas son realmente importantes. Por un lado, la selección del tipo de película es, naturalmente, importante, y por otro lado los respectivos adaptadores o feeders. En general se puede decir que siempre (excepto los negativos en blanco y negro por razones técnicas) se puede y se debe usar el corrector de polvo y arañazos ICE. Para familiarizarse con el software se debe "jugar y probar" un poco. Nadie escanearía un archivo entero "sin más", sin haber hecho unas pruebas anteriormente que ciertamente aportan unos resultados distinos, es decir, mejores o peores, según los ajustes.
Vamos a ver dos casos ejemplares del escáner para imágenes de 35mm Nikon Super Coolscan5000 ED:
Normalmente, los ajustes de fábrica de NikonScan que se encuentran en los preajustes, ya están ajustados para el fácil uso del usuario. Para el comienzo, es suficiente revisar los temas escaneo individual, escaneo por lotes y los ajustes del pre-escaneo que ya están marcados con los asteriscos necesarios pero que posteriormente, se pueden modificar al gusto de uno.
Escaneo de diapositivas por lotes con el slide feeder SF-210
Ahora hemos instalado el software exitosamente y queremos escanear varias dispositivas de 35mm con la ayuda del feeder automático para las diapositivas (SF-210, no incluído en el voloumen de suministro del escáner - complemento opcional). Para ello presuponemos que las dispositivas están expuestas de forma normal y que están en buena condición.
Una vez el escáner esté puesto en funcionamiento y ya reconocido por el sistema operativo, se inicia Nikonscan y aparece la ventana principal. Haciendo un click sobre el símbolo del escáner se abre la ventana de trabajo. El feeder ya contiene varias diapositivas y la primera diapositiva ya está "rodando" por un pre-escaneo. Para este no se debe hacer otra cosa que presionar el botón para el pre-escaneo; la diapositiva es absorbida automáticamente y se efectua el pre-escaneo. Todos los ajustes especiales para el escaneo fino posterior se pueden hacer después. Sólo en la ventana de opciones, en el tipo de película, se debería ajustar "positiva" (para las diapositivas kodachrome se debería seleccionar kodachrome). Enseguida se realiza el pre-escaneo y se puede ver la previsión de la primera diapositiva en la ventana de previsión.
Primero se debe evaluar si están por el lado derecho. Para realizar este ajuste y otros como por ejemplo para la resolución y el corrector de polvo y arañazos, se debe abrir la ventana pallet. El primer pallet con las herramientas de layout aporta la posibilidad de rotar y reflejar la imagen y ponerla al derecho, cosa sobre la que informa la postura de la letra "R".
Ahora, normalmente, se determina el recorte (el pallet número 3 debería ser abierto ahora y la opción "recorte exacto" activada), formando un marco con cursor del ratón cuyo tamaño se puede variar horizontal- y también verticalmente o también ser movido. El marco tamién se puede estirar de tal forma que la diapositiva se escanea sin ser cortada, por lo tanto, con un marco negro alrededor. (Naturalmente, también se puede determinar el marco sin estirarlo manualmente sino mediante la "medida exacta" o mediante del "tamaño del fichero exacto". Pero entonces también hay que considerar que con esto, la resolución y/o la escala de reproducción cambian).
Una vez se haya seleccionado el marco, se ajusta la resolución deseada (por ejemplo 4000 dpi) y después, normalmente, se ajusta la función ICE en el pallet no. 8 a "normal". Si el material básico de las diapositivas es de buena calidad, normalmente, el GEM y ROC (reducción de grano de pelicula y restauración del color) no son necesarios. Ahora, el último pallet ("Extras del escáner") entra en uso, en el cual es modus del escáner ("normal" o "escaneo múltiple"), la profundidad del color y el número de imágenes se determina, y es recomendable determinar el número máximo de "99" para así no tener que contar las diapositivas previamente.
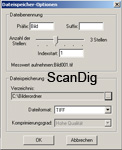
Al principio, los pallets 2 (Información), 4 (curvas de gradiación), 5 (balance del color), 6 (enmascaramiento de áreas poco nítidas), 7 (Editor LCH) 9 (Refuerzo analógico) y 10 (Scan Image Enhancer) no son realmente importantes, pero sirven para el perfeccionamiento como "espacio de juego" y, normalmente, no son aplicados antes de que el usuario tenga un conocimiento avanzado y por los usuarios profesionales, mientras el usuario profesional, con el proframa para la elaboración de imagen respectivo en el fondo (por ejemplo Adobe® Photoshop®) tiende a elaborar posteriormente un escaneado neutro antes de cambiar os datos de imagen durante el escaneo.
Se aplican las últimas revisiones nuevamente al tipo de película fotográfica (en nuestro caso "positiva") así como al modus del color (aquí: "RGB calibrado") en el campo de opciones. Todos estos ajustes realizados pueden ser guardados en "ajustes", en el campo de opciones. Se le asigna un nombre a este ajuste bajo el punto "guardar ajustes" y se determina este al escaneo siguiente bajo "Determinar los ajustes del usuario". Ahora, el escáner ya está listo para el escaneo por lotes.
En cuanto ahora se presione en "botón para el escaneo" de color verde, aparece otra ventana con las opciones de almacenamiento en la cual se determina la denominación y la numeración de los ficheros de la imagen. Además, se determina la carpeta en la que se debe almacenar y también el formato del fichero (BMP, JPEG, TIFF, TIFF (convertir en CMYK) o NEF (un formato propio de Nikon que sólo puede ser elaborado como archivo crudo con "Nikon-Scan" o "Nikon-View"). Haciendo un click sobre "OK", se inicia el escaneo individual o el escaneo por lotes, dependiendo del número de diapositivas y/o del número de imágenes determinado en la ventana pallet no. 11.
Escanear tiras negativas con el feeder automático para las tiras de película negativas
Ahora tenemos una hoja de archivo en la cual se encuentra una película completa en forma de tiras negativas individuales de color (mayormente 4-6 imágenes en una tira). Por lo tanto, cargamos nuestro escáner con el feeder para tiras de película fotográfica (SA-21, incluído en el volumen de suministro del Nikon SuperCoolscan5000ED) e iniciamos el programa. Se introduce la primera tira de película y el escáner la absorbe automáticamente. Queda por mencionar que un negativo solo no puede ser absorbido porque es demasiado corto para el feeder. Además, tampoco puede absorber las tiras de película fotográfica con más de 6 imágenes (para las tiras de película fotográfica más largas sirve el feeder especial SA-30 que es opcional). Naturalmente, también se pueden absorber y escanear las tiras de diapositivas de una longuitud apta.
Lo que este programa no puede saber es de qué material de película fotográfica se trata. Por eso, indicamos en la ventana de opciones "Negativo (color)". Al contrario del caso de la diapositiva enmarcada, nuestro paso siguiente no es hacer un click sobre el "botón para el pre-escaneo" sino haremos uso de una barrita pequeña que se encuentra entre la ventana de opciones y la de la previsión que saca el visor óptico del índice de imágenes a la luz. El programa ya sabe qué feeder se aplica al escáner y adapta el visor óptico del índice a este. Un click sobre el símbolo de inicio que aparece es suficiente para que el escáner realice un escaneo del índice de todas las imágenes que se encuentran en la tira de película fotográfica que serán demostradas en pocos segundos. Ya durante el escaneo del índice se puede ver mediante las imágenes si están por el derecho. Normalmente, la primera imagen está marcada con un marco verde, pero también podemos marcar todas las imágenes presionando la tecla shift y el ratón para así poner todas las imágenes a la vez en la posición debida mediante el pallet 1 (herramientas layout). Ahora, volvemos a marcar una sola imagen (normalmente la primera) y hacemos nuestro pre-escaneo haciendo un click con el ratón sobre el botón para el pre-escaneo de color turquesa.
Después del pre-escaneo colocamos el marco según nuestro gusto (por ejemplo cortado, sin cortar - "Recorte exacto") y determinamos en el pallet 3 el tamaño por dpi, el "Tamaño exacto del fichero" o "Dimensiones exactas". Seguimos con el pallet 8, en el cual nos dejamos ayudar gustosamente por la excelente función ICE (corrector de polvo y arañazos) (Selección: "normal"). Debido al grano de película que es bastante visible la mayoría de veces sobre los negativos, también ajustamos la reducción del grano de película (GEM) al nivel 1 o 2. En el caso de un material básico de buena calidad, el restaurador del color (ROC) no es necesario y, en el caso de necesidad, debería ser probado en una serie de tests antes de elaborar una cantidad más grande de material con los mismos ajustes.
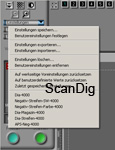
Como es escáner ha reconocido el feeder, el software ahora nos ofrece un extra indispensable para el tratamiento de las tiras de película que es la posibilidad del pallet 11 para corregir la asimetría de los bordes de la imagen. Como el escáner dispone de una función para el reconocimiento de las barras entre las imágenes que normalmente funciona muy bien, a veces es necesario marcar individualmente alguna imagen en el índice de imágenes escaneado y reposicionarlo con la herramienta para la asimetría de imágenes (desplazador). Ahora ya hemos realizado todos los ajustes importantes en los pallets y nos podemos dedicar nuevamente a nuestro pre-escaneo y los últimos preparativos para el escaneo.
Las imágenes están posicionadas por el lado derecho, los ajustes básicos de los pallets se han efectuado, el recorte se ha determinado y, en el caso de necesidad, ya hemos hecho una corrección de la asimetría de los bordes de las imágenes. Lo que tadavía nos hace falta es guardar este ajuste para toda la tira de película fotográfica. Para ello, vamos a marcar la imagen del pre-escaneada en el índice de imágenes, hacemos un click en ajustes → guardar ajustes y le damos un nombre a este ajuste. Ahora marcamos todas las imágenes del índice y, en el menú de los ajustes, hacemos un click sore el nombre que acabamos de asignar. Ahora volvemos a marcar la primera imagen en el índex de imágenes y, en la opción ajustes, hacemos un click sobre "Determinar los ajustes del usuario". Con ello, este ajuste se aplicará en la tira de película fotográfica completa y en todas las tiras siguientes.
Ahora marcamos otra vez todas las imágenes del index, presionamos en botón verde para el escaneo y realizamos los ajustes necesation para el lugar del almacenamiento, denominación del fichero y el formato del fichero. Con un "OK" se inicia el escaneo de todas las imágenes que se encuentran en la tira negativa.
Desventajas/Debilidades del software para el escaneo NikonScan
Al conrario de otros productores de escáners, Nikon entrega sus escáners de película fotográfica con un software para el escaneo muy bueno. Pero Nikon-Scan también tiene algunas desventajas y debilidades que, a veces, resultan molestas, pero para algunos usuarios incluso son un criterio decisivo para no utilizar este software. Por ejemplo, el hecho de que, en el caso del escaneo por lotes de diapositivas enmarcadas de 35mm con el feeder automático SF-210 sólo se pueden determinar un máximo de 99 escaneos se puede considerar como una debilidad. Si se escanea un magacín CS con 100 diapositivas o un magacín universal con 2 x 50 diapositivas por lotes y se da el caso afortunado que el escáner no se queda paralizado durante este, después de 99 imágenes, el escáner dejará de trabajar de forma que se debe reiniciar para que este efectue el escaneo de la imagen no. 100. Esto es muy molesto y también una limitación absolutament inútil. Pero a pesar de ello, Nikon no ha cambiado esta condición en tantos años.
Desafortunadamente, la función imprescindible para la corrección de la asimetría de los bordes de las imágenes no funciona siempre. Muchas veces cuando se debería corregir una asimetría de la tira de película se choca con el final de la barra de corrección. En el caso del gran Nikon Super Coolscan 9000, esta función no existe en algunos adaptadores.
Pero la Desventaja más grande del software de NikonScan es que con este no se puede efectuar la calibración del escáner a pesar de que los escáners de película fotográfica de Nikon son unos aparatos profesionales que la mayoría de los usuarios quieren perfilar profesionalmente. Un buen software para el escaneo efectuaría la calibración con la ayuda de un Target IT-8 y considerar el perfíl de corrección automáticamente en todos los escaneos. Esto, desafortunadamente, no es posible con NikonScan, incluso tampoco comprando un target IT-8 por separado.
Tan bueno como puede ser NikonScan, la falta de la opción para la calibración resulta en que la mayoría de los escáners de película fotográfica de Nikon no son operados con NikonScan sino con SilverFast Ai. En su volumen de suministro, SilverFast Ai incluye un target IT-8 y efectúa la corrección de imágen automáticamente mediante el perfíl de color ICC. Hasta la cuarta generación, el escáner de Nikon incluía SilverFast en el volumen de suministro estándar. Pero desde la 5ta generación (Nikon LS-50, LS-5000, LS-9000) sólo se incluyó NikonScan como software para el escaneo en el volumen de siministro, de forma que SilverFast tiene que ser adquirido por separado.
Resumen, Conclusión
El software para el escaneo NikonScan que va incluído en el volumen de suministro de todos los escáners de Nikon es un software para el escaneo de alto rendimiento confeccionado a los distintos escánrs de Nikon que se adapta automáticamente a todos los feeders, soportes y adaptadores de película fotográfica suministrados. Por lo tanto, NikonScan es muy apreciable como software para el escaneo. Pero desafortunadamente, con Nikonscan no se puede efectuar la calibración IT-8 de forma que la mayoría de los propietaros de un escáner de Nikon realizan sus escaneos con el software profesional para el escaneo SilverFast.
Más informaciones, recomendaciones y consejos respecto a NikonScan encontrará en nuestra página sobre preguntas y respuestas sobre el Escáner Nikon.
Volver al índice tests del software
|
 |