Software Elaborar y Retocar Imágenes IrfanView
IrfanView es un programa de alto rendimiento para elaborar y visualizar imágenes. Una vez instalado, se inicia automáticamente al hacer un doble click sobre cualquier archivo de imagen en el explorador de windows y ofrece una variedad de opciones para la visualización y la elaboración de imágenes. Las posibilidades que ofrece IrfanView son tan abundantes que se podría llenar un libro entero con estas. Pero lo mejor de IrfanView tiene que ser mencionado claramente: el programa es gratuito para las personas privadas y se puede descargar de las páginas de internet conocidas para descargar programas y/o directamente de la página de IrfanView www.irfanview.de gratuitamente.
Instalación de IrfanView
La instalación de IrfanView funciona de una forma rápida y muy sencilla. Lo único donde se ha de prestar mucha atención es en el diálogo final, en el cual IrfanView pregunta al usuario qué formatos de archivo han de ser enlazados con IrfanView.
Si primero se desea probar IrfanView sin ningún compromiso, lo mejor es no eligir ningún formato de archivo. Si se desea que IrfanView se convierta en el visualizador de imágenes estándar, cosa que sólo puedo recomendar, entonces se eligen todos los formatos gráficos y de imagen. Si por ejemplo se hace un doble click en un archivo JPG, IrfanView se abre automáticamente, y eso es muy cómodo!
Estas configuraciones, o sea, los formatos de archivo enlazados con IrfanView, se pueden cambiar posteriormente en el menú de configuraciones de IrfanView.
IrfanView como Contemplador de Imagen
IrfanView es un programa para la elaboración de imagen y, a la vez, un vidualizador de imagen. Si durante la instalación se enlazan los formatos gráficos comunes con IrfanView (véase capítulo anterior), IrfanView se iniciará simplemente al hacer un doble click sobre una imagen. Estos enlaces también se pueden fijar directamente en IrfanView seleccionando los formatos gráficos respectivos en las configuraciones.
Menú Opciones → Opción del Menú Propiedades/Configurar → Ficha Extensiones
Hojear en el Índice de Imágenes
Como visualizador de imágenes, IrfanView no resulta verdaderamente cómodo hasta tener un gran número de imágenes en un índice o en un CD. Por ejemplo, si se abre la imagen Image_035.jpg con IrfanView, se cambia fácilmente a la imagen próxima o anterior pulsando las teclas de flecha o pulsando las teclas para subir/bajar la página. De esta manera se puede hojear muy fácilmente cada una de las páginas en un índice.
Próxima imagen: tecla → o ↓ o espaciador
Imagen anterior: tecla ← o ↑
Muchas veces, las imágenes escaneadas tienen una resolución más alta que la pantalla. Para, a pesar de ello, ver las imágenes de forma completa, es recomendable efectuar la configuración respectiva en las opciones de Anzeige-Optionen:
Menú Ver → Opciones de Visualización → Ajustar sólo las imágenes grandes a la ventana
Con esta opción de visuaöización, las imágenes que son más pequeñas que la superficie de la pantalla, se mostrarán en tamaño original; las imágenes más grandes se reducirán automáticamente pero también se mantienen lo más grandes posible respetando las proporciones originales.
Zoom de Imágenes
Qué sería un visualizador de imágenes sin unas buenas funciones de zoom? La ampliación y reducción de las imágenes no puede ser más fácil que con IrfanView. Pulsando la tecla +, la imagen se agranda; la reducción de esta se consigue mediante la pulsación de la tecla -. En la barra del menú siempre se mostrará el tamaño de imagen actual del zoom. Si este aviso desaparece, el tamaño de la imagen actual es el original, es decir, un pixel en la pantalla corresponde exactamente a un pixel de la imagen.
En la exposición de la imagen en su tamaño original es cuando mejor se reconoce la nitidez con la que la imagen ha sido fotografiada/escaneada. Para exponer una imagen en su tamaño original, lo más rápido es empleando unos carácteres de atajo (shortcut), pero también se puede efectuar rápidamente por medio de las teclas para el zoom + y - , hasta que la información sobre el tamaño del zoom desaparece en la barra del menú de la ventana.
Aumentar: Menú Ver → Aumentar Zoom | tecla atajo: +
Disminuir: Menú Ver → Disminuir Zoom | tecla atajo: -
Tamaño original: Menú Ver → Tamaño original | tecla atajo: <Strg> + H
Presentación de Imágenes en el Modo de Pantalla Entera
Los que deseen disfrutar verdaderamente de sus imágenes o mostrárselas a los amigos, puede cambiar instantáneamente al modo de pantalla entera pulsando la tecla "intro" mientras la imagen está abierta. La pantalla completa se pone en negro y la imagen abierta aparece en el centro del fondo negro. Como de costumbre, se puede seguir hojeando las imágenes hacia atrás o hacia adelante dentro del índice. Se puede volver a abandonar el modo de pantalla entera pulsando la tecla "intro" o la tecla "escape".
Menú ver → Pantalla completa
Tecla atajo: intro
Imagen siguiente: tecla → o ↓ o espacio vacío o tecla izquierda del ratón
Imagen anterior: tecla ← o ↑ o tecla derecha del ratón
EL modo de la pantalla completa es ideal para enseñar rápidamente unas fotos en la pantalla. El control con el ratón es muy fácil: se llega a la siguiente imagen por medio de la tecla izquierda del ratón, con la tecla derecha se va a la imagen anterior.
Show de Diapositivas con IrfanView
Se puede efectuar una presentación de diapositivas de control manual por medio de la presentación de imágenes en el modo de la pantalla entera presionando una tecla. Pero IrfanView también puede generar un show de diapositivas completamente automático. En este caso, se puede, por ejemplo, configurar que cada tres segundos se cambie a la imagen siguiente, de forma que uno se puede sentar cómodamente y disfrutar del show de diapositivas sin hacer nada más.
Menú Archivo → Presentación de Imágenes
Tecla atajo: W
La presentación de diapositivas, o bien se inicia desde el menú o bien por medio de la tecla W. Entonces, aparecerá un diálogo (véase imagen siguiente), en el cual se pueden eligir las imágenes de distintos índices para la presentación de diapositivas. Para esta presentación de diapositivas, o bien se introduce un intervalo determinado por cada imagen o bien se avanza manualmente. Existen numerosas posibilidades de ajuste para el procedimiento de la presentación de diapositivas.
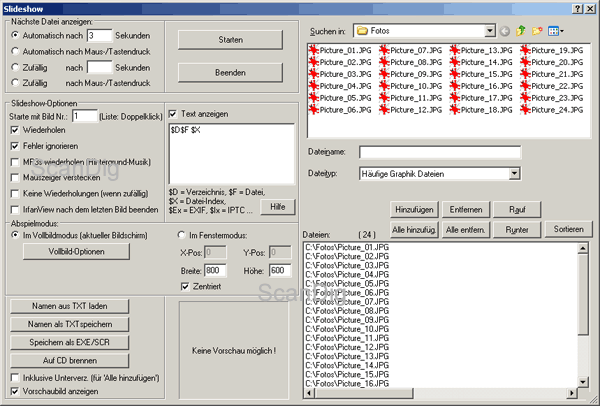
Normalmente, la presentación de diapositivas se efectua de forma completamente automática, por ejemplo cambiar cada 3 segundos a la imagen siguiente. Pero en cada momento, también se puede intervenir manualmente en la presentación de diapositivas, por ejemplo hojeando hacia la página anterior o siguiente pulsando las flechitas de la barra del menú. También se puede cambiar a la página siguiente pulsando la tecla izquierda del ratón y/o cambiar a la página anterior pulsando la tecla derecha del ratón.
Informaciones de Imagen, Datos EXIF, Datos IPTC
Por medio de la instrucción del menú Imagen → Informaciones IrfanView aporta informaciones y/o por medio de la tecla I informaciones sobre la imagen que está actualmente abierta. Un cuadro de información aporta todas las informaciones de imagen importantes como el nombre de la imagen, la ruta, el formato gráfico, la resolución, las medidas de los pixels y el tamaño de la imagen. También se puede ajustar la resolución dirctamente en DPI.
Información de imagen: Menú Imagen → Información
Tecla atajo: I
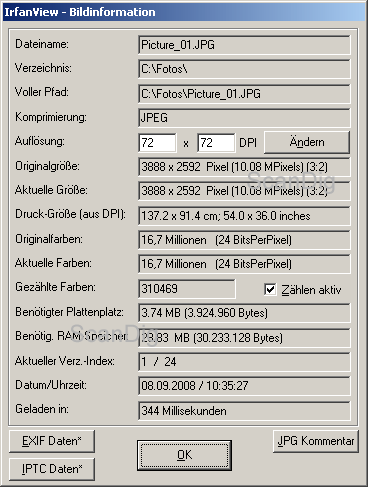
En otros cuadros de diálogo, se pueden bajar y/o editar los datos EXIF y los datos IPTC, así como el comentario de JPG. Los datos EXIF son generados directamente de la cámara y/o del scanner, los datos IPTC-Daten y el comentario JPG pueden ser introducidos por el usuario. Tanto los datos EXIF como también los datos IPTC y también el comentario JPG son directmente guardados en el archivo de la imagen. Los datos EXIF contienen unas informaciones como por ejemplo el modelo de cámara, la resolución, fecha de la creación de la imagen, ajustes de la exposición, la distancia focal ect. Los datos IPTC continen informaciones sobre la foto, como por ejemplo el propietario de los derechos de autor, descripción de imagen, palabras claves ect. Los datos EXIF sólo son mostrados por IrfanView, los datos IPTC se pueden crear enteramente en IrfanView y/o ser modificados. Con esto, IrfanView también es un editor de datos IPTC.
La gran ventaja del diálogo de las informaciones de imagen en IrfanView es que se baja rápidamente (por una simple pulsación de la tecla I) y que aporta las informaciones más importantes de la imagen cargada de forma claramente visible.
Instrucciones sencillas para la Elaboración de Imagen
IrfanView ofrece unas posibidades numerosas para la elaboración de la imagen, desde muy sencillas hasta muy complejas. Las instrucciones sencillas de elaboración de la imagen reflejan o giran la imagen cargada. Por medio de las instrucciones complejas se aplican filtros o unos efectos especiales en la imagen.
Inversión Horizontal de Imagen
Bajo la inversión horizontal de la imagen se entiende el reflejo de la imagen en un eje vertical en el centro de esta. Dicho de forma más sencilla: la izquierda se convierte en la derecha y viceversa. La forma más cómoda de invertir una imagen horizontalmente es simplemente pulsando la tecla H.
Instrucción: Menú imagen → Inventir horizontalmente
Tecla atajo: tecla H


Inversión vertical de la imagen
Bajo la inversión vertital de la imagen se entiende el reflejo de la imagen en un eje horizontal en el centro de esta. Dicho de forma más sencilla: la parte superior se convierte en la inferior y viceversa. La forma más cómoda de invertir una imagen verticalmente es simplemente pulsando la tecla V.
Instrucción: Menú Imagen → Inventir verticalmente
Tecla atajo: tecla V


Rotar la imagen hacia la izquierda o hacia la derecha
Las imágenes de formato alto que son escaneadas con escáners de película fotográfica, en la mayoría de los casos son escaneadas en el formato oblongo y, después del escaneado, todavía tienen que ser rotadas posteriormente. En la mayoría de las imágenes se reconoce inmediatamente si estas tienen que ser rotadas hacia la izquierda, o sea en el sentido contrario al reloj, o hacia la derecha , o sea en el sentido del reloj. La forma más rápida de rotar una imagen con IrfanView es pulsando simplemente las teclas L (izquierda) or R (derecha). También se puede efectuar una rotación a la derecha pulsando simplemente tres veces la tecla L.
Instrucción: Menú Imagen → Rotar hacia la derecha / Rotar hacia la izquierda
teclas atajo: R / L



Cambiar el tamaño de Imagen
La elaboración de imagen más sencilla que se puede efectuar en una imagen es probablemente el cambio de su tamaño. Generalmente, qué tamaño tiene una imagen si se abre con IrfanView? Pulsando la tecla I, se obtendrán unas informaciones muy extensas sobre la imagen que actualmente se ha cargado.
Información de imagen: Menú imagen → Información
Tecla atajo: I
Para cambiar el tamaño de la imagen, en el menú "imagen" hay una opción respectiva. Aquí, se puede indicar el tamaño de la imagen deseado o bien en unos valores absolutos o bien en un procentaje del original. Lo que es importante es activar la casilla mantener relación de aspecto, porque así, las proporciones de la imagen originales son conservadas y no habrán distorsiones en la imagen.
Menú Imagen → Opción del menú "Redimensionar/Remuestrear"
Tecla de atajo: <Strg> + R
Extraer un Recorte de la Imagen
Muchas veces ocurre que sólo el recorte de una imagen es de interés. Por lo tanto, se desea recortar una parte de la imagen. Para ello, con la tecla izquierda del ratón, se crea un marco que determina la zona de la imagen que debe ser recortada.
Instrucción: menú Editar → Recortar
Tecla de atajo: <Strg> + Y


Si el marco no encaja exactamente se puede modificar posteriormente moviendo los bordes del marco respectivamente. Una vez que encaje el marco, la imagen se corta mediante las teclas <Strg> + Y o por la instrucción en el menú respectiva, adaptándola al tamaño del marco. En el ejemplo contiguo, de la imagen completa de la izquierda se recortó la palmera del centro. La imagen de la derecha demuestra el resultado después del recorte, o sea, exactmente el recorte que, en la imagen izquierda, se encontraba dentro del marco limitador.
Funciones Automáticas para la Corrección de Imagen
IrfanView ofrece una cantidad de funciones automáticas y de alto rendimiento para la corrección de la imagen. Las funciones automáticas se ejecutan muy fácilmente pulsando una tecla o por instrucción en el menú; no se tiene que efectuar ningún tipo de configuraciones complicadas.
Ajuste de Colores Automático
IrfanView tiene una función para la corrección de la imagen de alto rendimiento llamada ajuste de colores automático. Se trata de una función parecida a la de la corrección automática del valor tonal como la de Photoshop®. Como ejemplo, tomaremos la imagen siguiente de un gato cansado, que está tumbado de noche sobre un cojín en un ámbito de luz oscura.


La foto es definitivamente demasiado oscura y falta el contraste. Típicamente, la causa de un fotografía semejante es un balance de color mal configurado en la cámara o una exposición demasiado débil y/o la falta del flash. Aquí, la función de la autocorrección casi hace un pequeño milagro: la pared gris se convierte en una pared blanca y del cojín salen unos matices de color luminosos. Finalmente, el gato ahora destaca.
Menú "Imagen" → Opción del menú "Ajuste de colores automático"
Tecla de atajo: <Shift> + U
La corrección de imagen automática se carga mediante el menú "imagen" y la opción "ajuste de colores automático" o simplemente con la combinación de las teclas <Shift> + U. En el caso de muchas imágenes, esta autocorrección conduce a unas imágenes mejores y de un contraste más alto; sólo en muy pocos casos esta función no es apta para la optimalización de imagen.
Elaboración por Lotes con IrfanView
IrfanView en un visualizador de imagen excelente y cómodo. IrfanView también es un programa para la elaboración de imagen muy bueno y de fácil manejo. Pero el fuerte más destacado de IrfanView está en eö procesamiento de imágenes por lotes.
Hemos visto anteriormente que muy fácilmente se puede inventir horizontalmente una sola imagen, simplemente pulsando la tecla H. Pero si se desea invertir horizontalmente 100 imágenes, hay que cargar estas 100 imágenes, pulsar 100 veces la tecla H y guardar 100 veces. Para estas aplicaciones existe la conversión automática por lotes de IrfanView, que por ejemplo puede invertir 100 imágenes a la vez.
Instrucción: Nemú "Archivo" → conversión por lotes/renombracón
Tecla de atajo: B
Al iniciar la conversión por lotes de IrfanView, se abre un cuadro de diálogo grande, en el cual se pueden efectuar numerosas configuraciones. En el cuadro del listado a la izquierda se encuentran aquellos archivos que han de ser elaborados. Arriba a la derecha se encuentra un pequeño navegador (browser) de archivos desde el cual se puede introducir las imágenes individuales o todas las imágenes en el cuadro del listado a la izquierda. Finalmente, se efectuan las configuraciones abajo a la derecha que se deben aplicar en todos los archivos de imagen a la vez.
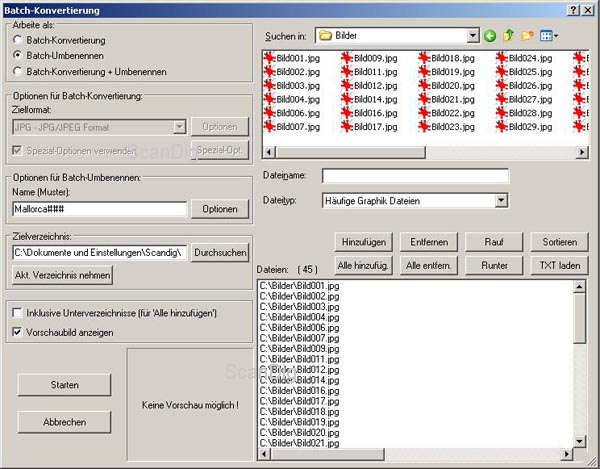
Las aplicaciones para la elaboración automática por lotes de IrfanView casi ofrece unas posibilidades infínitas. A continuación les mencionaré detalladamente algunas aplicaciones típicas.
Renombramiento de Archivos
Para describir la posibilidad de renombrar una serie de archivos, vamos a suponer que tenemos 13 archivos del formato JPG que están nombrados con imagen001.jpg, imagen002.jpg, imagen003.jpg ect. Pero nosotros deseamos cambiarlos en nombres como Mallorca51.jpg, Mallorca52.jpg, Mallorca53.jpg ect. Esto no es ningún problema con IrfanView!
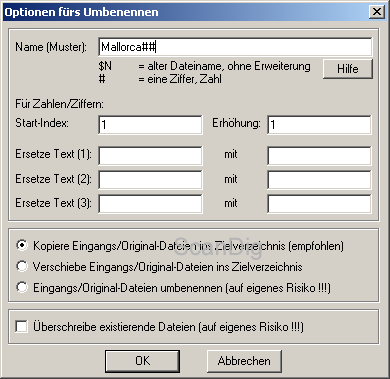
Primero se inicia la elaboración por lotes y se añaden los 13 archivos en la lista de opciones de la izquierda (véase imagen de arriba). Por lo tanto, a continuación, estos 13 archivos serán renombrados. Entonces, se introduce el el lado derecho la carpeta de salida en la cual los archivos, una vez renombrados, deben quedar guardados (en el ejemplo de arriba sería D:\archivos\imágenes\). En el tercer paso se pulsa el botón radio renombrar lote. Y finalmente se hace un click al botón de abajo opciones renombramiento.
Se abre una pequeña ventana de diálogo en la cual se introduce arriba el nombre deseado para el archivo. En nuestro ejemplo es Mallorca##. Los dos ## sirven para reemplazar dos cifras, ya que deseamos unos nombres de archivo como Mallorca51.jpg. Con el Start-Index se indica con qué número debe empezar la numeración, en nuestro caso sería el 51. A los inexpertos de este programa recomiendo que duranto los primeros intentos del renombramiento automático en IrfanView elijan la opción copiar archivos entrantes a la carpeta de salida. Así, si algo no funciona, siempre se tienen los archivos originales guardados en la carpeta de origen. Ahora, todas los ajustes están hechos y se puede iniciar el renombramiento automático pulsando el botón Start que se encuentra arriba a la izquierda. Ya está!
Queda por mencionar que con esta herramienta, no sólo se pueden renombrar automáticamente los archivos de imagen. No hay ningún inconveniente de usar esta herramienta para cambiar el nombre de los archivos de Word. Además también quiero mencionar que IrfanView siempre enumera los archivos sucesivamente. Por ejemplo, si se trata de tres archivos de imagen imagen001.jpg, imagen003.jpg e imagen004.jpg, se pueden re-enumerar simplemente mediante el modelo de texto imagen### en imagen001.jpg, imagen002.jpg e imagen003.jpg.
Conversión de TIF a JPG
Mucha gente escanea sus imágenes en el formato TIF que es libre de pérdidas, pero posteiormente prefieren unas imágenes más pequeñas del formato JPG para una presentación en pantalla. Por lo tanto, cada imagen de TIF tiene que ser cargada y volver a ser guardada como imagen JPG. Un caso ejemplar para IrfanView!
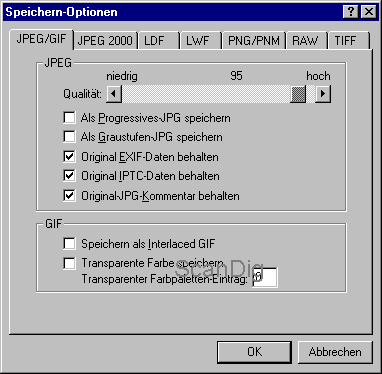
Al igual que el renombramiento de los archivos, primero, en la elaboración por lotes se seleccionan los archivos que deben ser convertidos y se arriman en la lista de selección de la izquierda. A continuación, todos estos archivos serán convertidos. En la línea de texto carpeta de salida, primero se selecciona la carpeta en la cual los archivos deben ser guardados después de la conversión. Entonces se elige la radio-casila conversión por lotes.
En el cuandro de listado que se encuantra debajo formato de salida, hay una lista de opciones de todos los formatos gráficos posibles. Aquí, se elige el formato de salida, en nuestro ejemplo sería el formato JPG - JPEG. El botón opciones , que se encuentra al lado del cuadro de listado, es importante. Aquí, en el caso de por ejemplo JPGs, se selecciona la calidad de los archivos. En cuanto más baja sea la calidad, más fuerte se comprimirá el archivo. Con esto, todos los ajustes necesarios están hechos y mediante la pulsación del botón start se inicia la conversión automática de los archivos.
De esta forma se pueden convertir los archivos de casi todos los formatos en casi todos los formatos. Pero simepre se debería tener en la mente que una imagen JPG comprimida con pérdidas se pude comprimir en una imagen de TIF- o BMP, pero que la calidad de la imagen resultante no será la misma del formato TIF original.
Reflejo Horizontal de Archivos
Ocurre frecuentemente que se han escaneado 100 diapositivas y que después, uno se da cuenta que todas las imágenes están invertidas. O bien se han colocado las imágenes mal en el escáner por equivocación, optado por un ajuste erróneo en el programa para el escaneo o se han ecaneado las imágenes intencionadamente al revés, si las diapositivas o tiras de película no se pudieron colocar de otra forma en el escáner. Muchas veces no se reconoce que las imágenes tienen que ser reflejadas hasta notar la línea escrita. Esto no es ningún problema con IrfanView, pues con un par de clicks se pueden invertir verticalmente cien, mil o también diez mil imágenes a la vez.
El procedimiento básico es el mismo que el mencionado arriba: primero se introducen los datos que deben ser convertidos en la lista de opciones de la izquierda en la ventana del modo por lotes de IrfanView y se determina una carpeta de salida para los archivos convertidos. Lo que es importante es que la carpeta de salida de distinga de la carpeta de origen, ya que se debe evitar sobreescribir los archivos.
Entonces se activa con el botón radioconversión por lotes y se ajusta el formato de salida deseado en la lista de selección. Mediante el botón opciones se seleccionan las opciones de archivo para el formato de salida. Hasta aquí, esto ya es conocido del capítulo anterior.
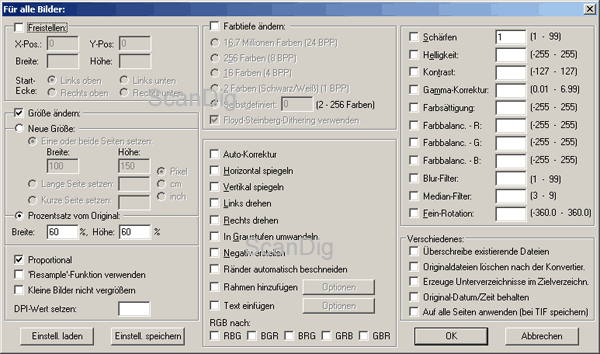
Lo que ahora es nuevo es la aplicación de las opciones especiales. Para esto, se activa la casilla de control respectiva y se hace un click en el botón opciones especiales. En este diálogo se encuentra a la derecha una casilla de control para inventir horizontalmente. Una vez que se activa esta, se cierra el cuadro de diálogo y se inicia la conversión por lotes mediante la pulsación del botón start. Ahora, los archivos seleccionados se invierten horizontamente de forma automática. Así de fácil!
En el diálogo de opciones especiales se encuentra una gran cantidad de más posibilidades para la conversión. El reflejo vertical automático funciona analógicamente al reflejo horizontal descrito anteriormente. También se pueden seleccionar dos opciones a la vez, por ejemplo la inversión simultánea vertical y horizontal que equivale a una rotación de la imagen de 180°.
Rotar Imágenes a la Derecha y a la Izquierda
Como es conocido, los escáners de película fotográfica sólo conocen el formato oblongo, es decir, las fotos tomadas en formato alto también tienen que ser escaneadas en el formato oblongo y posteriormente ser giradas por 90°. El procedimiento es exactamente el mismo que el de la inversión horizontal de archivos descrito arriba.
En el procedimiento por lotes se arriman todos los archivos que deben ser rotados en el cuadro de listado a la izquierda. Es importante que se elija como carpeta de salida una carpeta diferente a la carpeta de origen. Se opta por el procedimiento conversión por lotes y se determina el formato de salida (JPG, TIF etc.). Entonces se activa la casilla de control utilizar opciones especiales y se abre el diálogo opciones especiales haciendo un click sobre un botón del mismo nombre. En este diálogo se encuentran a la derecha las opciones girar a la izquierda y girar a la derecha.
Observación: las opciones especiales no ofrecen explícitamente la rotación de 180°. Pero esta rotación se puede efectuar activando simultaneamente invertir horizontalmente e inventir verticalmente.
Cambiar el Tamaño de Imagen Automáticamente
Normalmente se efectuan los escaneos en una resolución muy alta para así asegurar el aprovecho de todas las informaciones de la diapositiva o del negativo. Como resultado se obtienen unos archivos muy grandes que superan múltiples veces la resolución de la pantalla. Como adicionalmente cargar este tipo de archivos escaneados en parte cuesta mucho tiempo, sería deseable si se podrían reducir las imágenes automáticamente para una presentación en pantalla. Esto, IrfanView también lo hace con el procedimiento por lotes:
Por ejemplo, en el diálogo del procedimiento por lotes, por ejemplo colocando todos los archivos de una carpeta en el cuadro de selección de la izquierda. Como carpeta de salida se elige una carpeta distinta a la carpeta original. Entonces se activa la casilla radio conversión por lotes y se ajusta el formato de salida formatoJPG - JPEG. Entonces se activa la casilla de control utilizar las opciones especiales y se hace un click al botónopciones especiales.
En el diálogo para las opciones especiales se encuentra en el lado izquierdo la opción cambiar tamaño. Aquí, o bien se introduce el tamaño deseado o bien se introduce el porcentaje del tamaño original. Lo que es importante es que se utilice la opción proporcional , pues sólo así se conservan las proporciones originales del archivo.
Para por ejemplo convertir los archivos grandes al tamaño normal de la pantalla, se introduce el el cuadro anchura un valor de 1024 pixels (ancho completo de la pantalla) y se deja en blanco el cuadro de la altura. Si la casilla de control mantener relación de aspecto está activada, las imágenes se reducirán proporcionalmente a la anchura deseada. Claro que de esta forma también se pueden agrandar los archivos de imagen.
Corregir Colores
Al igual que se pueden ajustar individualmente los colores para cada imagen en IrfanView, también se pueden ejecutar las manipulaciones de imagen para una serie completa de imágenes automáticamente. Estos procedimientos también son posibles en al diálogo de las opciones especiales.
Se puede cambiar la profundiodad del color de la imagen, convertir una foto en color en una foto de matices grises o hacer un positivo de un negativo. También se pueden poner las fotos más claras, más oscuras y con más o con menos contraste. Con los valores del balance del color hasta se pueden corregir controladamente los matices. Por ejemplo, si una serie de escaneados tiene un ligero matiz azul, este se puede reducir en una vez por todas las imágenes y/o eliminarlo.
Más Posibilidades con IrfanView
Como ya dicho en el principio, las posibilidades con IrfanView son casi infínitas. Y como IrfanView sigue siendo desarollado, las características del programa van aumentando de versión a versión. Con esto, el impulso de descubrir y experimentar casi es ilimitado.
Ahora quiero acentuar que IrfanView, a pesar de la abundancia inmensa de funciones que ofrece, destaca en el hecho que las funciones básicas son rápidas de aprender y de un uso fácil y cómodo. Muchos programas complicados - de cualquier género - podrían tomárselo como ejemplo.
Manejo de Colores con IrfanView
Aquí me gustaría mencionar una limitación en IrfanView : IrfanView no tiene ningunas capacidades de manejo del color como por ejemplo Adobe® Photoshop®. Esto quiere decir que los archivos de imagen siempre son mostrados en el espacio de color sRGB y que los perfiles de color no son considereados por los archivos de imagen y por los aparatos. Esta es la razón porqué algunas imágenes se ven distintas en IrfanView que en Photoshop®.
Volver al índice tests del software
|