 |
Logiciel de scan NikonScan pour les scanners de film
En 2009, Nikon a suspendu sa production de scanners de film. Pour cette raison, on ne peut plus s'attendre à des mises à jour ultérieures du logiciel NikonScan. Sur les systèmes d'exploitation futurs de Windows ou Apple, NikonScan ne marchera plus. Comme alternative, il s'offre le logiciel de scan SilverFast, qui est mis au point en permanence même pour les modèles de scanners qui ont disparu depuis des décennies du marché des nouveaux appareils. Vous trouvez des informations détaillées sur notre page FAQ de SilverFast.
La société Nikon livre ses scanners de film avec son logiciel propre NikonScan qui est identique chez tous les appareils et qui s'adapte automatiquement aux possibilités d'appareil ou à différents emménagements ou supports de film. Il représente un outil assez performant pour permettre une utilisation de scanners confortable. En outre, le programme offre aussi des possibilités de traitement et d'optimisation considérables. Une direction aménagée très clairement à l'écran nous trompe en premier sur les divers caractéristiques, qui se trouvent dans l'arrière-plan, dans les réglages par défaut et dans la palette de fenêtre.
La commande se produit intuitivement, pour épuiser toutes les possibilités, l'utilisateur exigeant ne peut s'échapper de la lecture de l'un des deux manuels dans différentes langues (sur le marché européen : allemand, anglais, français, hollandais, italien, espagnol). Où le débutant trouve déjà les fondements les plus importants dans le livre, l'utilisateur avancé peut se familiariser avec chaque détail, de sorte qu'il utilise la possibilité électronique du manuel de référence sur le CD.
Installation du logiciel de NikonScan
La livraison de chaque scanner Nikon contient le CD de programme, son installation est effectuable rapidement à travers un démarrage automatique et un guidage de menu habituel sur un PC comme sur un Mac (allemand, anglais, français, espagnol). Après avoir mis le CD, le démarrage habituel se déroule, qui mène en premier à la sélection de la langue et offre une "simple installation" après avoir effectué ce choix. Sans la fonction de démarrage automatique, on choisit manuellement la vue d'ensemble des fichiers contenus sur le CD et on clique sur "Welcome.exe". On doit maintenant donner l'OK aux accords de licence et déjà débute l'installation rapide de NikonScan.
Peu de clics de souris déterminent le chemin de fichier, le modèle de scanner et à la fin l'espace de couleurs, avec lequel on doit travailler. A la fin de l'installation un recommencement sera recommandé ou bien effectué automatiquement. La version 4.0.2 pour Windows (à partir de Windows 98), mais aussi pour Mac Os (OS 9.1 et 9.2 ainsi qu'OS X à partir de 10.1.5), la version 4.0.3 sera installée automatiquement sur Windows Vista. De plus, Nikon livre avec tous les scanners à côté du mode d'emploi toujours compréhensible, dans une forme de livres, le manuel de référence dans plusieurs langues (allemand, anglais, français, italien, espagnol, hollandais, chinois, japonais) sur un plus vaste CD, son installation se déroule intuitivement grâce à une direction de menus automatique, qui sera effectuée rapidement.
Interface utilisateur de NikonScan
Nikon mise avec son programme de scan sur la clarté et sur la simple utilisation. Si un scan est branché et il mis en marche, le logiciel reconnaît automatiquement le type de scanners comme les plus différents tiroirs, emménagements de film ou adaptateur de présentation. Le logiciel est aussi affiché en haut à gauche de la fenêtre de scan lors du démarrage de l'appareil. Le fenêtre de scan est subdivisée en des sous-domaines essentiels. Pour faire démarrer le programme, un double clic suffit sur le symbole NikonScan, bien sûr sous la condition d'un scanner mis en marche.
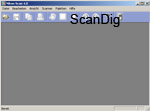
La fenêtre principale est plus ou moins la fenêtre de fond car elle n'a pas de grande importance à l'exception de quelques réglages fondamentales qui peuvent être faits ultérieurement dans la fenêtre de travail. Une exception essentielle présente toutefois le symbole de scanner, qui sert à ouvrir la fenêtre de travail, à reconnaître le scanner branché et rendre visibles toutes les autres fenêtres d'ordre et de requête. Même après avoir effectué un scan ou une charge de scan (par ex. lors de plusieurs scans sur une fois: après la dernière image) ou une erreur de scan est à activer de nouveau à travers ce symbole des scanners. Ceci soit présupposé avec cela et nous venons à la véritable interface utilisateur (fenêtre de travail), que nous voulons présenter ci-dessous.
La fenêtre des options
Sur le côté gauche, on trouve sur le côté supérieur la fenêtre des options, dans laquelle on trouve les fonctions fondamentales. Il s'agit des points suivants:

- Touche de rejet/recharge pour de l'emménagement, rejet ou changement (pour l'automatisme du Feeder SF-210) du film
- Bouton d'autofocus, qui garantit la mise au point manuelle d'un point de mesure sélecté
- Bouton de mesurage de l'exposition pour une mesure d'exposition automatique de l'analyse d'image et un résultat d'exposition maximal
- Bascule de zoom pour zoom avant ou zoom arrière dans le domaine d'aperçu
- Bouton de réglage comme entrepôt des menus prédéfinis pour remettre à zéro aux spécifications standards
- Barres pour la sélection des genres de film du positif, négatif (couleur), négatif (n/b), ou de kodachrome
- Barres de réglages pour la sélection des différents modifications de couleurs
- Palettes des options, qui offre par clic une multitude d'options considérable comme p.ex le choix de la résolution, la correction de gradation etc
- Bouton d'aide, qui active la fonction d'aide de NikonScan
- Bouton de réglage par défaut qui offre beaucoup de réglages par défaut comme p.ex le genre de l'espace de couleurs, du lieu d'entrepôt ou juste celle des réglages fondamentales pour pré-scan et scan
La fenêtre d'information
La fenêtre d'information située dans le champ central, qui montre les plus importantes données de réglages.
Dans cela, les informations suivantes sont contenues:
- Le symbole "R" qui montre avec sa situation dans le champ, si les rotations ou les réflexions doivent être effectuées sur l'image indiquée dans l'aperçu vis à vis à l'alignement original du film dans le scanner
- Grandeur d'images (largeur/hauteur) en pixels
- Grandeur de fichiers en Mo
En plus des affichages d'état et de mise en marche:
- Amplification analogue
- Digital ROC (restauration de couleur)
- Digital GEM (lissage des grains de film)
- Digital ICE (élimination de poussière et d'éraflure automatique)
- Digital DEE (amélioration de dessin détaillé dans les secteurs d'image sous- et sur-exposées)
- SIEnhancer (correction automatique de luminosité, de contraste et de couleur)
- Scans multiples
- Réglage de profondeur de couleur en bit/canal
- Affichage de la valeur de couleur actuelle du pointeur de souris sur l'image de présentation en RGB
Les deux boutons de commande pour pré-scan et scan se trouvent directement au dessous.
Domaine d'aperçu

Le partie principale de l'interface utilisateur de NikonScan prend la fenêtre d'aperçu, qui permet après un pré-scan une première vue sur l'image à scanner. A côté du véritable domaine de scan, qui se laisse réduire verticalement et horizontalement dans la grandeur souhaitée à travers un cadre, la fenêtre offre pour l'affichage souhaité des règles conformes à gauche et au bord de l'écran supérieur en pixels, centimètres, millimètres, pouces, pica et points. De plus, on peut décider et changer avec un onglet entre "l'original" et le "modifié", cela signifie, que le pré-scan original sera comparable avec ses données envers les réglages d'images faites dans les palettes de fenêtre (plus d'informations plus tard).

Une petite barre verticale est rapportée inaperçument entre la fenêtre des options et la fenêtre d'aperçu, qui révèle l'annonce d'index d'image, si on part sur cela avec le pointeur de la souris. Si on clique ensuite sur cela, l'annonce d'index d'image paraît selon le scanner, l'adaptateur de film et la constitution de film (par ex. bandes de film, film APS ou des présentations de format moyen) avec le nombre possible des images à scanner dans ce mode. Un petit bouton apparaît et sert comme confirmation au scan d'index de toutes les images disponibles dans le support de film ou sur la bande de film. Celui-ci sert aux décalages du bord des images ou à vérifier les coupages, mais aussi à scanner toutes les images affichées en mode de traitement par lots.
La fenêtre du statut de scan
Dans le domaine supérieur de cette fenêtre, il sera affiché à travers une annonce de barre si le scanner marche et comment progresse le processus de scan, on peut encore voir les scans imminents sur le champ sous-jacent. Lors du changement vers le protocole d'onglet, il sera établi une liste des processus de scan déjà exécutés. La touche stopp sert à l'interruption de tout processus de scan.
La fenêtre des palettes
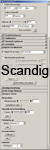
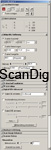
Si on a fait une fois des réglages par défaut fondamentaux (plus d'informations plus tard), la fenêtre de travail principale représente avec ses palettes l'instrument de travail le plus important et le plus considérable ainsi qu'un moyen d'optimisation de la qualité d'images du scan. On l'atteint à partir d'un bouton de palette rose et rond dans la barre des options à gauche en haut. Celui-ci offre de nouveau 11 boutons principaux qui se laissent paraître par clic sur les différents onglets des sous-menus avec leurs possibilités de réglages. Ceux-ci sont comme suit:
- Outils de mise en pages: Le fragment d'image à scanner peut être tourné et reflété, un nouvel pointeur autofocus peut être déterminé ou la grandeur de représentation peut être définie comme celle du fragment d'image visible.
- Informations: La grandeur du fragment d'image actuel sera représentée en pixels ainsi que les valeurs RVB des scans seront indiquées.
- Grandeur d'images/résolution: Offre la possibilité d'établir la grandeur d'images et la résolution de dépense par "partie exacte", "mesure exacte" ou "grandeur de fichiers exacte".
- Courbes de gradation: Luminosité, contraste et balance de couleur peuvent être fixées à partir du domaine de la valeur tonale.
- Balance de couleur: Permet des changements de luminosité, de contraste et de couleur par rapport au domaine de la valeur tonale entière.
- Masquer le floument: Avec cet outil, l'impression d'acuité se laisse changer aux contours à partir d'un aiguisement digital.
- Editeur LCH: Décalages de couleur manuels, changement de saturation et de luminosité et de contraste dans certains domaines de valeur tonale.
- Digital ICE4 Advanced: Elimination de poussière et d'éraflure, restauration d'image de couleurs pâlies, lissage des grains de film et amélioration de dessin de détail des secteurs d'image sous- et sur-exposés.
- Amplification analogue: Changement des valeurs d'exposition des éléments de couleur de la lampe de scanner.
- Scan Image Enhancer: Correction automatique de la luminosité, de contraste et de la couleur.
- Extras de scanner: Réglage manuel de décalage des bandes de film et précision ainsi que le choix des scans en pile, de la profondeur de couleur et calibrage de scanner.
Les possibilités de réglage par défaut
Le bouton de réglage par défaut bleu se trouve sur le côté gauche du bouton d'aide et de palette avec lequel les réglages fondamentaux de scanner peuvent être effectués. Après la comparution de la fenêtre, on a les possibilités de changer et de régler des valeurs et des corrections fondamentales dans le menu suivant:

- Gamma
- Gestion de couleur
- Lieux d'entrepôt de fichier
- Scan simple
- Scan en pile
- Enregistrement de fichier
- Actions automatiques
- Réglages de couleur
- Réglages des pré-scans
- Réglages de trame
Travailler avec le logiciel NikonScan
Si vous êtes effrayés après la lecture de toutes les possibilités et concepts spécialisés, vous pouvez être maintenant calmés. Même le débutant réussit des scans de qualité considérable après un temps court. L'exigence augmentera pourtant au fil du temps et le pro s'approchera aux possibilités techniques avec d'autres connaissances de fond que le logiciel peut offrir universellement.
Pour pouvoir démarrer, il ne sera important que quelques choses. D'un côté, le choix de sorte de film est bien sûr décisive, d'un autre côté les adaptateurs liés avec cela ou les emménagements. On peut dire universellement (hors des négatifs nb pour des raisons techniques) qu'on doit et peut toujours utiliser la correction de poussière et d'éraflure automatique ICE. Pour s'adapter avec le logiciel, il sera opportun de "jouer et essayer" un peu. Aucune personne ne numériserait simplement des archives entiers "de temps en temps" sans avoir fait des tests pilotes correspondants, qui mènent à des résultats différents plus bons ou plus mauvais avec des réglages divers.
Nous prenons deux exemples avec le scanner de petites images Nikon Super Coolscan5000 ED:
Les réglages d'œuvre de NikonScan qui sont trouvables sous les réglages par défaut, sont réglés convivialement, pour démarrer il suffit un contrôle des points de réglages des scans simples, scans en pile et pré-scans, qui sont munis de petits crochets nécessaires mais qui peuvent être modifiés ultérieurement.
Numérisation en pile des diapos avec le Slide Feeder SF-210
Nous avons installé le logiciel avec succès et nous voulons scanner plusieurs diapos de petite image encadrées en mode de pile à l'aide du dispositif de diapo automatique (SF-210, non contenu dans le volume de livraison du scanner - accessoire optionnel). Nous présupposons à cela, que les diapos sont exposées normalement et sont en bon état.
Avec un scanner mis en marche et reconnu du système d'exploitation, Nikonscan sera démarré et la fenêtre principale apparaît. Un clic sur le symbole de scanner nous amène à la fenêtre de travail. Plusieurs diapos se trouvent déjà dans le feeder et la première diapo est déjà assoiffée auprès d'un pré-scan. Pour effectuer ceci, rien d'autre ne doit être fait que de presser le bouton de pré-scan; la diapo est automatiquement rentrée et le pré-scan sera effectué. Tous les réglages spéciaux pour un scan fin seront effectués ultérieurement. Il suffit seulement de faire sélectionner le type de film positif dans la fenêtre des options, (pour les diapos de kodachrome, il sera choisi kodachrome). Le pré-scan est terminé et on voit l'image d'aperçu de la première diapo dans la fenêtre de présentation.
En premier, ceci doit être jugé sur la justesse collatérale. Pour pouvoir faire celle-ci et d'autres réglages comme p.ex. pour la résolution et pour l'élimination de poussière et d'éraflure, on ouvre la fenêtre des palettes. La première palette avec les outils de mise en pages donne la possibilité de tourner et refléter l'image pour la recevoir correctement de côté sur quoi la situation sera informée avec la lettre "R".
On fixe maintenant le fragment d'image (la troisième palette devrait être ouverte et l'option de la "partie exacte" sera activée), dans lequel on lève un cadre avec le pointeur de la souris, qui est modifiable horizontalement et verticalement ou bien coulissant complètement. Le cadre peut aussi être autant levé, que la diapo est scannée incirconcisement avec un bord noir tout autour. (Bien sûr, la grandeur de cadres peut être déterminée sans levage par "mesure exacte" ou par "grandeur de fichiers exacte". Alors, il sera fait attention sur le fait que la résolution ou l'échelle d'illustration du fichier de scan se change).
Si le cadre est choisi, on règle la résolution souhaitée (par ex.4000dpi) et après en général la fonction ICE de la palette huit sur "normal". GEM et ROC (lissage des grains de film et la restauration de couleur) ne sont pas normalement nécessaires en cas d'un bon produit de sortie de diapo. La dernière palette vient maintenant ("extras de scanner") dans laquelle on régle le mode de scan ("normal" ou "scan en pile"), la profondeur de couleur, le nombre d'image, cependant il convient ici de donner le nombre le plus élevé de "99" pour ne pas devoir compter absolument les diapos.
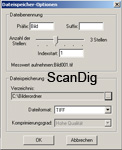
Les palettes 2 (information), 4 (courbes de gradation), 5 (balance de couleur), 6 (masquer le floument), 7 (éditeur-LCH), 9 (amplification analogue) et 10 (scan Image Enhancer) ne sont pas vraiment nécessaires pour le début, elles servent pour le perfectionnement comme "terrain de jeux" et elles ne sont mises en place que de la part des experts et des pros avec un savoir avancé, même si le pro ne fera des retouches que sur un scan neutral avec un programme de traitement d'image approprié (par ex. Adobe® Photoshop®) bientôt qu'il accepte déjà un changement des données d'image dans le scan.
Les tous derniers contrôles visent maintenant une sorte de film (dans notre cas "positive") ainsi que le mode couleur (ici: "RVB calibré") dans la barre des options. Tous ces réglages faits peuvent être sauvegardés sous "réglages" dans la barre des options. Dans le point "stocker réglages", on donne un nom à ce réglage et on le fixe comme "réglages d'utilisateurs". Maintenant, le scanner est prêt pour le scan en pile.
Dès qu'on presse le "bouton scan" vert, une fenêtre supplémentaire apparaît avec les options d'entrepôt de fichier, dans laquelle on établit comment la désignation de fichier d'images et la numérotation doivent avoir l'air. De plus, on préfixe le dossier, dans lequel il sera enregistré ainsi que le format de fichier (BMP, JPEG, TIFF, TIFF, (convertir en CMYK) ou NEF (un format propre de Nikon qui peut être seulement traité comme un genre de "fichier Raw" avec"Nikon-scan" ou "Nikon-view"). Un clic sur "OK" fait commencer le scan simple ou le scan en pile, selon le nombre de diapos intercalées ou le nombre d'image réglé dans la fenêtre de palette 11.
Scanner des bandes de négatif avec un emménagement de bande de film automatique
Nous avons maintenant mis devant nous une feuille d'archives, dans laquelle se trouve un film entier (la plupart du temps 4-6 images dans une bande) sous forme de certaines bandes de négatif. Nous équipons alors notre scanner avec un emménagement de bande de film (SA-21 inclu dans le volume de livraison du Nikon SuperCoolscan5000ED) et nous faisons démarrer le programme. La première bande de film sera mise et le scanner rentre automatiquement la bande. Il serait à remarquer qu'un négatif individuel ne peut pas être rentré, comme il est trop court pour l'emménagement. De plus, aucune bande ne peut être rentrée avec plus de 6 images (pour de plus longues bandes de film il sert un emménagement optionnel de 30 SA). Bien sûr, les bandes de diapo avec une longueur appropriée peuvent être aussi rentrées et être scannées.
Le programme ne peut pas savoir de quel film il s'agit. A cause de cela, nous réglons des "négatifs (couleur)" dans la barre des options. Contrairement à la diapo encadrée, notre étape suivante n'est pas le clic sur le bouton de "pré-scan", mais nous nous servons de la petite barre entre la fenêtre des options et d'aperçu, qui révèle l'indication indiciaire d'image. Le programme sait déjà quel emménagement sera utilisé et il oriente l'indication indiciaire. Il suffit d'un clic sur le symbole de démarrage et le scanner exécute un scan indiciare de toutes les images disponibles sur la bande, qui sont affichées en peu de secondes. Déjà sur le scan indiciare, il est à voir à l'aide des images, si la justesse collatérale est donnée. En général, la première image est marquée avec un cadre vert, nous marquons cependant toutes les images en pressant la touche de majuscule et de la souris et on ajuste simultanément toutes les images à travers la palette 1(outils de mise en pages). Nous ne marquons maintenant qu'une image (en général la première) et faisons notre pré-scan en cliquant sur le bouton turquoi de pré-scan.
Après le pré-scan, nous tirons à volonté notre cadre de sélection (par ex.coupé incirconci - "partie exacte") et on fixe la grandeur d'images dans la palette 3 par dpi, "grandeur de fichiers exacte" ou "mesurage exacte" dans la palette 3. On poursuit avec la palette 8, avec laquelle nous nous laissons aider de nouveau par l'excellente fonction ICE (élimination de poussière et d'éraflure) (choix: "normal"). A cause d'un grain de film de visibilité élevé, on régle encore un petit lissage des grains de film des négatives (GEM) avec le niveau 1 ou 2. La restauration de couleur (ROC) n'est pas nécessaire avec un bon produit de départ et elle devrait être essayée avec une série de tests avant de faire une grande quantité de matériel avec les mêmes réglages.
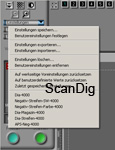
Comme le scanner a reconnu l'emménagement de bande de film, le logiciel nous offre un inaliénable plus pour le traitement des bandes à savoir la possibilité de corriger le décalage du bord de l'image avec la palette 11. Bien que le scanner posséde une identification automatique et en général opérationnelle des barres entre les images, il est parfois nécessaire de marquer certaines images dans le scan indiciaire et de les réajuster avec l'outil de décalage du bord de l'image (barre de décalage). Nous avons maintenant rencontré tous les réglages importants dans les palettes et nous nous tournons à notre pré-scan et aux dernières préparations pour le scan.
La justesse collatérale est donnée, les réglages fondamentales des palettes sont faites, la partie est fixée et nous avons déjà fait une correction du décalage du bord de l'image. Ce qu'il nous manque, est le stockage de ce réglage, à savoir toute la bande de négatif. Pour cela, nous marquons parmi les images indiciaires l'image du pré-scan, nous nous rendons vers les réglages? enregistrer les réglages et nous donnons un nom au réglage. Nous marquons toutes les images indiciaires et nous cliquons sur le nom dans le menu de réglage, que nous avons juste attribué. Maintenant, nous marquons de nouveau la première image dans l'index d'image et nous cliquons sous réglages sur "définir les réglages d'utilisateurs". Le réglage est valable pour toute la bande de négatif et pour toutes les bandes suivantes.
Nous marquons de nouveau toutes les images indiciaires, appuyons sur le bouton de scan vert et nous faisons les réglages nécessaires pour le lieu d'entrepôt, désignation de fichier, format de fichier. Le scan de toutes les images situées sur la bande débute en appuyant sur "OK".
Désavantages/faiblesses du logiciel NikonScan
Nikon livre son scanner de film avec un très bon logiciel de scan contrairement à quelques autres fabricants de scanners. Même le scan Nikon a aussi quelques faiblesses et désavantages parfois irritables, qui représentent des critères k.o pour quelques utilisateurs. Comme faiblesse, il peut être désigné le fait, qu'on peut régler un nombre maximal de 99 des scans exécutables lors de la numérisation des diapos encadrées de petit format avec l'alimentation automatique de diapo SF-210. Si on scanne en mode de pile un magazine CS avec 100 diapos ou un magazine universel avec des diapos de 2 x 50 et on a la chance que le scanner ne reste pas accroché, il sera la fin déjà après 99 images et on doit redémarrer le scanner pour la 100e image. C'est très irritant et cela représente une restriction superflue, que Nikon n'a jamais changé au cours de toutes les années.
La fonction inaliénable de la correction du décalage de la bande de film ne fonctionne malheureusement pas toujours. On devrait souvent corriger un décalage de bande de film, on se heurtera cependant sur la fin de la barre de correction. Chez quelques supports de film, cette fonction n'est pas disponible chez le grand Nikon Super Coolscan 9000.
Le plus grand désavantage Le plus grand désavantage du logiciel NikonScan est le fait de la non réalisation d'un calibrage de scanner. Même s'il s'agit des appareils professionnels de Nikon, qui voudraient professionnellement profiler chez la plupart des utilisateurs. Un bon logiciel de scan effectuerait un calibrage à l'aide de la cible IT-8 et elle tiendrait automatiquement compte du profil de correction de chaque scan. Ceci n'est malheureusement pas possible avec NikonScan, même si on s'achète une cible IT-8 séparée.
Même si NikonScan est un bon logiciel, la possibilité de calibrage manquante conduit au fait que la plupart des scanners de film Nikon ne seront pas exploités avec NikonScan mais avec SilverFast Ai. SilverFast Ai contiennent dans le volume de livraison la cible IT-8 et il effectue automatiquement la correction d'image avec l'aide du profil de couleur ICC. Jusqu'à la quatrième génération des scanners Nikon, SilverFast était encore contenu dans le volume de livraison standard des scanners. C'est seulement qu'à partir de la 5e génération (Nikon LS-50, LS-5000, LS-9000), que NikonScan a été joint comme logiciel de scan, de sorte que SilverFast a dû être acheté séparément.
Résumé, bilan
Le logiciel de scan NikonScan livré avec tous les scanners Nikon, est un logiciel de scan très performant, conçu pour tous les scanners Nikon, qui s'adapte automatiquement sur tous les emménagements de film, support de film ou sur tous les adaptateurs livrables. NikonScan est alors très louable comme un logiciel de scanner. Malheureusement, aucun calibrage IT-8 n'est possible avec Nikonscan de sorte que la plupart des propriétaires de scanners Nikon font leur scans avec le logiciel de scan professionnel SilverFast.
Vous trouvez d'autres informations, recommandations et conseils sur NikonScan sur notre page FAQ du scanner Nikon.
Retour vers la table de matiére des bulletins tests des logiciels
|
 |