Le software de traitement d'image IrfanView
IrfanView est un programme très performant de traitement et considération d'image. Une fois installé il démarrera automatiquement avec un double clic sur n'importe quel fichier d'image dans Windows-Explorer et offre une multitude d'options pour le traitement et considération d'image. Les possibilités offertes par IrfanView, sont très vastes, qu'on pouvait remplir avec un livre entier. Le meilleur d'Irfan-View est explicitement évoqué: Le programme est gratuit pour le public privé et peut être télécharger gratuitement des fameuses pages de téléchargement sur internet ou bien directement de la page d'IrfanView www.irfanview.de.
Installation d'IrfanView
L'installation d'IrfanView se déroule rapidement et elle est enfantine. L'unique endroit, où on doit faire attention est le dialogue de conclusion, où l'utilisateur d'IrfanView se demandera, quels formats de fichier doivent être associés à IrfanView.
Si on veut une fois tester sans engagement IrfanView, alors on ne choisira préférablement aucun format de fichier. Si on veut faire d'IrfanView son observateur standard d'image, ce que je recommanderai, alors on choisira tous les formats d'image et graphique. Si on clique par exemple deux fois sur un fichier JPG, alors IrfanView s'ouvre automatiquement, cela est confortable!
Ces réglages, c'est à dire les format de fichiers associés avec IrfanView, peuvent être modifiés ultérieurement dans le menu réglages d'IrfanView.
IrfanView comme observateur d'image
IrfanView est un programme de traitement d'image et au même temps un observateur d'image. Si on associe lors de l'installation les formats courants de graphique avec IrfanView (voir le chapitre précédent), ainsi IrfanView démarrera, dans la sorte où on fait simplement un double clic sur l'image. Ces liens peuvent être directement mis sur IrfanView, de sorte qu'on sélectionne les formats de graphique correspondants dans les réglages.
Menu d'options → Point du menu réglages → Fiche additifs
Feuilleter dans une répertoire d'image
Vraiment confortable avec IrfanView comme observateur d'image seulement, si on posséde une multitude d'images dans un répertoire ou dans un CD. Si on ouvre par exemple avec IrfanView l'image Image_035.jpg, ainsi on proviendra facilement sur l'image suivante ou précédente, de sorte qu'on appuie sur les touches de flèche ou les touches haut/bas d'image. Sur cette façon on peut confortablement feuilleter les simples images dans un répertoire.
Image suivante: Touche → ou ↓ Touche d'espacemment
Image antécédente: Touche ← ou ↑
Les images scannées possédent souvent une haute résolution que l'écran. Pour voir tout de même ses images, il se recommande un réglage correspondant dans les options d'affichage:
Menu vue → Point du menu options affichage → Ajuster seulement les grandes images à l'écran
Avec seulement cette option d'affichage seront affichées en originale les images de grandeur inférieure à la surface d'écran; Les images plus grandes seront automatiquement réduites mais représentées en respectant plus que possible les proportions initiales.
Zoomer les images
Que serai un observateur d'image sans de bonnes fonctions zoom? L'agrandissement et réduction des images ne peuvent être plus simple qu'avec IrfanView. Si on appuie sur la touche +, ainsi sera l'image agrandite; Une réduction sera réalisée avec la touche -. Dans la barre de menu sera toujours affichée la grandeur actuelle de l'image zoomée. Si cette visualisation disparaît, ainsi on avait déjà représenté la grandeur originale, c.à.d un pixel sur l'écran correspond exactement à un pixel d'image.
Lors de la représentation d'image dans les dimensions originales on identifie meilleurement, avec quelle précision l'image a été photographiée ou scannée. Plus rapidement on représente l'image originale avec un raccourci, on atteint même rapidement la grandeur originale avec les touches de Zoom + et - jusqu'à ce que disparaît l'indication de grandeur dans la barre de menu de la fenêtre.
Agrandir: Menu affichage → agrandir | Shortcut: Touche +
Réduire: Menu affichage → Réduir | Raccourci: Touche -
Grandeur originale: Menu affichage → Grandeur originale | Raccourci: Touche <Strg> + H
Présentation d'image dans le mode plein écran
Celui qui veut savourer ces images à l'écran ou bien les exhiber devant ses amis, il peut changer de manière fulgurante au mode plein écran, de sorte qu'il appuie sur la touche Entrée lors de l'ouverture de l'image. Tout l'écran sera noir et l'image ouverte apparaît centrée sur un arrière-plan noir. Le tournage de page en avant et arriére dans un répertoire de fichier fonctionne comme d'habitude. Le mode plein écran peut être abondonné en appuyant la touche Entrée ou Echappe.
Menu affichage → mode plein écran
Raccourci: Touche Entrée
Image suivante: Touche → ou ↓ ou espace ou la touche gauche de la souris
Image précédente: Touche ← ou ↑ ou la touche droite de la souris
Le mode plein écran est idéal, pour exhibiter rapidement quelques images à l'écran. Très confortable est le maniement de la souris: A partir de la touche gauche de la souris on atteint l'image suivante, avec la touche droite de souris on atteint l'image précédente.
Diashow avec IrfanView
Grâce au diashow dans le mode plein écran on peut créer par actionnement de touche des show d'images contrôlés manuellement. IrfanView peut même produire automatiquement des Slideshow. A partir de ces Slideshow on peut ajuster par exemple, qu'il sera changé d'image toutes les 3 secondes, de sorte qu'on peut se détendre et voir un diashow.
Menu fichier → Slideshow
Raccourci: Touche W
Un diashow démarre soit à travers le menu soit à travers la touche W. Il apparaît alors un dialogue (voir la figure ci-dessous), de la façon qu'on peut choisir pour les diashow des images de différents répertoires. Pour les Diashow on peut donner pour chaque image un intervalle de temps fixe ou bien continuer manuellement. Plusieurs possibilités de réglages permettent l'établissement d'un comportement exacte des diashow.
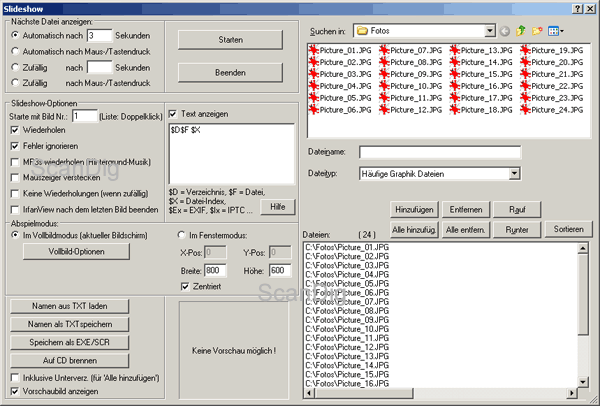
Un diashow se déroule en principe automatiquement, p.ex. toutes les 3 secondes l'image suivante. Mais on peut à chaque fois intervenir manuellement dans le diashow, de sorte qu'on tourne l'image vers l'avant et l'arriére avec les touches flèchis. On peut même faire tourner une image confortablement avec la touche gauche ou bien celle droite de la souris.
Informations d'image, données EXIF, données IPTC
IrfanView fournit grâce à l'ordre image du menu → des informations ou bien grâce à la touche I des informations sur l'image actuellement ouverte. A partir du champ d'informations on peut prélever toutes les informations importantes d'image comme nom d'image, chemin, format graphique, résolution, volume pixel et grandeur d'image. La résolution en DPI peut être même régler directement.
Informations d'images: Menu image → information
Raccourci: Touche I
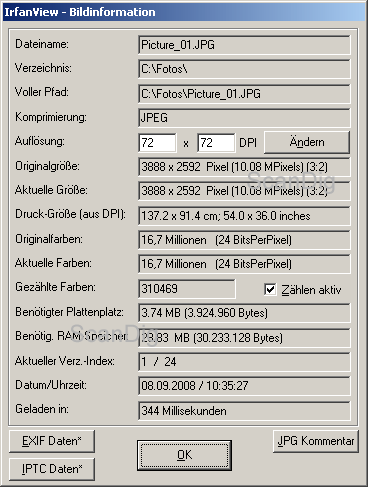
Dans d'autres champs de dialogue, les données EXIF et les données IPTC ainsi que les commentaires JPG seront disponibles ou bien édifiables. Les données EXIF seront édifiées directement devant la caméra ou bien du scanneur, les données IPTC et le commentaire JPG peuvent être données de la part de l'utilisateur. Non seulement les données EXIF mais aussi les données IPTC et le commentaire JPG seront directement enregistrées sur le fichier d'image. Les données EXIF contiennent des informations comme le modèle de caméra, résolution, date d'enregistrement, réglages d'exposition, distance focale ect. Les données IPTC contiennent des informations d'image, p.ex. le propriétaire du Copyright, description d'image, mots clés ect. Les données EXIF seront seulement affichées d'IrfanView, les données IPTC peuvent être complètement édifiées ou bien modifiées. Ainsi IrfanView est même un éditeur de données IPTC.
Le gros point positif dans le dialogue des informations d'image dans IrfanView, c'est qu'il est rapidement appelé (à partir d'un simple appuyement de la touche I) et qu'il représente clairement les informations les plus importantes sur l'image chargée.
Simples ordres de traitement d'image
IrfanView offre une multitude de simples et complexes possibilités de traitement d'image. Les simples ordres de traitement d'image reflétent ou tournent l'image ouverte. Les ordres complexes appliquent des filtres ou des effets spéciales sur l'image.
Refléter l'image horizontalement
Sous une réflexion horizontale d'image on comprend la réflexion d'une image vers le milieu à travers un axe verticale. Avec des mots simples: A partir de gauche sera droite et vice versa. Le plus confortable est de refléter l'image horizontalement de sorte qu'on appuie la touche H.
Ordre: Menu image → refléter horizontalement
Raccourci: Touche H


Reléter l'image verticalement
Sous une réflexion verticale d'image on comprend la réflexion d'image vers le milieu sur un axe horizontale. Avec des mots simples: A partir de haut sera le bas et vice versa. Le plus confortable est de refléter l'image verticalement de sorte qu'on appuie simplement sur la touche V.
Ordre: Menu image → refléter verticalement
Raccourci: Touche V


Pivoter l'image à gauche ou à droite
Les images de gros format seront scannées en format paysage de la plupart des scanneurs film et doivent être encore pivotées après le scannage. Chez la plupart des photos on identifie immédiatement, que l'image doit être pivotée vers la gauche, c'est á dire antihoraire, ou vers la droite, c'est á dire au sens horaire. Avec IrfanView on pivote l'image rapidement, de sorte qu'on appuie simplement sur la touche G (gauche) ou bien D (droite). Une rotation droite sera même obtenue, dans la manière où on appuie simplement trois fois sur la touche G.
Ordre: Menu image → pivoter à droite / pivoter à gauche
Shortcut: Touches R / L



Changer la grandeur de l'image
Le traitement photo le plus simple, qui peut être effectué sur une image, est le changement de la grandeur d'image. Comment serai la grandeur d'une image, qu'elle peut être ouverte avec IrfanView? On appuie sur la touche I, ainsi on recevra à l'instant des informations importantes sur l'image ouverte.
Information d'image: Menu image → informations
Raccourci: Touche I Pour le changement de la grandeur d'image se trouve dans le menu image un point de menu correspondant. On peut donner ici la grandeur d'image souhaitée soit en fonctions des valeurs absolues ou des pourcentages de l'original. Il est ainsi important, qu'on active la boîte de contrôle proportionelle, car les proportions initiales d'image se maintiennent et on n'obtient aucunes déformations d'image.
Menu image → entrée de menu changer de grandeur
Raccourci: <Strg> + R
Libérer un extrait d'image
Il arrive souvent, qu'il nous intéresse qu'un petit extrait d'image. Alors, on veut que libérer une partie d'image. C'est pourquoi on retire un cadre avec la touche gauche de la souris, qui fixe la parite d'image à libérer.
Ordre: Menu image → libérer
Raccourci: <Strg> + Y


Si le cadre ne passe pas exactement on peut le changer ultérieurement de sorte qu'on déplace les bordures du cadre correspondantes. Si le cadre convient, l'image sera découpée avec les touches <Strg> + Y ou bien en choisissant un ordre du menu correspondant du cadre. Dans l'exemple suivant sera le palmier de gauche centralement délibéré de l'image complète. L'image à droite montre le résultat après la délibération, c'est à dire exactement l'extrait de l'image gauche qui se trouve dans le cadre de limitation.
Fonctions automatiques de correction d'image
IrfanView offre des fonctions de correction d'image automatiques de haute qualité. Les fonctions automatiques fonctionnent tout simplement par actionnement de touche ou par odre de menu; les réglages d'envergure ne doivent pas être exécutés.
Correction automatique
IrfanView poss´de une fonction de correction d'image de haute qualité appelée correction automatique. Il s'agit d'une fonction semblable comme la correction tonale automatique de Photoshop®. Comme exemple on prend dans l'image suivante à gauche un chat fatigué, qui se situe lors d'une soirée tardive sur un coussin dans un environement de sombre luminosité


L'enregistrement est de toute évidence très noir et il manque d'un peu de contrast. La raison d'un tel enregistrement est la mauvaise balance des blancs de la caméra ou une très faible exposition ou bien un flash manquant. La correction de correction automatique fournit dans cette image un petit miracle: A la place du mur gris sera une blanc et à partir des coussins s'éclairent des nuances marquantes. En fin sera le chat vraiment revalorisé.
Menu image → Entrée de menu correction automatique
Raccourci: <Shift> + U
La correction automatique d'image sera affichée à partir de menu image avec l'entrée de menu correction automatique ou tout simplement avec la combination de touches <Shift> + U. Chez plusieurs images aboutit cette fonction de correction automatique à des meilleures images avec un contrast élevé; seulement dans les rares cas ne sera pas cette fonction appropriée pour l'optimisation d'image.
Traitement en pile avec IrfanView
IrfanView est un formidable observateur d'image confortable. IrfanView est même un très bon programme de traitement d'image d'une simple maniabilité. La puissance absolue d'IrfanView repose toutefois sur le traitement en pile des images.
On a déjà vu au dessus, qu'on refléte horizontalement une seule image de manière enfantine, de sorte qu'on appuie tout simplement la touche H. Si on veut refléter 100 images horizontalement, on doit charger 100 images, appuyer 100 fois la touche H et enregistrer 100 fois. Pour de telles utilisations il y a la conversion automatique par lots dans IrfanView, qui refléte par exemple 100 images en une fois.
Ordre: Menu fichier → conversion par lots/renomination
Raccourci: Touche B
Si on démarre la conversion par lots d'IrfanView ainsi s'ouvrira une grande boîte de dialogue, dans laquelle plusieurs réglages peutvent être exécutés. Dans le liste déroulante sur le côté gauche se trouvent ces fichiers, qui doivent être traités. Au dessus à droite se trouve un petit navigateur de fichier, à partir duquel on peut introduire une ou toutes les images à gauche de la liste déroulante. Au dessous à droite on fait en conclusion des réglages, qui seront appliqués simultanément sur tous les fichiers d'image.
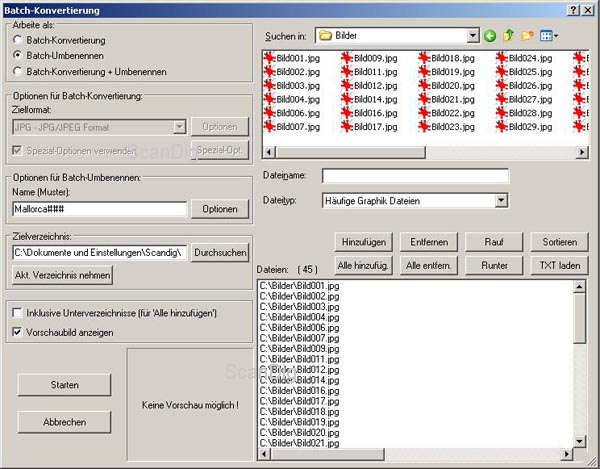
Les possibilités d'utilisation du traitement automatique en pile dans IrfanView offre presque des possibilités illimitées. Je décrirai à venir en détail quelques utilisations typiques.
Renomination des fichiers
Pour décrire la possibilité de renommer une série de fichiers, on considére, qu'on a 13 fichiers d'images de format JPG, qui sont désignés avec image001.jpg, image002.jpg, image003.jpg ect. On souhaite toutefois des noms de fichiers comme Majorque51.jpg, Majorque52.jpg, Majorque53.jpg ect. Aucun problème avec IrfanView!
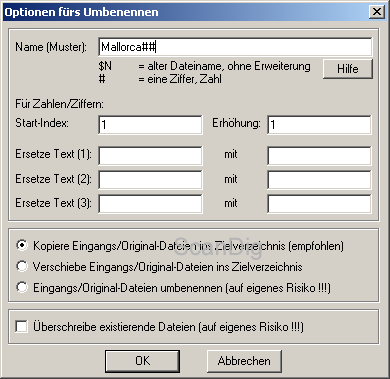
On démarre en premier le mode par lots et on ajoute les 13 fichiers JPG dans la liste gauche de sélection (voir l'image en haut). Ces 13 fichiers seront renommés à venir. Alors on donne sur le côté droit un répertoire cible, dans le quel les images doivent se trouver après leur renommination (dans l'exemple de haut D:\données\images\). Dans la troisième étape on clique sur le bouton de radio renommer par lots. et en conclusion on clique en bas sur le bouton options de renomination.
Il s'ouvre une petite fenêtre de dialogue, dans laquelle on donne en haut le nom de son fichier souhaité. Dans notre exemple est Majorque##. Les deux ## sont les deux chiffres, car on souhaite un non de fichier comme Majorque51.jpg. Avec l'indice start on donne avec quelle numéro doit débuter la numérotation, dans notre cas 51. Je recommande à tout débutant, de sélectionner lors des premiers essais avec la numérotation automatique dans IrfanView l'option copier les fichiers d'entrée dans le répertoire cible. Si quelque chose se déroulera de travers, on possédera toujours les fichiers originals dans le répertoire source. Maintenant sont toutes les réglages faits et on démarre la renomination automatique de sorte qu'on appuie sur le bouton démarrerà gauche en haut. Et voilà!
Je voudrai encore souligner, qu'avec cet outil on ne peut pas seulement reommer automatiquement les fichiers d'image. Cela ne contredit pas, qu'on donne de cette manière ses fichiers Word un nouvel nom de fichier. Je veux toutefois évoquer, qu'IrfanView nummérote continuellement ses fichiers. Si on posséde par exemple les trois fichiers d'image image001.jpg, image003.jpg et image004.jpg on pourra alors numméroter nouvellement les échantillons de texte image### en image001.jpg, image002.jpg et image003.jpg.
Conversion de TIF vers JPG
Beaucoup de gens laissent scanner leurs images dans le format optimal TIF, mais ils souhaitent après quelque temps des petites JPG pour une présentation d'écran. Chaque image TIF doit être ouverte et enregistrée encore comme image JPG. Un cas idéal pour IrfanView!
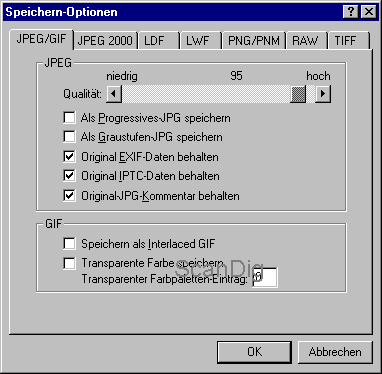
Exactement comme la renommination des fichiers on choisit en premier dans le mode par lots les fichiers à convertir et on les insére dans la liste gauche de sélection. Tous ces fichiers seront plus tard convertis. Dans la ligne de texte répertoire cible on choisit successivement le répertoire, où les fichiers doivent se trouver après leur conversion. Après on sélectionne la boîte radio de coversion par lots.
Dans la liste déroulante de ci-dessous dans le format cible on a une liste de choix de tous les formats graphiques possibles. On sélectionne ici son format cible, dans notre exemple JPG - JPEG format. Important sera le bouton options à côté de la liste déroulante. On choisit ici chez JPGs par exemple la qualité des fichiers. Plus faible sera la qualité plus intensivement sera le fichier comprimé. Avec cela seront tous les réglages faits et à travers l'actionnement du bouton démarrer sera démarrée la conversion automatique des fichiers.
Sur cette manière, les fichiers d'image se laissent transformés de n'importe quel format vers presque tout autre format. Mais on doit toujours tenir compte, qu'une image JPG avec déperdition se laisse certes transformer vers une image TIF ou BMP, mais la qualité d'image de l'image résultante ne peut pas se confronter avec celle de l'image précédente TIF.
Réflexion horizontale des fichiers
Il n'arrive pas rarement, qu'on a scanné 100 dias et on remarque ultérieurement, que toutes les image sont à l'envers. Soit on a mis les images d'une manière fausse à cause d'une bévue dans le scanneur, d'avoir sélectionner un faux réglage dans le programme de scannage, soit d'avoir scanné consciemment les images à l'envers, si les cadres dias ou les bandes de films ne se laissent pas inclure d'une autre manière dans le scanneur. On reconnaît souvent que sur les images avec une ligne éxrite, que le tout doit être reflété. Cela n'est pas un probléme avec IrfanView, avec quelques clics on peut refléter horizontalement ou verticalement des centaines, milliers ou dix milles images en une fois.
La démarche fondamentale est la même de celle déjà évoquée au dessus: On porte en premier les fichiers à convertir dans la liste de sélection gauche dans la fenêtre de mode de lots d'IrfanView et on détermine le répertoire cible pour les fichiers convertis. L'important est, que le répertoire cible se différencie du répertoire source, car un écrasage des fichiers doit être évité.
Alors on active le bouton de radio conversion en lots et on régle le format cible souhaité dans le bas de la liste de sélection. Avec le bouton options on choisit les options d'enregistrement pour le format cible. Jusque là le tout est connu du chapitre précédent.
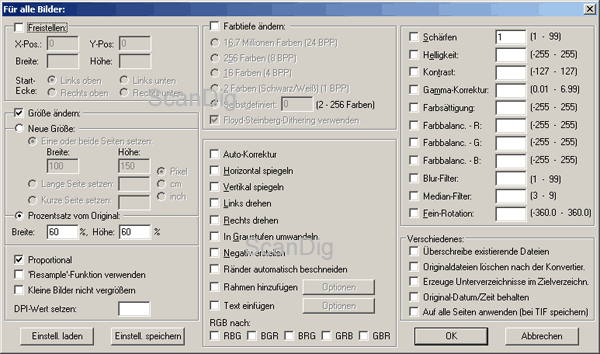
Nouveau est maintenant l'intervention des options spécials. Pour cela on active la boîte de contrôle correspondante et on ouvre la boîte de dialogue en cliquant sur le bouton options spécials. Dans ce dialogue on trouve à droite en haut une boîte de contrôle pour la réflexion horizontale. Celle-ci sera activée, la boîte de dialogue sera fermée et le conversion par lots démarrée en appuyant sur le bouton démarrer. Maintenant, tous les fichiers sélectionnés seront automatiquement reflétés horizontalement. Ceci est aussi simple!
Dans le dialogue des options spécials on trouve une mutitude d'autres possibilités de conversion. La réflexion verticale automatique fonctionne analogiquement à la réflexion horizontale déjà évoquée. Deux options peuvent être sélectionnées simultanément, par exemple la réflexion paralléle horizontale et verticale, ce qui correspond à une rotation d'image de 180°.
Rotation de droite ou de gauche des images
Les scanneurs films reconnaissent bien entendu que les formats paysage, c.à.d. les photos enregistrées verticalement doivent être également scannées en format paysage et pivotées utérieurement de 90°. La démarche est éxactement la même comme celle déjà évoquée de la refléxion horizontale des fichiers.
Dans le mode par lots on insére tous les fichiers à pivoter, dans la liste gauche déroulante. Il est important, qu'on sélectionne un autre répertoire cible à celui de repère. On sélectionne le mode de travail conversion par lots et on détermine son format cible (JPG, TIF etc.). Après on active le boîtier de contrôle utiliser les options spécials et on ouvre le dialogue options spécials de sorte qu'on clique sur le bouton de même nom. Dans ce dialogue on trouve à droite les options pivoter à gauche et pivoter à droite.
Remarque: Une rotation de 180° ne se trouve pas explicitement dans les options spéciales. On atteint de tels pivotements, de sorte qu'on active au même temps la réflexion horizontale et la réflexion verticale.
Changer automatiquement la grandeur d'image
On exécute nos scannes avec une très haute résolution pour dégager toutes les informations du dia et négatifs. Comme résultat on obtient de très grands fichiers, qui dépassent de plusieurs fois la résolution d'écran. Car le chargement de ses fichiers de scannage prend un temps considérable, il serai souhaitable, si on réduit automatiquement les images pour une présentation d'écran. Même celui-ci sera effectué avec IrfanView dans le mode paar lots:
Dans le dialogue de mode par lots on insére par exemple tous les fichiers d'image d'un répertoire dans la liste de sélection gauche. Comme répertoire cible on sélectionne un autre répertoire que le répertoire source. Après on active la boîte radio de conversion par lots et on régle son format cible format JPG - JPEG. Après on active la boîte de contrôle utiliser les options spéciales et on clique le bouton options spéciales.
Dans le dialogue des options spéciales on trouve sur le côté gauche l'optionchanger de grandeur. On peut ici noter directement la grandeur souhaitée d'image ou de la représenter au pourcentage de l'original. L'important est, qu'on utilise l'option proportionnellement, car seulement de cette manière se conservent les proportions initiales de l'image.
Pour pouvoir par exemple convertir une grandeur de fichiers de scannage sur une grandeur normale d'écran on note dans le champ de la largeur une valeur de 1024 pixel (une entière largeur d'écran) et laisse libre le champ de la hauteur. Avec une boîte de contrôle activée proportionel seront les images réduites vers une largeur proportionnelle souhaitée. On peut naturellement agrandir de cette manière des fichiers d'image.
Corriger les couleurs
Exactement comme le réglage individuel pour chaque photo de couleurs dans IrfanView, on peut également exécuter automatiquement des manipulations d'image pour une toute série d'image. Egalement de telles opérations sont possibles avec le dialogue des options spécials.
On peut changer la nuance d'image, faire d'une image colorée une image de niveaux gris ou faire d'un négatif un positif. On peut même faire des telles images plus claires, plus sombres, plus contrastées ou moins contrastées. Avec les valeurs de balance de couleur on peut même corriger exactement les nuances de couleur. Si une série de scanne posséde par exemple une légère nuance de bleu, on peut alors la réduire ou la supprimer pour toutes les images.
Autres possibilités avec IrfanView
Comme il est déjà évoqué au début, les possibilités d'IrfanView sont presque illimitées. Et puisqu'il est développé de manière permanente à IrfanView, les caractéristiques s'augmentent d'une version à une autre. Le besoin au développement et expérience ne posséde presque aucunes limites.
J'aimerai ici souligner, qu'IrfanView se caractérise malgré son puissant étendu de fonctions d'une simplicité et rapidité d'applicabilité des fonctions fondamentales. Celui-ci serai un exemple pour la plupart des programmes commerciaux - de tous les brances.
Traitement de couleurs avec IrfanView
Sur ce point j'aimerai indiquer sur une restriction, qui concerne IrfanView : IrfanView ne posséde aucune habilité de traitement de couleur comme par exemple Adobe® Photoshop®. Ce qui signifie, que les fichiers d'image seront toujours représentés dans l'espace de couleur d'sRGB, et que les profils de couleurs des fichiers de couleurs et appareils ne seront pas pris en égard. Celui-ci est la raison, pour laquelle quelques images apparaissent autrement avec IrfanView qu'avec Photoshop®.
Retour vers la table de matiére des bulletins tests des logiciels
|