Anwendung von Farbmanagement in Photoshop®
Seitdem die digitale Fototechnik in private Haushalte eingezogen ist, kommen auch engagierte Fotoamateure nicht mehr um das Thema Farbmanagement herum. Wer mehr mit seinen Fotos anfangen möchte, als Partyschnappschüsse per Internet an seine Freunde zu verschicken, sollte sich mit Farbmanagement auseinandersetzen; Tut man das nicht, kommt es sehr schnell zu großen Enttäuschungen, wenn das fertige Foto auf dem Monitor oder gar ausgedruckt auf Papier nicht so aussieht, wie man es sich vorstellt bzw. wie das Motiv in echt aussah.
Da jedes an der Bildentstehung beteiligte Gerät, angefangen von der Kamera bis hin zum Drucker, seine ganz eigenen, individuellen Farbfehler produziert, und keines der Geräte "weiß", wie das Bild auszusehen hat, pflanzen sich diese Fehler von einem zum anderen Gerät der Kette fort, so dass am Ende ein völlig falsches Bild herauskommen kann.
Wir wollen Ihnen auf dieser Seite nun zeigen, wie Sie das Farbmanagement mit der Quasi-Standard professionellen Bildbearbeitungssoftware Adobe® Photoshop® anwenden; Wir nutzen dabei die zum Entstehungszeitpunkt dieser Website aktuelle Version CS3. Es lassen sich jedoch alle Beispiele auch mit älteren Photoshop® Vollversionen ab Version 6 (in wenigen Punkten leicht abgeändert) nachvollziehen, nicht jedoch mit Photoshop® Elements, da diese Light-Version nicht über die Farbmanagementfunktionalität verfügt, wie ihr großer Bruder.
Die Farbeinstellungen in Photoshop®
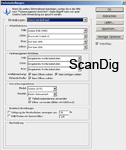
Alle Einstellungen bezüglich des Farbmanagements lassen sich in der Dialogbox Farbeinstellungen vornehmen, die sich über das Bearbeiten-Menü oder die Tastenkombination Strg+Shift+K (Windows) bzw. Apfel+Shift+K (MacOS) aufrufen lässt.
Diese Einstellungen sind mit äußerster Sorgfalt vorzunehmen, da von ihnen die korrekte Funktion des Farbmanagements für Ihren individuellen Workflow abhängt. Dabei sei gleich vorweggenommen, dass es die eine richtige Farbeinstellung nicht gibt. Sie ist abhängig von den zu bearbeitetenden Dateien, dem geplanten Ausgabemedium und nicht zuletzt auch von persönlichen Vorlieben.
In diesem Kapitel wollen wir Ihnen die einzelnen Einstelloptionen erklären, und darauf eingehen, wie Sie diese Ihren individuellen Bedürfnissen entsprechend anpassen können.
Farbeinstellungen Presets
Ganz oben in der Dialogbox Farbeinstellungen befindet sich das Einstellungen-Pulldown-Menü mit fertigen Farbeinstellungen-Sets. Hier finden Sie Presets für verschiedene Standard-Workflows. Die Liste lässt sich beliebig erweitern, indem Sie vorgenommene Einstellungen über den Speichern-Button im dafür vorgesehenen Standard-Ordner unter einem eindeutigen Namen abspeichern.
Sie können Ihre Einstellungen natürlich auch an jedem beliebigen anderen Ort speichern. Sie tauchen dann aber nicht in der Liste des Pulldown-Menüs auf, sondern müssen über den Laden-Button aufgerufen werden. Diese Vorgehensweise wird von manchen Anwendern bevorzugt, da man so bestimmte Einstellungen auch eindeutig bestimmten Projekten zuordnen kann.
Sind Speicherort und Dateiname festgelegt, lässt sich noch eine Beschreibung für das Preset eingeben, die bei dessen Auswahl dann ganz unten in der Dialogbox im Feld Beschreibung erscheint.
Arbeitsfarbräume
Mit der Wahl des Arbeitsfarbraums bestimmen Sie, welche Farben für die Darstellung und Bearbeitung der Bilder zur Verfügung stehen. Er kann größer oder kleiner sein, also einen größeren oder kleineren Farbbereich abdecken.
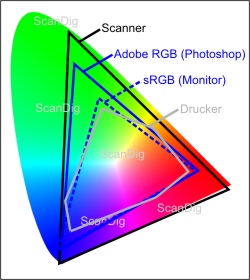
Die Abbildung rechts zeigt das bekannte CIE-"Schuhsohlen"-Diagramm, das alle möglichen Spektralfarben und deren Mischfarben beinhaltet. Es sind hier also alle Farben enthalten, die aus Spektrallichtern entstehen können. Die Dreiecke in der Mitte stellen Ausschnitte dar, die verschiedene Farbräume abdecken. Das heißt, die jeweiligen Farbräume beinhalten jeweils alle Farben, die innerhalb des entsprechenden Dreiecks liegen. Farben, die ausserhalb eines Dreiecks liegen, können in diesem Farbraum also nicht dargestellt werden.
Nun könnte man meinen, dass man sich für die Bildbearbeitung also am besten einen möglichst großen Farbraum aussucht. Das ist jedoch ein Trugschluß, denn in Sachen Arbeitsfarbraum ist größer nicht immer gleich besser. Ein zu großer Arbeitsfarbraum hat folgende Nachteile: Erstens enthält der Farbraum dann Farben, die unter Umständen je nach Ausgabeverfahren gar nicht dargestellt werden können. Zweitens bleibt bei unveränderter Datentiefe die Anzahl der verfügbaren Farben gleich - bei einer Datentiefe von 8 Bit pro Kanal wären das im RGB-Modus rund 16,7 Millionen Farben. Sind diese 16,7 Millionen Farben über einen größeren Farbraum verteilt, ist der Unterschied zwischen den einzelnen Farben zwangsläufig größer. Somit läuft man Gefahr, dass feine Farbverläufe verloren gehen und Farbabrisse entstehen.
Im Allgemeinen kann man sagen, der ideale Arbeitsfarbraum umfasst in etwa die Summe aller Farben, die alle gängigen Ausgabeverfahren abbilden können. Somit lässt sich das Bild unabhängig von der späteren Ausgabe optimieren, und eine Art Master-Datei erstellen, die als Ausgangspunkt für spätere, für spezielle Ausgabgeräte optimierte Versionen dient.
Der RGB-Arbeitsfarbraum: Unter Berücksichtigung der oben genannten Aspekte hat sich in den letzten Jahren weltweit Adobe®RGB (1998) sowie in Europa auch ECI-RGB als Arbeitsfarbraum für die allgemeine Bildbearbeitung etabliert. ECI-RGB ist etwas größer als Adobe®RGB (1998) und beinhaltet auch Farben, die vor allem im CMYK-Druckverfahren vorkommen. Diesen Farbraum kennt Photoshop® CS3 nach der Installation noch nicht, man muss sich das Profil selbst von der ECI-Homepage herunterladen.
Der CMYK-Arbeitsfarbraum: Als Fotograf muss man sich eher selten mit CMYK herumschlagen. Es handelt sich dabei um ein subtraktives Farbmodell, das bei Druckverfahren zum Einsatz kommt. Um hier den richtigen Farbraum für optimale Ergebnisse zu bestimmen, muss man sich mit dem verwendeten Druckverfahren gut auskennen, und genau wissen, welche Farben und welches Papier beim Druck verwendet werden. Ein allgemeiner Arbeitsfarbraum ist daher oft nur schwer zu definieren. Sind die genauen Daten des Druckverfahrens unbekannt, so ist in Europa Euroscale Coatetd v2 als Arbeitsfarbraum zu empfehlen, da dieser einen guten Kompromiss für die hier gebräuchlichsten Farb- / Papierkombinationen darstellt. In Amerika und Asien werden in der Regel andere Druckfarben und Papiersorten verwendet, so dass hier ein anderer Arbeitsfarbraum gewählt werden sollte.
Bei der Bildbearbeitung für eine spätere CMYK-Ausgabe ist es empfehlenswert, eine RGB-Master-Datei zu erstellen, und die nötige Farbseparation der Druckerei oder einem Fachmann für die Druckvorstufe zu überlassen. Wir gehen hier jedenfalls nicht weiter darauf ein, denn das würde bei weitem den Rahmen dieser Website sprengen.
Der Graustufen-Arbeitsfarbraum: Bei Schwarz-Weiß-Bildern, sogenannten Halbtonbildern, kommt es naturgemäß nicht auf die korrekte Darstellung von Farben an. Hier ist die richtige Wiedergabe des vorhandenen Tonwertumfangs von Bedeutung. Das heißt bei einem Halbtonbild müssen sowohl in den Schattenpartien als auch in den Lichtern alle vorhandenen Tonwerte differenzierbar sein, und dabei das Schwarz so schwarz wie möglich und das Weiß so weiß wie möglich dargestellt werden.
Für die Betrachtung der Bilder am Monitor und zur Ausbelichtung auf Fotopapier ist in der Regel Gray Gamma 2,2 zu empfehlen, wenn Sie mit einem Bildschirmgamma von 2,2 arbeiten. Ist Ihr Bildschirm auf Gamma 1,8 eingestellt, ist entsprechend Gray Gamma 1,8 als Arbeitsfarbraum empfehlenswert.
Soll das Bild später in den Druck gehen oder auf dem heimischen Tintenstrahldrucker ausgegeben werden, ist eine ähnliche Vorgehensweise wie beim RGB-Arbeitsfarbraum angebracht: Nutzen Sie einen der o.g. Farbräume zur Erstellung einer Master-Datei, und optimieren diese dann im passenden Farbraum für den Druck. Hier ist dann wieder Wissen über die Druckparameter nötig: Der Punktzuwachs ist hier nämlich von entscheidender Bedeutung; Als Punktzuwachs bezeichnet man die Tatsache, dass ein gedruckter Punkt auf dem Papier etwas größer ist als er sein sollte, da die Tinte bzw. die Druckfarbe auf dem Papier noch ein wenig verläuft bzw. breitgewalzt wird.
Daraus ergeben sich die Graustufen-Farbräume Dot Gain 15%, Dot Gain 20% usw. Dot Gain ist der englische Begriff für Punktzuwachs.
Der Vollton-Arbeitsfarbraum: Volltonfarben oder auch Schmuckfarben sind für Fotografen nur äußerst selten von Bedeutung. Es handelt sich dabei um spezielle gemischte Farben, die statt oder gemeinsam mit den CMYK-Prozessfarben im Druckverfahren verwendet werden. Diese Farben sind hauptsächlich im Grafikdesign und in der Textilbranche von Bedeutung.
Sehr wichtig für die Einbindung ins Farbmanagement ist auch hier der von Papier und Farbe abhängige Punktzuwachs.
Farbmanagement-Richtlinien
Mit den Farbmanagement-Richtlinien legen Sie fest, wie Photoshop® mit Dateien ohne oder mit einem vom Arbeitsfarbraum abweichenden Farbprofil verfahren soll. Dabei können die Richtlinien separat für RGB-, CMYK- und Graustufenbilder eingestellt werden.
Farbmanagement aus: Mit dieser Einstellung deaktiviert man das Farbmanagement. Eingebettete Profile werden ignoriert, und alle Farbwerte werden als solche des aktuell eingestellten Arbeitsfarbraums interpretiert. Stimmt das eingebettete Profil mit dem Arbeitsfarbraum überein, so ist die Farbdarstellung korrekt. Stimmen die Profile nicht überein, ist eine Farbverschiebung die Folge.
Eingebettete Profile beibehalten: Stellt man Eingebettete Profile beibehalten ein, so bleibt das in die Datei eingebettete Profil erhalten. Das heißt, für die Darstellung des Bildes werden die Farben des eingebetteten Farbraums benutzt, und es wird nicht in den Arbeitsfarbraum konvertiert, so dass man dann im Farbraum des eingebetteten Profils arbeitet.
Ist kein Profil eingebettet, werden die Farben als solche des aktuell eingestellten Farbraums interpretiert.
In Arbeitsfarbraum konvertieren: Diese Einstellung ist zu aktivieren, wenn das Bild in den aktuell eingestellten Arbeitsfarbraum konvertiert werden soll. Dieser sollte, wie weiter oben beschrieben, einen guten Kompromiss zwischen den Darstellungsmöglichkeiten bei der Bearbeitung und den geplanten Ausgabemedien darstellen.
Profilabweichung: Hier können Sie durch Aktivierung der entsprechenden Optionen festlegen, ob bei vom Arbeitsfarbraum abweichenden Profilen nachgefragt werden soll, wie Sie verfahren möchten. Ist die Option Beim Öffnen wählen aktiviert, erscheint beim Öffnen einer Datei mit einem vom Arbeitsfarbraum abweichenden Profil eine kleine Dialogbox, in der Sie entscheiden können, wie mit dem Profil verfahren werden soll. Dabei ist die oben voreingestellte Verfahrensweise vorgewählt, kann aber noch geändert werden; Aktivieren Sie diese Optionen, so können Sie also immer noch eingreifen, und doch ein anderes als das voreingestellte Verfahren wählen.
Die Aktivierung der Option Beim Einfügen wählen bewirkt analog zu Beim Öffnen wählen, dass beim Einfügen eines Bildes oder von Bildteilen in ein anderes Bild mit abweichendem Profil nach der gewünschten Aktion gefragt wird.
Fehlende Profile: Aktivieren Sie hier Beim Öffnen wählen, so wird beim Öffnen von Dateien ohne eingebettetes Profil nach der gewünschten Aktion gefragt.
Konvertierungsoptionen
Wenn man auf den Mehr Optionen - Button klickt, erscheinen die Konvertierungsoptionen. Diese Optionen legen wichtige Parameter für Profilkonvertierungen fest.
Modul: Hier kann man zwischen den verfügbaren Farbumrechnungsmodulen wählen. Diese Module, CMM (Colour Management Module) genannt, sind für die Umrechung und Auswertung von Farbprofilen verantwortlich. Das CMM ist im Grunde nichts anderes als ein Programm, das schnell die Werte eines Profils auslesen und ggf. in ein anderes umrechnen kann.
Microsofts Standard-Modul für Windows nennt sich ICM (Image Color Module), und das von Apple für MacOS heisst ColorSync. Mit der Installation von Photoshop® befindet sich ein weiteres CMM von Adobe® namens ACE (Adobe® Color Engine) auf dem Rechner.
In der Regel empfiehlt es sich, dem ACE-Modul die Umrechnung zu überlassen, und zwar aus zwei Gründen: es gilt als genauer als die beiden anderen, und man kann unabhängig vom verwendeten Betriebssystem mit einem einheitlichen Farbumrechnungsmodul arbeiten.
Priorität: Stellen Sie sich ein Bild vor, das sich in einem bestimmten, großen Farbraum befindet; Nun soll das Bild in einen kleineren Farbraum umgerechnet werden. Es ist also wahrscheinlich, dass gewisse Farben des Bildes im kleineren Zielfarbraum nicht vorhanden sind. Was macht man mit diesen Farben?
Mit der Priorität, auch Rendering Intent oder Konvertierungsmethode genannt, legt man fest, auf welche Art und Weise das Gamut Mapping durchgeführt wird, das heißt, wie ein Bild aus einem Farbraum in einem anderen Farbraum abgebildet wird. Dazu später mehr.
Doch eines schon vorweg: Die Wahl der richtigen Umrechnungspriorität ist für den erfolgreichen Einsatz des Farbmanagements von großer Bedeutung.
Tiefenkompensierung verwenden: Mit Tiefenkompensierung (auch Black Point Compensation, BPC) bezeichnet man die Verschiebung des Schwarzpunkts des Quellfarbraums zum Schwarzpunkt des Zielfarbraums. Mit aktivierter Option werden auch bei farbmetrischen Rendering Intents, ähnlich wie beim perzeptiven Rendering Intent, auch im Zielfarbraum vorhandene Farben verändert, und zwar so, dass in dunklen Bildpartien unter Nutzung des gesamten Dynamikbereichs des Zielfarbraums der Bildeindruck erhalten bleibt:
Ist der Schwarzpunkt des Quellfarbraums heller als der des Zielfarbraums, so wird durch die Tiefenkompensierung der Schwarzpunkt auf den des Zielfarbraums herabgesetzt, und führt so zur Ausnutzung des durch die Konvertierung veränderten Dynamikbereichs.
Ist der Schwarzpunkt des Quellfarbraums hingegen dunkler als der des Zielfarbraums, so verhindert die Tiefenkompensierung, dass Bildpunkte, die dunkler als der Schwarzpunkt des Zielfarbraums sind, alle auf eben diesen Schwarzpunkt heraufgesetzt werden, und somit keine Zeichnung in dunklen Schatten mehr vorhanden ist.
In den allermeisten Fällen ist es also empfehlenswert, die Tiefenkompensierung zu aktivieren. Verwendet man zur Profilkonvertierung den perzeptiven Rendering Intent, so macht die Aktivierung bzw. Deaktivierung der Tiefenkompensierung keinen Unterschied, da diese bei der perzeptiven Umwandlung sowieso ausgeführt wird.
Dither verwenden: Bei der Umrechung von einem Farbraum in einen anderen, kann es passieren, dass mehrere sich ähnliche Farben des Quellfarbraums nur einer einzelnen Farbe im Zielfarbraum entsprechen. Ist der Dither deaktivert, so wird die nicht vorhandene Farbe einfach durch die ihr am ähnlichsten, vorhandenen Farbe ersetzt. Das hat zur Folge, dass es bei feinen Farbverläufen zu Streifenbildung und Farbabrissen kommen kann.
Um dies zu umgehen kann man die Option Dither verwenden aktivieren. Ein Dither mischt nicht vorhandene Farben aus verschiedenen ähnlichen, im Zielfarbraum vorhandenen Farben zusammen. Das heißt, der Farbeindruck entsteht nicht durch ein Pixel mit der exakten Farbe, sondern aus mehreren Pixeln unterschiedlicher Farben gemeinsam, die gemischt dem Farbeindruck der ursprünglichen, nicht vorhandenen Farbe so weit wie möglich entsprechen. Eine nicht vorhandene Farbe wird beim Dithern also simuliert.
Erweiterte Einstellungen
Die erweiterten Einstellungen sind nur bei speziellen Anwendungen von Bedeutung, und können von vielen Fotografen meist vernachlässigt, das heißt deaktiviert werden bzw. bleiben.
Sättigung der Monitorfarben verringern: Diese Option ist für die Arbeit mit sehr großen Farbräumen, Wide Gamuts genannt, gedacht. Ist der Arbeitsfarbraum wesentlich größer als der des Monitors, so können auf diesem gewisse Farben des Bildes nicht dargestellt werden. Verringert man also die Sättigung der Monitorfarben, lassen sich diese Farben praktisch doch darstellen.
Aber Vorsicht: Die dargestellten Farben entsprechen nicht den tatsächlichen Farben des Bildes, da diese ja verändert wurden - auch die, die eigentlich darstellbar wären! Diese Funktion erfordert also viel Erfahrung in der Bildbearbeitung und -beurteilung, die mit einer guten Vorstellungskraft einhergeht.
RGB-Farben mit Gamma füllen: Bei der Erzeugung von sogenannten Composite Daten, das heisst bei der Vermischung von Farben z.B. durch das Arbeiten mit Ebenen oder transparenten Pinseln, werden Farben normalerweise direkt im Farbraum des Dokuments angeglichen. Das heißt eine Mischung aus Schwarz (Tonwert 0) und Weiß (Tonwert 255) zu gleichen Anteilen ergibt ein Grau mit dem mathematisch korrekten Tonwert 128.
Aktiviert man die Option RGB-Farben mit Gamma füllen, werden Farben im Farbraum entsprechend des eingestellten Gammawertes berechnet, und es ergäbe sich im obigen Beispiel (Mischung von Schwarz und Weiß zu gleichen Anteilen) bei einem als farbmetrisch korrekt geltenden Gamma von 1,00 ein 50%iges Grau.
Die Rendering Intents - Umrechnungsprioritäten
Für die Konvertierung von Bilddaten von einem Farbraum in einen anderen gibt es verschiedene Methoden. Diese werden Rendering Intents oder auch Umrechnungsprioritäten genannt, die hauptsächlich dann von Bedeutung sind, wenn ein Teil des Quellfarbraums im Zielfarbraum nicht darstellbar ist. Wir wollen Ihnen in diesem Kapitel die verschiedenen Prioritäten vorstellen und deren Wirkungsweise erläutern.
Perzeptiv
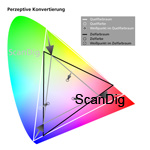
Perzeptiv bedeutet wahrnehmungsorientiert. Bei diesem Rendering Intent werden die Farben so konvertiert, dass der visuelle Gesamteindruck des Bildes erhalten bleibt.
Dies wird ermöglicht, indem die relativen visuellen Beziehungen der Farben zueinander beibehalten werden. Das heißt, es werden nicht nur die Farben, die außerhalb des Zielfarbraums liegen, verändert, sondern auch die, die darin liegen. Bei der Umrechnung von einem größeren in einen kleineren Farbraum werden die Farbabstände also komprimiert, die visuellen Beziehungen untereinander bleiben aber gleich. Die Komprimierung ist allerdings nicht linear, d.h. die Farbrelationen bleiben visuell gleich, nicht aber mathematisch. Das liegt darin begründet, dass das menschliche Sehempfinden Veränderungen in manchen Farbbereichen mehr und in anderen Farbbereichen weniger stark wahrnimmt.
Diese Umrechnungspriorität ist für einen Großteil der fotografischen Arbeiten zu empfehlen. Nicht zu empfehlen ist sie für Motive mit geringer Buntheit, da hier die Farbabstände unnötig stark komprimiert würden.
Absolut Farbmetrisch
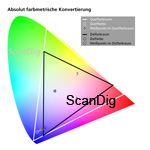
Bei dieser Priorität werden alle Farben des Quellfarbraums, die auch im Zielfarbraum vorhanden sind, unverändert übernommen. Das gilt auch für den Weißpukt; Ein Beispiel: Ein Bild im Adobe®RGB (1998) Farbraum wird für die Ausgabe auf einem Tintenstrahldrucker in den entsprechenden Zielfarbraum konvertiert. Das Papierweiß ist etwas gelblicher als der (bläulichere) Weißpunkt des Quellfarbraums. Alles, was im Quellfarbraum weiß ist, wird bei der Ausgabe dann also nicht als Papierweiß (was bedeuten würde, dass hier kein Farbauftrag stattfindet), sondern als etwas bläulicher Farbton ausgegeben.
Alle Farben, die im Zielfarbraum nicht vorhanden sind, werden an dessen Rand abgebildet, was man als Clipping bezeichnet.
Der Rendering Intent Absolut Farbmetrisch ist nur dann zu empfehlen, wenn bei einem Digitalproof ein Druckverfahren wie z.B. der CMYK-Offsetdruck auf einem Proofdrucker (meist ein Tintenstrahldrucker) simuliert wird. So wird sichergestellt, dass die Farben des Proofdrucks inklusive des späteren Papierweiß genau so wiedergegeben werden, wie beim finalen Druckergebnis.
Relativ Farbmetrisch
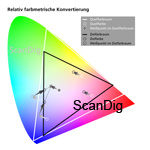
Im Unterschied zur Absolut Farbmetrischen Konvertierung wird bei der Relativ Farbmetrischen Konvertierung der Weißpunkt des Quellfarbraums auf den Weißpunkt des Zielfarbraums abgebildet. Das heißt, es werden zunächst alle Farben so verschoben, dass die beiden Weißpunkte zusammenfallen. Alle Farben, die nach der Verschiebung innerhalb des Zielfarbraums liegen, werden wie beim Absolut Farbmetrischen Rendering Intent übernommen, und die Farben außerhalb des Zielfarbraums auf dessen Rand abgebildet (Clipping).
Die Relativ Farbmetrische Umrechnungspriorität ist gut geeignet für fotografische Arbeiten, bei denen Bilder in einen ähnlich großen Farbraum umgerechnet werden, was man auch als re-targeting bezeichnet.
Sättigung
Dieser Rendering Intent ist für Fotografen unbedeutend. Ziel dieser Konvertierungsmethode ist es, möglichst satte Farben zu erhalten. Das heißt, liegt ein bestimmter Farbton des Bildes im Quellfarbraum in der vorgegebenen Sättigung im Zielfarbraum nicht vor, so wird versucht, die Sättigung ohne Rücksicht auf den Farbton so weit wie möglich beizubehalten. Natürlich wird der bei der gewünschten Sättigung vorhandene, dem Quellfarbton ähnlichste Farbton gewählt. Dadurch erhält man ein Bild, das von der Sättigung her dem Original so weit wie möglich entspricht, aber deutliche Farbverschiebungen aufweisen kann.
Die Priorität Sättigung findet vor allem bei Grafiken, Diagrammen und Präsentationen Anwendung, wo es nicht auf den genauen Farbton, sondern auf möglichst gesättigte Farben ankommt.
Der Umgang mit Farbprofilen
Nachdem wir uns bisher hauptsächlich mit der Theorie beschäftigt haben, wird es nun ein bisschen praktischer. Ganz ohne Theorie kommen wir aber auch in diesem Kapitel nicht aus.
Wir wollen uns nun damit befassen, wie man in der Praxis mit unterschiedlichen Profilarten umgeht. Dazu müssen wir uns zunächst klarmachen, welche verschiedenen Profilarten es gibt: Man unterscheidet zwischen Eingabeprofilen, Ausgabeprofilen und Monitorprofilen. Im eigentlichen Aufbau sind sich diese Profilarten sehr ähnlich, sie unterscheiden sich hauptsächlich in den sogenannten Headern, in denen Informationen zum Profil gespeichert sind. Auf den genauen Aufbau von Farbprofilen wollen wir hier jedoch nicht eingehen.
Nur soviel sei gesagt: Ein Farbprofil enthält vor allem eine Liste mit geräteabhängigen Farbwerten (z.B. RGb oder CMYK), denen geräteunabhängige Farbwerte (im L*a*b*-Farbraum) zugeordnet sind; Geräteunabhängig bedeutet hier, dass die Farben unabhängig von der Art ihrer Erzeugung und Wiedergabe definiert werden. So sind z.B. bei einem Scannerprofil die RGB-Farbwerte jeweils einem entsprechenden L*a*b*-Farbwert zugeordnet, so dass aus dem Profil ersehen werden kann, wie die vom Scanner ermittelten Farbwerte in Wirklichkeit auszusehen haben.
In Photoshop® haben Sie grundsätzlich zwei Möglichkeiten, ein Profil mit einer Bilddatei zu verbinden: Sie können einem Bild ein Profil zuweisen, oder ein Bild in ein Profil umwandeln. Diese beiden Vorgänge sind grundverschieden, und es ist von entscheidender Bedeutung für die Funktion des Farbmanagements, sie korrekt einzusetzen.
Eingabeprofile: Profil zuweisen
Weist man einer Bilddatei ein Profil zu, passiert folgendes: Die Ausgangsfarbwerte werden nicht verändert, nur deren Interpretation wird vom Profil festgelegt. Das heißt, dass durch das Profil jedem RGB-Wert ein entsprechender L*a*b*-Wert zugeordnet ist, auf dessen Basis dann der für den Arbeitsfarbraum geltende Farbwert bestimmt und von Photoshop® oder einem anderen farbmanagementfähigen Programm so angezeigt wird.
Dieses Verfahren wendet man für Eingabeprofile an. Eingabeprofile sind Profile, die für Eingabegeräte, wie z.B. Scanner und Digitalkameras, gelten. Sie werden ermittelt, indem eine farblich genau definierte Vorlage digitalisiert und die sich dafür ergebenden Farbwerte mit den zur Vorlage passenden Sollwerten durch eine spezielle Software verglichen werden. Anhand dieses Vergleichs wird dann von der Software das Profil errechnet. Mehr zum Thema Scannerkalibrierung und Kameraprofilierung erfahren Sie auf unseren Farbmanagement-Webseiten.
Das Ziel einer Profilzuweisung ist es also, vom Eingabegerät verursachte, fehlerhafte Farben zu korrigieren, indem es beschreibt, welchen L*a*b*-Werten die RGB-Werte der Bilddatei entsprechen sollten, ohne dabei die RGB-Werte selbst zu verändern.
Ausgabeprofile: In Profil umwandeln
Das Ziel einer Profilumwandlung ist dagegen ein ganz anderes: hier sollen die Farben eines Bildes so verändert werden, dass sie auf einem bestimmten Ausgabegerät korrekt wiedergegeben werden.
Ausgabeprofile sind Profile, die für Ausgabegeräte, also z.B. einem Tintenstrahldrucker, gelten. Sie werden ermittelt, in dem man eine Bilddatei mit genau definierten Farbwerten ausgibt, und die Farben des Drucks dann mit einem Spektralfotometer ausmisst. Eine spezielle Software vergleicht dann Ist- und Sollfarbwerte und berechnet aus diesen Daten das Profil. Es gibt auf dem Markt auch Lösungen zur Druckerkalibrierung, die ohne spezielle Hardware auskommen. Mehr zum Thema Druckerprofilierung finden Sie auf unseren Webseiten über dieses Thema.
Gehen wir von einem RGB-Bild aus, das auf dem heimischen Tintenstrahldrucker ausgegeben werden soll. Ein Pixel des Bildes hat beispielsweise den RGb-Wert (100,200,150). Würde dieser Pixel mit genau diesem Wert gedruckt werden, entspräche dessen Farbe (Türkis) auf dem Ausdruck höchstwahrscheinlich nicht dem Original, da dieser Farbwert im Farbraum des Druckers ein etwas anderes Türkis beschreibt, als im Arbeitsfarbraum.
Folglich müssen die RGB-Werte geändert werden. Und zwar dahingehend, dass die Farben im Druck wieder so aussehen, wie im Original. Dazu wird das Bild in das Ausgabeprofil umgewandelt. Dabei passiert folgendes: Das CMM liest aus dem Quellprofil der Datei (dem Arbeitsfarbraum) die den RGB-Werten zugeordneten L*a*b*-Werte aus. Diesen L*a*b*-Werten werden dann wiederum die RGB-Werte zugeordnet, die ihnen dem Ausgabeprofil nach entsprechen. Die RGB-Werte haben sich also verändert, was bei der Profilzuweisung nicht der Fall ist.
Das Soft-Proofing
Ein Soft-Proof erlaubt auf dem Bildschirm die Simulation der Bildausgabe eines bestimmten Ausgabeverfahrens mit einem anderen Ausgabegerät. Es ermöglicht also, auf dem Bildschirm zu sehen, wie die Ausgabe z.B. auf einer bestimmten Drucker-Papier-Tinten-Kombination aussehen würde. Diese Simulation ist natürlich durch den Monitor-Farbraum begrenzt: Farben, die beim simulierten Ausgabeverfahren dargestellt werden können, nicht aber vom Bildschirm, können nicht angezeigt werden.
Gewöhnliche Bildschirme können manche Farbbereiche des CMYk-Offset-Druckes nicht darstellen. Abhilfe schaffen hier sogenannte WideGammut Displays: Bildschirme mit vergrößertem Farbumfang, die nahezu alle Farben des standardisierten Offsetdrucks darstellen können. Für den Soft-Proof der Bildausgabe am heimischen Tintenstrahldrucker benötigt man solch einen teuren Monitor aber nicht unbedingt.
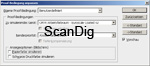
Der Soft-Proof lässt sich konfigurieren, indem man im Menü Ansicht auf Proof einrichten und Eigene klickt, woraufhin die nebenstehende Dialogbox erscheint. Hier wählt man unter Profil das für das gewünschte Ausgabegerät passende Profil aus. Sehr wichtig ist, dass das Profil genau für die bei der Ausgabe verwendeten Geräte und Medien erstellt wurde. Bei einem Tintenstrahldruck bedeutet das, dass es genau für die verwendete Kombination von Drucker, Papier und Tinte gültig ist. Dabei kann es sich um ein Profil handeln, das Sie selbst erstellt oder von einem Drittanbieter bzw. einem Fotolabor erhalten haben.
Die Option Farbwerte erhalten sollte hier unbedingt deaktiviert bleiben, da hier sonst eine Profilzuweisung stattfinden würde, was in diesem Fall nicht erwünscht ist. Unter Priorität ist der gewünschte Rendering Intent einzustellen. Erläuterungen zu den Rendering Intents finden Sie weiter oben - so wie auch Informationen zur Tiefenkompensierung.
Mit Aktivierung der Option Papierweiß stellen Sie sicher, dass auf dem Bildschirm die Farbe des beim Druck verwendeten Papiers simuliert wird, womit auch gleichzeitig die Option Schwarze Druckfarbe aktiviert wird, so dass auch das Schwarz des Drucks simuliert wird, was zusammen der Nutzung des absolut farbmetrischen Rendering Intents gleichkommt. Das Schwarz des Bildschirms ist in der Regel tiefer als das Schwarz des Drucks.
Die hier gemachten Einstellungen können Sie mit einem Klick auf Speichern sichern, so dass sie im Menü Proof einrichten erscheinen. Verwenden Sie dafür eine eindeutige Bezeichnung, die z.B. Drucker, Papier und Tinte enthält. Somit können Sie auf einen oft genutzten Soft-Proof schnell und einfach zugreifen. Den eingestellten Soft-Proof aktivieren und deaktivieren Sie im Menü Ansicht mit dem Punkt Farbproof oder mit der Tastenkombination Strg+Y.
Farbumfang-Warnung
Eine für den Soft-Proof sehr nützliche Funktion ist die Farbumfang-Warnung; Ist diese aktiviert, so markiert Photoshop® alle Bildbereiche, deren Farben außerhalb des Zielfarbraums liegen, mit einer Signalfarbe.

Das ermöglicht Ihnen, das Bild so zu verändern, dass es innerhalb der durch das Ausgabeverfahren gesetzten Grenzen optimal wiedergegeben wird. Kann der verwendetete Drucker beispielsweise einen bestimmten, gesättigten Blau-Ton im Bild nicht darstellen, so können Sie diesen Ton gezielt über Werkzeuge wie z.B. Farbton/Sättigung oder Selektive Farbkorrektur bearbeiten, bis dieser wieder innerhalb des Zielfarbraums liegt, woraufhin die Signalfarbe verschwindet. So können Sie selbst genau bestimmen, wie dieser Farbton bei der Ausgabe wiedergegeben wird.
Standardmäßig ist die Signalfarbe auf grau gesetzt. Sie können diese aber jederzeit ändern, indem Sie im Menü Bearbeiten auf Voreinstellungen und Transparenz & Farbumfang-Warnung klicken. Mit einem weiteren Klick auf das Farbfeld im enstprechenden Bereich der erscheinenden Dialogbox öffnet sich ein Farbwähler, mit dessen Hilfe Sie die Signalfarbe einstellen können. Es ist empfehlenswert, eine kräftige, leuchtende Farbe zu wählen, die in dem zu bearbeitenden Foto nicht vorkommt, so dass sichergestellt ist, dass man sie nicht übersieht.
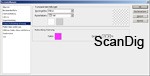
Ist die Farbe durch einen Klick auf OK festgelegt, können Sie nun, zurück in der Voreinstellungen-Dialogbox, neben dem Farbfeld mittels eines Schiebereglers noch die Deckkraft der Signalfarbe einstellen. Ist sie niedriger als 100%, wird die Signalfarbe mit abnehmender Deckkraft in zunehmendem Maße durchsichtig, so dass die ursprüngliche Farbe des Bildbereichs darunter noch zu erkennen ist.
Mit dem Tastenkürzel Shift+Strg+Y oder im Ansicht-Menü über Farbumfang-Warnung kann die soeben angepasste Farbumfang-Warnung aktiviert und deaktivert werden.
Farbmanagement bei der Druckausgabe
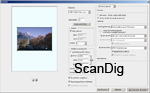
In der Drucken-Dialogbox, die sich über das Datei-Menü mit Drucken... oder mit der Tastenkombination Strg+P aufrufen lässt, kann das Farbmanagement für den aktuellen Ausdruck konfiguriert werden.
Dazu wählen Sie im Pulldown-Menü im rechten Bereich der Dialogbox ganz oben Farbmanagement. Bei den daraufhin erscheinenden Optionen müssen Sie im Drucken-Bereich der Dialogbox zunächst festlegen, ob das Bild als Endprodukt auf dem Drucker ausgegeben werden soll (Option Dokument), oder ob der Druck als Proof fungieren soll, bei dem die Ausgabe eines anderen Gerätes, wie z.B. einer Offset-Druckmaschine, simuliert werden soll (Option Proof).
Dokumenten-Ausgabe auf dem Drucker
Ist das Ziel der Druckausgabe, ein fertiges Bild zu erhalten, so ist im Drucken-Bereich der Dialogbox zunächst die Option Dokument zu aktivieren. Damit werden die Proof-Optionen deaktiviert, und es sind nur noch die Optionen verfügbar, die für die normale Druckausgabe relevant sind.
Im Pulldown-Menü Farbhandhabung können Sie zunächst auswählen, ob der Druckertreiber oder Photoshop® die Farbumwandlung vornehmen soll: Wählen Sie Farbverwaltung durch Photoshop®, um Photoshop® unter Berücksichtigung des Druckerprofils die Farbumwandlung vornehmen zu lassen, oder wählen Sie Farbverwaltung durch Drucker, wenn Photoshop® die Farbwerte nicht verändern soll, sondern die Umwandlung vom Druckertreiber vorgenommen werden soll. Meist ist es zu empfehlen, die Umwandlung von Photoshop® durchführen zu lassen, da damit genauere Ergebnisse erzielt werden können als mit dem Druckertreiber. Arbeitet man allerdings mit einer speziellen RIP-Software für den Proof-Druck, so sollte diese die Konvertierung übernehmen.
Desweiteren haben Sie mit Kein Farbmanagement noch die Möglichkeit, das Farbmanagement zu deaktivieren, so dass die Farbwerte für den Druck nicht geändert werden. Die vierte hier verfügbare Option Separation ermöglicht die Ausgabe eines CMYK-Bildes als vierfarbige Separation, das heißt, die einzelnen Farbauszüge werden getrennt voneinander ausgegeben. Dies braucht man z.B. zur Herstellung von Druckplatten.
Im Pulldown-Menü Druckerprofil stellt man das passende Ausgabeprofil für den Drucker ein. Hierbei ist zu beachten, dass ein gutes Profil nur gültig ist für eine bestimmte Kombination von Drucker, Papier und Tinte.
Unter Renderpriorität wählen Sie den gewünschten Rendering Intent für die Umwandlung in den Ausgabefarbraum. Mehr Informationen zu den Rendering Intents finden Sie weiter oben, so wie auch zur Tiefenkompensierung, die hier ein- und ausgeschaltet werden kann.
Proof-Druck
Ein Proof-Druck, auch als Hard-Proof bezeichnet, dient zur Simulation der Ausgabe von einem Gerät auf einem anderen. So kann z.B. die Ausgabe auf einer Offset-Druckmaschine auf dem Tintenstrahldrucker am Arbeitsplatz simuliert werden. Dazu wählen Sie in der Drucken-Dialogbox im Bereich Drucken die Option Proof aus.
Nun können Sie auch hier das zu verwendende Druckerprofil einstellen, nicht jedoch die Renderpriorität. Diese ist bei der Proof-Ausgabe fest auf relativ farbmetrisch eingestellt. Im Pulldown-Menü Proof ist das Profil des Ausgabegerätes einzustellen, dessen Ausgabe simuliert werden soll. Soll die Datei später beispielsweise in den standardisierten Offsetdruck gehen, so kann hier z.B. Euroscale Coated v2 ausgewählt werden.
Aktiviert man die Option Papierfarbe simulieren, so wird das Bild mit Hilfe des absolut farbmetrischen Rendering Intents in den Ausgabefarbraum umgewandelt, so dass auch das spätere Papierweiss des finalen Druckprozesses simuliert wird. Dabei wird gleichzeitig die Option Schwarze Druckfarbe simulieren aktivert. Diese lässt sich auch ohne Simulation der Papierfarbe aktivieren, nicht jedoch umgekehrt.
Farbmanagement mit Photoshop® Elements
Einer der Bereiche, in dem die Funktionalität von Photoshop® Elements im Vergleich zur Vollversion stark eingeschränkt ist, ist das Farbmanagement.
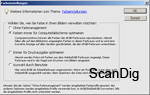
So ist es hier nicht möglich, den Bilddateien beliebige Profile zuzuweisen bzw. sie beliebig in Profile umzuwandeln. Aktiv lässt sich hier nur mit dem sRGB und dem Adobe®RGB Farbraum arbeiten. Im Menü Bearbeiten unter Farbeinstellungen finden Sie auch in Photoshop® Elements die Schaltzentrale für das - hier sehr abgespeckte - Farbmanagement.
Professionelle Anwender, die aus Kostengründen mit der Elements Version arbeiten, stoßen durch die Farbmanagement-Restriktionen schnell an die Grenzen des Programmes. Anfänger, die mit Farbmanagement möglichst wenig zu tun haben möchten, werden dafür umfangreiche Einstelldialoge und Menübefehle, über die man einmalig oder dauerhaft falsche Einstellungen machen kann, erspart.
Farbeinstellungen
Adobe® Photoshop® Elements bietet folgende (wenigen) Einstellungen für das grundlegende Farbmanagement an:
Ohne Farbmanagement: Ist diese Option aktiviert, wird dem Bild kein Profil zugeordnet. Als Arbeitsfarbraum wird das Monitorprofil genutzt. Etwaige im Bild eingebettete Profile werden entfernt, und auch beim Speichern wird der Datei kein Profil zugeordnet.
Diese Option scheint zwar bequem zu sein, und viele Anwender, die von Farbmanagement nicht viel verstehen, lassen diese große Unbekannte lieber gleich ganz weg. Aber das Arbeiten komplett ohne Farbmanagement ist die schlechteste Lösung, vor allem wenn eingebettete Profile nicht nur ignoriert sondern gar gelöscht werden.
Farben immer für Computerbildschirme optimieren: Bei dieser Option wird immer der sRGB-Farbraum als Arbeitsfarbraum verwendet. Bereits eingebettete Profile werden jedoch beibehalten, und beim Speichern von Dateien ohne Profil wird das sRGB-Profil zugewiesen.
Diese Option ist eindeutig besser als die erste Variante, ganz ohne Farbmanagement zu arbeiten, denn die Darstellung von Bildern im sRGB-Farbraum am Bildschirm macht Sinn. Für viele Anwender endet der Bildbearbeitungsprozess auch am Monitor; Kommt doch noch ein Drucker oder ein Fotolabor zum Einsatz, werden eventuell in der Bilddatei beinhaltete Profile nicht gelöscht, und das Abspeichern mit sRGB-Profil bewirkt, dass in der Bilddatei dasjenige Profil enthalten ist, mit dem die Datei zuletzt bearbeitet wurde.
Immer für Druckausgabe optimieren: Die Bezeichnung dieser Option ist ein wenig irreführend. Sie ermöglicht es dem Anwender nicht, wie die Bezeichnung vermuten lassen könnte, Bilder in spezifische Druckerprofile umzuwandeln.
Stattdessen wird Adobe®RGB als Arbeitsfarbraum verwendet, und bereits eingebettete Profile werden beibehalten. Bei der Speicherung von Dateien ohne Profil wird Adobe®RGB zugewiesen.
Auswahl durch Benutzer: Wird nach Aktivierung dieser Option eine Datei ohne eingebettetes Profil geöffnet, kann der Anwender wählen, ob Adobe®RGB oder sRGB als Arbeitsfarbraum verwendet werden soll. Beim Speichern solch einer Datei wird dann das entsprechende Profil zugewiesen.
Druckausgabe
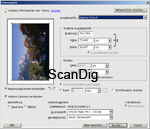
Beim Drucken eines Bildes über Drucken im Datei-Menü oder über die Tastenkombination Strg+P hat man die Möglichkeit, das Bild temporär für den Druckvorgang in den Ausgabefarbraum zu konvertieren.
Dazu aktiviert man in der Drucken-Dialogbox Weitere Optionen einblenden, woraufhin u.a. ein Auswahlfeld für das Druckerprofil erscheint. Hier wählen Sie das passende Ausgabeprofil aus.
Auch hier gilt: Ein sehr gutes Ergebnis ist nur zu erzielen, wenn Sie ein Profil verwenden, das genau zur verwendeten Drucker-Papier-Tinten-Kombination passt. Generische Profile für ein Druckermodell sind zwar besser als gar keines, zuverlässige Ergebnisse erzielen Sie aber in der Tat nur, wenn im Profil alle an der Ausgabe beteiligten Komponenten berücksichtigt werden.
Bildschirmkalibrierung
Zum Schluss unserer Einführung in das Farbmanagement mit Adobe® Photoshop® möchten wir noch betonen, dass Farbmanagement nur sinnvoll ist, wenn auch der Monitor, der zur Bildbetrachtung, Bildbewertung, und Bildbearbeitung genutzt wird, sorgfältig kalibriert und profiliert wurde, und diese Kalibrierung bzw. Proflierung auch regelmäßig erneuert wird.
Stellt nämlich der Monitor die Farben nicht korrekt dar, können diese auch nicht richtig beurteilt werden, und man läuft Gefahr, durch die Bearbeitung der Bilder Fehler zu korrigieren, die eigentlich gar nicht vorhanden sind. Das würde den ganzen Farbmanagementprozeß ad absurdum führen. Informationen rund um das Thema Bildschirmkalibrierung finden Sie auf unserer eigenen ausführlichen Seite über Bildschirmkalibrierung. Es gilt also:
Farbmanagement macht nur Sinn, wenn alle am Bildentstehungsprozess beteiligten Geräte darin eingebunden sind!
Zusammenfassung
Farbmanagement ist zwar ein komplexes Thema, sobald man sich jedoch damit auseinandersetzt, sind die Vorgänge durchaus nachvollziehbar. Für alle, die sich ernsthaft mit der digitalen Fotografie auseinandersetzen, ist es sehr lohnenswert, sich mit diesem Thema zu beschäftigen. Denn erst das Farbmanagement ermöglicht ein farbverbindliches Arbeiten ohne böse Überraschungen. Wer das fertige Bild nicht dem Zufall überlassen will, kommt um das Farbmanagement nicht herum.
Wir möchten Sie an dieser Stelle noch auf unsere Seite über Farbmanagement-Fachliteratur hinweisen, auf der Sie Rezensionen und Empfehlungen zu weiterführender Literatur zu diesem speziellen Thema finden.
Adobe® Photoshop® bietet in der Vollversion diesbezüglich umfangreiche Möglichkeiten, die allen professionellen Ansprüchen genügen. Aber auch jeder engagierte Hobbyfotograf kann aus dieser Funktionalität einen großen Nutzen ziehen.
Zurück zum Inhaltsverzeichnis Farbmanagement
|